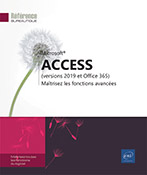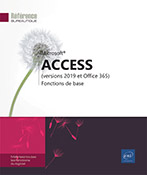Généralités
Lancer Microsoft Access 2019
À partir de l’interface Windows 10, utilisez une des méthodes suivantes :
Saisissez Access dans le champ de recherche de la barre des tâches de Windows 10 puis cliquez sur Access 2019.
Faites un clic gauche sur l’icône de Windows, cliquez sur l’option Toutes les applications puis cliquez sur l’icône Access 2019.
L’application Microsoft Access s’ouvre.
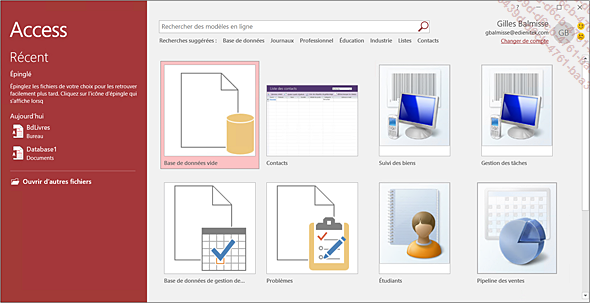
À l’ouverture de l’application, Access vous propose de créer une nouvelle base de données, de choisir un modèle ou encore d’ouvrir une base de données récemment utilisée ou une autre base de données existante.
Cliquez sur Base de données vide pour créer une nouvelle base de données, cliquez sur la vignette d’un des modèles proposés pour créer une nouvelle base de données basée sur ce modèle, ouvrez une base de données récemment utilisée en cliquant sur son nom dans la liste Récent, ou encore cliquez sur le lien Ouvrir d’autres Fichiers pour ouvrir une base de données existante.
Description de la fenêtre de l’application Microsoft Office Access 2019
Après avoir créé une nouvelle base de données ou ouvert une base de données existante, vous visualisez les différents éléments...
Quitter Microsoft Access 2019
Cliquez sur le bouton Fermer visible dans le coin supérieur droit
de la fenêtre de l’application ou utilisez le
raccourci-clavier AltF4.
visible dans le coin supérieur droit
de la fenêtre de l’application ou utilisez le
raccourci-clavier AltF4.
Si vous tentez de quitter l’application Access alors que des changements apportés à un ou plusieurs objets ouverts n’ont pas été enregistrés, un message d’alerte s’affiche.

Si c’est votre cas, cliquez sur le bouton Oui pour enregistrer et quitter Access, sur le bouton Non pour quitter Access sans enregistrer les derniers changements ou sur le bouton Annuler pour ne pas enregistrer et ne pas quitter Access.
Utiliser/gérer le ruban
Le ruban regroupe la majorité des commandes de l’application.
Pour afficher le contenu d’un onglet, cliquez sur l’onglet correspondant : le nom de l’onglet actif apparaît en gris clair.
Chaque onglet est divisé en plusieurs groupes.
Pour afficher le texte descriptif d’une commande, pointez l’icône ou le bouton pour lequel vous souhaitez afficher le descriptif.
Par défaut, le texte explicatif lié à la commande pointée s’affiche dans une info-bulle.
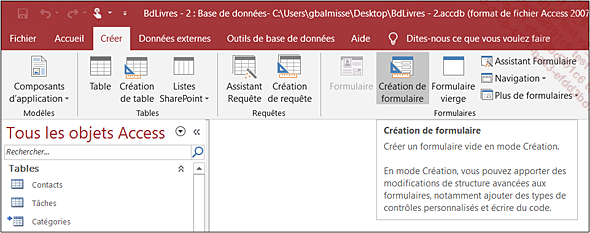
Sous l’onglet Créer, vous visualisez les commandes permettant de créer des objets, réparties dans six groupes : Modèles, Tables, Requêtes, Formulaires, États et Macros et code.
Pour faire disparaître l’info-bulle, déplacez la souris en dehors du ruban.
Pour réduire temporairement le ruban
afin de disposer de plus d’espace à l’écran, cliquez sur
le bouton Réduire le ruban situé en bas à droite du ruban
ou faites un double clic sur un onglet, ou encore utilisez le raccourci-clavier CtrlF1.
situé en bas à droite du ruban
ou faites un double clic sur un onglet, ou encore utilisez le raccourci-clavier CtrlF1.
 l’affiche
en bas à...
l’affiche
en bas à...Le volet de navigation
Le volet de navigation permet d’accéder aux différents objets contenus dans la base de données active.
Par défaut, vous visualisez une version développée du volet de navigation sur la gauche de la fenêtre de l’application Access. Dans ce volet, les objets sont classés par catégorie (type d’objet, date de création...) puis sont filtrés par groupe.
Pour réduire le volet de navigation, utilisez une des méthodes suivantes :
-
Cliquez sur le bouton
 visible dans l’angle supérieur droit
du volet de navigation.
visible dans l’angle supérieur droit
du volet de navigation. -
Appuyez sur la touche F11.

-
Pointez le bord droit du volet de navigation développé puis faites un double clic lorsque le pointeur de la souris se transforme en
 .
.
Pour développer le volet de navigation, utilisez une des méthodes suivantes :
-
Cliquez sur le bouton
 visible dans la partie supérieure du
volet de navigation.
visible dans la partie supérieure du
volet de navigation. -
Appuyez sur la touche F11.

-
Pointez le bord droit du volet de navigation puis faites un double clic lorsque le pointeur de la souris se transforme en
 .
.
Pour modifier la largeur du volet de navigation,
pointez le bord droit puis, lorsque le pointeur se transforme en
flèche à deux pointes  , faites glisser la barre vers la droite pour
agrandir la largeur du volet ou vers la gauche pour la réduire.
, faites glisser la barre vers la droite pour
agrandir la largeur du volet ou vers la gauche pour la réduire.
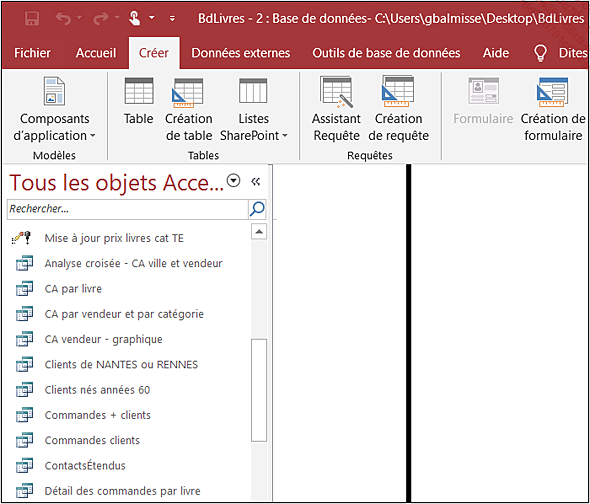
Pour modifier l’affichage des objets dans...
Annuler/rétablir les manipulations
Annuler la dernière manipulation
Cliquez sur l’outil Annuler visible dans la barre d’outils Accès rapide ou utilisez le
raccourci-clavier CtrlZ.
visible dans la barre d’outils Accès rapide ou utilisez le
raccourci-clavier CtrlZ.
 ) donc indisponible.
) donc indisponible.Annuler les dernières manipulations
Access conserve un historique des dernières actions effectuées.
Ouvrez la liste des dernières actions
en cliquant sur la flèche associée à l’outil  .
.
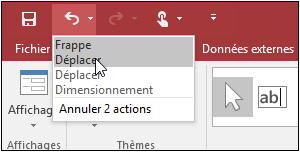
Cliquez sur la dernière des actions à annuler : cette action et toutes celles qui ont précédé seront annulées.
 autant de fois qu’il y a d’actions à annuler.
autant de fois qu’il y a d’actions à annuler.Rétablir les manipulations
Si l’annulation est pire que l’erreur, vous pouvez refaire ce qui a été annulé.
Pour rétablir la dernière
action annulée, cliquez une fois sur l’outil Rétablir visible dans la barre d’outils Accès rapide ou utilisez le
raccourci-clavier CtrlY.
visible dans la barre d’outils Accès rapide ou utilisez le
raccourci-clavier CtrlY.
Pour rétablir les dernières
actions annulées, ouvrez la liste des dernières
actions annulées en cliquant sur la flèche
associée à l’outil  puis cliquez...
puis cliquez...
Utiliser l’Aide intuitive
Access 2019 offre une zone de saisie nommée Dites-nous ce que vous voulez faire qui permet de lancer rapidement une fonctionnalité d’Access 2019.
Pour accéder rapidement à une action que vous souhaitez faire, cliquez dans la zone Dites-nous ce que vous voulez faire visible à droite du ruban.
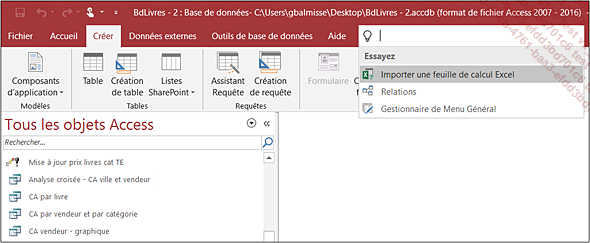
Lorsque vous cliquez dans le champ Dites-nous ce que vous voulez faire, Access vous suggère des exemples de fonctions. Vous pouvez cliquer sur l’une des options pour activer la fonctionnalité associée.
Saisissez le nom de l’action que vous souhaitez faire.
Access liste les noms de fonctionnalités qui sont similaires au nom de l’action que vous avez entré.
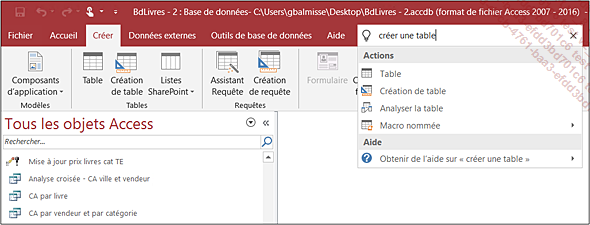
Cliquez sur la fonctionnalité que vous souhaitez lancer ou utilisez la dernière option du menu déroulant pour accéder à l’aide d’Access 2019.
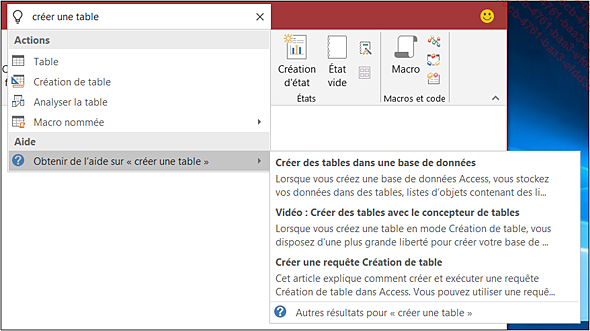
 Editions ENI Livres | Vidéos | e-Formations
Editions ENI Livres | Vidéos | e-Formations