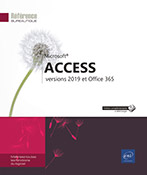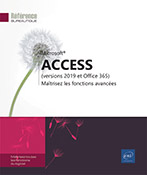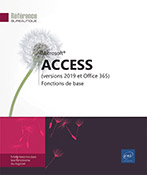Données
Modifier la valeur d’un champ
Ouvrez la table ou la requête en mode Feuille de données ou le formulaire en mode Formulaire
ou le formulaire en mode Formulaire .
.
Utilisez les touches suivantes pour supprimer des caractères :
|
Suppr/Retour arrière |
Supprime le caractère situé à droite/à gauche du point d’insertion. |
|
CtrlSuppr |
Supprime le texte situé à droite du point d’insertion. |
|
CtrlRetour arrière |
Supprime le mot situé à gauche du point d’insertion. |
Utilisez les techniques suivantes pour insérer ou remplacer du texte :
|
Insérer une nouvelle valeur |
En mode Insertion, positionnez le point d’insertion et tapez la donnée à insérer. |
|
Insérer une ligne |
Utilisez le raccourci-clavier CtrlEntrée. |
|
Activer/désactiver le mode Insertion |
Appuyez sur la touche Inser. |
|
Remplacer la valeur d’un champ par une nouvelle valeur |
Sélectionnez la valeur (vous pouvez utiliser la touche F2) puis tapez la nouvelle valeur. |
Si besoin, fermez la table ou le formulaire.
Les modifications apportées sont enregistrées automatiquement lorsque vous fermerez la feuille de données ou le formulaire.
 .
.Copier/déplacer des données à l’aide du Presse-Papiers Office
Plusieurs éléments pourront être copiés et/ou collés dans le Presse-papiers Office contrairement au Presse-papiers Windows qui ne peut stocker qu’un seul élément.
Ouvrez l’objet contenant les données à copier ou à déplacer.
Cliquez sur l’onglet Accueil.
Affichez le volet Presse-papiers :
cliquez sur le bouton  visible
en bas à droite du groupe Presse-papiers.
visible
en bas à droite du groupe Presse-papiers.
Pour chaque élément à copier ou à déplacer :
-
Sélectionnez l’élément ; si celui-ci figure dans une autre application que Microsoft Access 2016, basculez vers celle-ci.
-
Pour réaliser un déplacement, cliquez sur le bouton Couper
 du groupe Presse-papiers ou
utilisez le raccourci-clavier CtrlX ;
pour réaliser une copie, cliquez sur le bouton Copier
du groupe Presse-papiers ou
utilisez le raccourci-clavier CtrlX ;
pour réaliser une copie, cliquez sur le bouton Copier du groupe Presse-papiers ou
utilisez le raccourci-clavier Ctrl C.
du groupe Presse-papiers ou
utilisez le raccourci-clavier Ctrl C.
Le volet Presse-papiers affiche les éléments coupés ou copiés (24 maximum). Vous visualisez une partie du texte pour chaque élément.
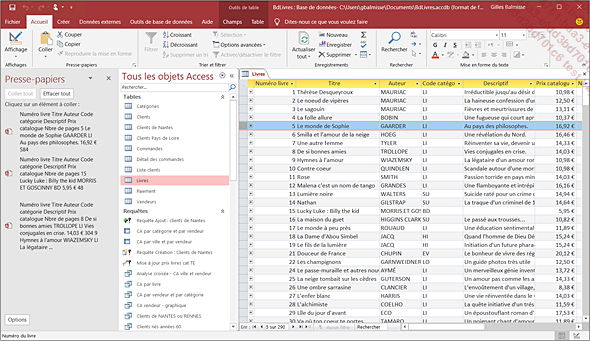
Pour chaque élément à coller :
-
Cliquez à l’endroit où vous souhaitez coller l’élément ; si celui-ci doit être collé dans une table, une requête...
Insérer un lien hypertexte
Créer un lien hypertexte vers un fichier existant ou une page web pour un champ de type Lien hypertexte
Si le lien hypertexte doit être inséré dans une table ou une requête, ouvrez cette table ou cette requête en mode Feuille de données.
Si le lien hypertexte doit être inséré dans un formulaire, ouvrez ce formulaire en mode Formulaire.
Cliquez avec le bouton droit de la souris dans la zone de saisie du champ de type Lien hypertexte de l’enregistrement concerné.
Pointez l’option Lien hypertexte puis cliquez sur l’option Modifier le lien hypertexte.
Vous pouvez aussi, après avoir cliqué dans la zone de saisie du champ concerné, utiliser le raccourci-clavier CtrlK.
Cliquez sur le raccourci Fichier ou page web existant(e) visible dans la barre emplacement Lier à.
Si besoin est, saisissez ou modifiez le texte que vous souhaitez attribuer au lien hypertexte dans la zone de saisie Texte à afficher.
Renseignez la zone Adresse en utilisant une des méthodes suivantes :
-
Saisissez directement dans la zone Adresse le nom (chemin complet) du fichier ou de la page Web (adresse URL) auquel le lien doit faire référence.
-
Cliquez sur le raccourci Dossier actif. Grâce à la liste Regarder dans, sélectionnez l’unité, le dossier puis l’éventuel...
Vérifier l’orthographe des textes
Ouvrez l’objet concerné (table, formulaire ou requête) en réalisant un double clic sur le nom de l’objet visible dans le volet de navigation.
Sélectionnez éventuellement le ou les champ(s) ou enregistrement(s) dont vous souhaitez vérifier l’orthographe.
Dans l’onglet Accueil, cliquez sur le bouton Orthographe du groupe Enregistrements ou appuyez sur la touche F7.
Access s’arrête sur le premier mot absent du dictionnaire consulté.
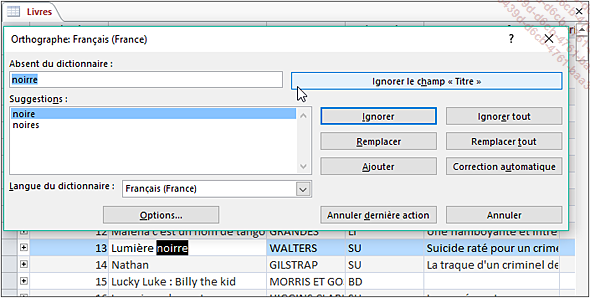
Modifiez éventuellement le dictionnaire que vous souhaitez utiliser pour la vérification orthographique à l’aide de la liste Langue du dictionnaire.
Si le mot est mal orthographié :
-
Si le mot correct est proposé dans la liste des Suggestions, faites un double clic sur la bonne orthographe du mot ou cliquez une fois sur la suggestion puis cliquez sur le bouton Remplacer.
-
Si vous connaissez l’orthographe correcte, saisissez le mot correct dans la zone Absent du dictionnaire puis cliquez sur le bouton Remplacer.
-
Si vous souhaitez corriger automatiquement une même erreur répétée, cliquez sur le bouton Remplacer tout.
Si le mot est correctement orthographié :
-
Cliquez sur le bouton Ignorer le champ « nom du champ » pour qu’Access évite de vérifier les données...
Rechercher une donnée dans les enregistrements
Rechercher une donnée
Si la recherche doit se faire dans une table ou une requête, ouvrez cette table ou cette requête en mode Feuille de données.
Si la recherche doit se faire dans un formulaire, ouvrez ce formulaire en mode Formulaire.
Cliquez sur une des valeurs du champ concerné si la donnée est recherchée uniquement dans un champ.
Dans l’onglet Accueil, cliquez sur le bouton Rechercher visible dans le groupe du même nom ou utilisez le raccourci-clavier CtrlF.
Saisissez le texte à rechercher dans la zone de saisie Rechercher.
Indiquez le sens de la recherche dans la zone de liste Sens : Haut ou Bas ou Tout.
Indiquez, à l’aide de la liste déroulante Où, si le texte recherché constitue la valeur complète du champ (Champ entier) ou seulement une partie (N’importe où dans le champ ou Début de champ).
Cochez l’option Respecter la casse si Access doit rechercher le texte comme vous l’avez saisi, en respectant les majuscules et les minuscules.
Cochez l’option Rechercher les champs mis en forme si vous souhaitez qu’Access retrouve les données telles qu’elles sont affichées dans la table (avec le format associé) et non telles qu’elles sont stockées (c’est-à-dire telles qu’elles ont été saisies).
Cette option est indisponible lorsque l’option Respecter la casse est cochée et lorsque vous choisissez d’effectuer...
Remplacer une donnée
Ouvrez l’objet concerné (table, requête ou formulaire) en réalisant un double clic sur le nom de l’objet visible dans le volet de navigation.
Cliquez sur une des valeurs du champ concerné si la donnée est recherchée uniquement dans un champ.
Dans l’onglet Accueil,
cliquez sur l’outil  visible
dans le groupe Rechercher ou utilisez le
raccourci-clavier CtrlH.
visible
dans le groupe Rechercher ou utilisez le
raccourci-clavier CtrlH.
Saisissez le texte à remplacer dans la zone Rechercher.
Saisissez le texte de remplacement dans la zone Remplacer par.
Définissez les autres options comme vous avez pu le faire lors de la recherche de données (cf. Données - Rechercher une donnée dans les enregistrements).
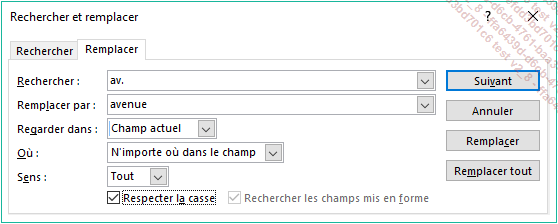
Cliquez sur le bouton Suivant pour lancer la recherche.
Access sélectionne la première occurrence rencontrée.
Si les remplacements doivent être faits un à un, cliquez sur le bouton Remplacer pour remplacer la chaîne des caractères sélectionnée et rechercher l’occurrence suivante, ou cliquez sur le bouton Suivant pour rechercher l’occurrence suivante sans effectuer le remplacement. Si les remplacements doivent tous être réalisés en même temps, cliquez sur le bouton Remplacer tout.
Lorsque la recherche est terminée, cliquez si besoin sur le bouton OK pour confirmer...
 Editions ENI Livres | Vidéos | e-Formations
Editions ENI Livres | Vidéos | e-Formations