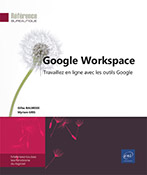Messagerie Gmail
Introduction
Gmail (abréviation de Google mail) est le logiciel de messagerie en ligne gratuit de Google. Cette application permet aux utilisateurs d’envoyer et de recevoir des e-mails via Internet.
La messagerie de Google, tout comme les autres applications Google et notamment les applications bureautiques, est intégrée avec des modules complémentaires. Ces modules permettent d’étendre les fonctionnalités de l’application. C’est notamment le cas de Google Tasks pour Gmail.
Par ailleurs, Gmail est également intégrée avec d’autres applications comme Contacts et Agenda.
Accéder et découvrir Gmail
Pour accéder à Gmail, connectez-vous à votre
compte Google Workspace et cliquez sur l’icône  et sur l’application E-mail
et sur l’application E-mail .
.
Vous pouvez également y accéder via cette adresse mail.google.com.
La page d’accueil de la Messagerie Gmail s’ouvre. La fenêtre est constituée des éléments suivants :
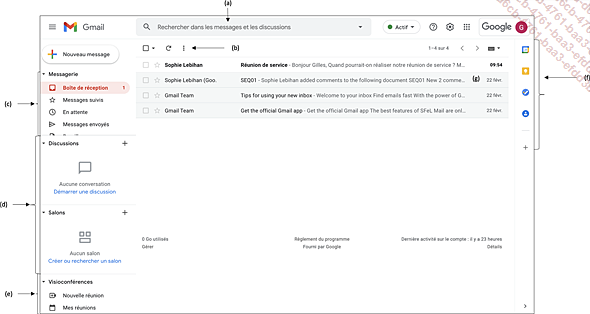
La zone de recherche (a) vous permet de rechercher des messages ou de choisir un filtre d’affichage.
 permet de sélectionner
les messages Non lus, Lus, etc. ; l’outil Actualiser
permet de sélectionner
les messages Non lus, Lus, etc. ; l’outil Actualiser met à jour l’affichage
de la page (utile pour vérifier l’arrivée
de nouveaux messages) ; l’icône Plus
met à jour l’affichage
de la page (utile pour vérifier l’arrivée
de nouveaux messages) ; l’icône Plus , lorsque des messages sont
sélectionnés, propose des commandes associées à la
sélection.
, lorsque des messages sont
sélectionnés, propose des commandes associées à la
sélection.Le volet de navigation (c) : affiche les libellés (ou dossiers) de la messagerie. En cliquant sur un libellé, vous affichez le contenu du dossier ; par défaut, le dossier Boîte de réception est sélectionné.
Les volets Discussions et Salons (d) donnent accès à la messagerie instantanée Google Chat ainsi qu’aux salons de discussions en équipe.
Le volet Visioconférences (e) permet de créer de nouvelles réunions Google Meet...
Modifier le thème
Pour modifier l’aspect de votre espace de messagerie, vous pouvez choisir un des thèmes proposés par Google.
Cliquez sur l’outil Paramètres et sélectionnez le
lien Tout afficher dans la rubrique THÈME.
et sélectionnez le
lien Tout afficher dans la rubrique THÈME.
Cliquez sur le thème à appliquer.
Le bouton Mes photos vous permet de choisir une image enregistrée dans votre espace Google Drive ou Google Photos.
Description du volet de navigation
Le volet de navigation de Gmail est composé des principaux libellés (dossiers) suivants :
|
Boîte de réception |
Contient les messages que vous avez reçus. Le nombre de messages non lus est indiqué entre parenthèses. |
|
Messages suivis |
Contient les messages que vous avez décidé de suivre. |
|
En attente |
Contient les messages mis en attente. Ils sont supprimés temporairement de la boite de réception. |
|
Messages envoyés |
Stocke les messages que vous avez envoyés. |
|
Brouillons |
Permet de conserver les messages enregistrés mais non envoyés (ces messages pourront être modifiés et transmis ultérieurement). |
Pour afficher tous les libellés, cliquez en bas de la liste sur Plus.
Pour afficher le contenu d’un dossier (libellé) dans le volet droit de la fenêtre, cliquez sur son nom.
Pour afficher la liste des éléments supprimés, cliquez sur le libellé Corbeille.
Pour afficher tous les messages reçus, envoyés et archivés, cliquez sur le libellé Tous les messages.
Description du volet d’affichage des messages
Lorsque vous sélectionnez le dossier Boîte de réception, Messages envoyés ou tout autre dossier contenant des messages, ceux-ci apparaissent dans la partie droite de la fenêtre.
Dans le volet des messages, la signification des différentes colonnes est la suivante :
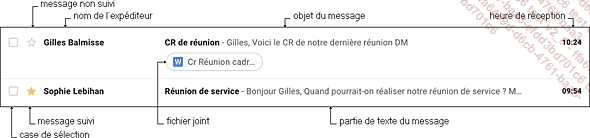
Lorsque vous placez le pointeur de la souris sur le nom d’un expéditeur, une info-bulle affiche l’adresse de messagerie et, éventuellement, la photo de cet expéditeur.

Le mode d’affichage Conversation
Ce mode est activé par défaut dans tous les dossiers (ou libellés) de la messagerie. Il permet de regrouper sous un même intitulé (fil de discussion) le message d’origine et les réponses données à ce message. Ce mode d’affichage facilite le suivi et la gestion des messages.
Dans la colonne du nom de l’expéditeur, les noms des personnes ayant répondue au premier message ainsi que l’expéditeur de celui-ci sont affichés sur la même ligne, leur nombre est indiqué.

À chaque fois que vous répondez à un message reçu, moi apparaît à la suite du nom de l’expéditeur du message. Avec ce mode d’affichage actif, vous pouvez ainsi identifier les messages auxquels vous n’avez pas répondu (l’intitulé moi n’apparaît pas dans ce cas-là).
Pour lire les messages d’une conversation, cliquez sur la ligne correspondante.
Les messages s’affichent les uns sous les autres par ordre chronologique d’arrivée : du message le plus ancien, en début de liste, au message le plus récent, en fin de liste. L’intégralité du message le plus récent est visible.
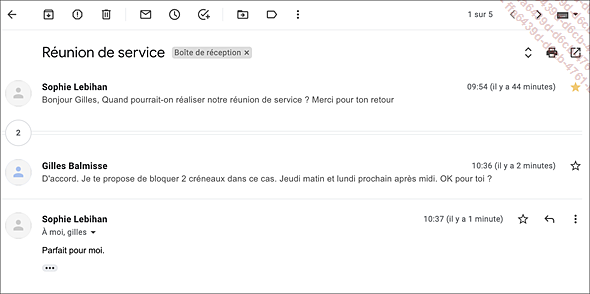
Si tous les messages ne sont pas affichés, cliquez sur le nombre sur la gauche du fil de discussion pour les afficher...
Créer et envoyer un message
Créer un message
Cliquez sur le bouton Nouveau message.
La fenêtre d’un nouveau message s’affiche à droite de l’écran.
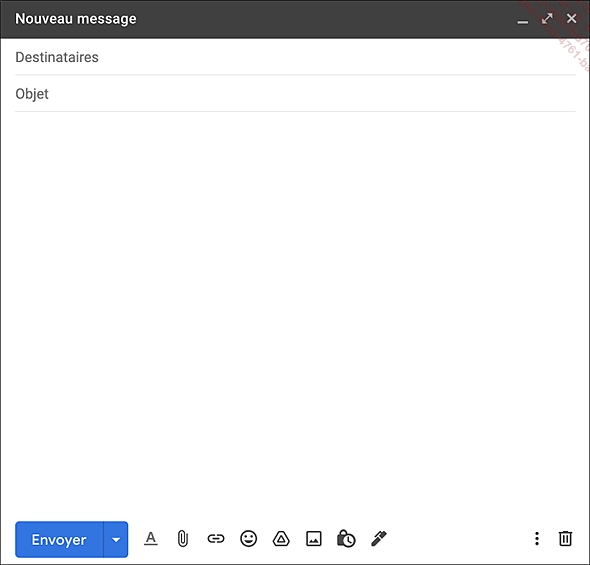
 situé dans la barre de titre permet
d’afficher la fenêtre du message en plein écran.
situé dans la barre de titre permet
d’afficher la fenêtre du message en plein écran.Pour renseigner l’adresse du ou des destinataires du message, utilisez une des méthodes indiquées ci-après :
-
Dans la zone À, saisissez l’adresse du destinataire du message ; si plusieurs destinataires sont concernés, appuyez sur Entrée après la saisie de chaque adresse.
Lorsque vous saisissez les premiers caractères d’une adresse de messagerie, si le destinataire fait partie de vos contacts ou si vous lui avez déjà envoyé un message, une liste de noms correspondant à votre saisie apparaît.
Si l’adresse du destinataire à qui vous souhaitez envoyer le message apparaît dans la liste, cliquez dessus pour l’insérer dans la zone À.
-
Cliquez sur À pour sélectionner le nom des destinataires dans votre carnet d’adresses ou dans l’annuaire de votre entreprise.
La boîte de dialogue suivante apparaît. La liste des contacts de votre carnet d’adresses (Mes contacts) est affichée :
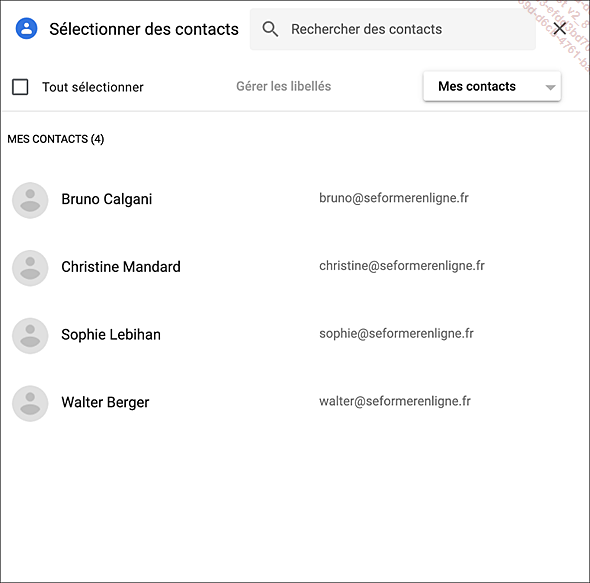
Si le ou les destinataires se trouvent dans...
Enregistrer un message
Après la rédaction de votre
message, si vous ne souhaitez pas l’envoyer tout de suite car
vous prévoyez d’y apporter des modifications,
fermez la fenêtre du message en cliquant sur l’outil Enregistrer et fermer .
.
Le message est enregistré dans le dossier Brouillons.
Lorsque vous serez prêt à envoyer ce message : cliquez sur le dossier Brouillons, dans le volet de navigation, puis cliquez sur le message pour l’ouvrir.
Modifiez ou complétez, si besoin, le message puis cliquez sur le bouton Envoyer.
Le message disparaît automatiquement du dossier Brouillons.
Joindre un fichier
La taille totale des pièces jointes à un message ne peut pas dépasser 25 Mo.
Fichier provenant du poste de travail
Lors de la création ou de la modification
du message, cliquez sur l’outil Joindre des fichiers .
.
Dans la boîte de dialogue qui s’affiche, accédez au dossier dans lequel se trouve le fichier à joindre.
Sélectionnez le nom du fichier à insérer dans votre message ; si plusieurs fichiers doivent être insérés dans votre message, sélectionnez-les à l’aide de la touche Ctrl (sélection discontinue) et/ou de la touche Shift (sélection continue).
Cliquez sur le bouton Ouvrir.
À la suite du nom du fichier, une barre de progression symbolise le téléchargement du ou des fichiers. Lorsque le téléchargement est terminé, le nom et la taille des fichiers apparaissent.
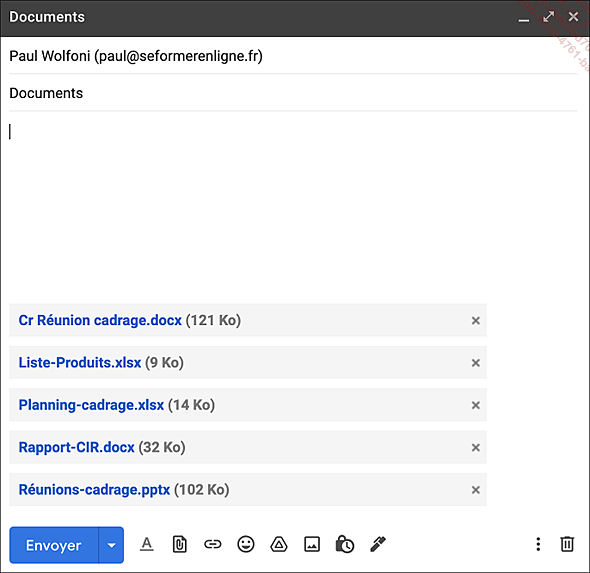
Continuez si besoin l’élaboration du message puis envoyez-le en cliquant sur le bouton Envoyer.
Pour des raisons de sécurité, les pièces jointes sont analysées avant leur envoi. Les fichiers susceptibles de contenir un virus (tels que les fichiers .bat, .exe, .vbs, .js...) ne seront pas autorisés à être envoyés.
Fichier provenant de Google Drive
Lorsque vous envoyez un fichier provenant de votre espace Google Drive, vous...
Consulter un message reçu
Les messages reçus sont stockés dans le dossier Boîte de réception. Les messages non lus sont en caractères gras et ils apparaissent sur fond plus clair que les messages lus. Leur nombre est précisé entre parenthèses à la suite du libellé Boîte de réception.
Dans le volet de navigation, sélectionnez Boîte de réception.
Cliquez sur la ligne du message à consulter.
 , vous pouvez prendre connaissance des informations
complètes relatives au message.
, vous pouvez prendre connaissance des informations
complètes relatives au message.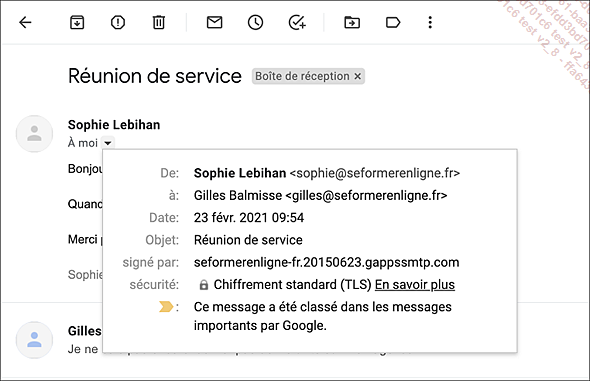
Lorsque la lecture du message est terminée,
cliquez sur Retour au dossier ou sur le libellé Boîte de réception dans
le volet de navigation pour fermer le message et revenir à la
liste des messages reçus.
ou sur le libellé Boîte de réception dans
le volet de navigation pour fermer le message et revenir à la
liste des messages reçus.
Dès qu’un message a été consulté, il est considéré comme lu ; l’en-tête du message n’apparaît plus en caractère gras.
Répondre à un message/une conversation
Répondre à un message
Sélectionnez le libellé Boîte de réception dans le volet de navigation.
Cliquez sur la ligne du message auquel vous souhaitez répondre.
Pour répondre à l’expéditeur
du message, cliquez sur l’outil Répondre ou, pour répondre à l’expéditeur
et à tous les destinataires du message, ouvrez la liste
de l’outil Répondre
ou, pour répondre à l’expéditeur
et à tous les destinataires du message, ouvrez la liste
de l’outil Répondre et sélectionnez l’option Répondre à tous (cette
option ne sera pas visible s’il n’existe pas d’autres
destinataires).
et sélectionnez l’option Répondre à tous (cette
option ne sera pas visible s’il n’existe pas d’autres
destinataires).
Vous pouvez également cliquer sur le lien correspondant dans la zone de réponse située sous le message pour Répondre à l’expéditeur ou, éventuellement, pour Répondre à tous (expéditeur et destinataires du message).
 ou
ou  permettent de modifier votre
choix (Répondre ou Répondre à tous).
permettent de modifier votre
choix (Répondre ou Répondre à tous).Répondre à un message à l’aide de la messagerie instantanée
Un Chat (service de messagerie instantanée) est intégré à la messagerie Gmail. Ce service vous permet de dialoguer par messagerie instantanée ou en utilisant la fonctionnalité d’appels audio et/ou vidéo avec vos contacts, ces derniers doivent cependant faire partie de votre domaine ou utiliser Gmail.
Si votre correspondant n’a pas été ajouté à votre liste de vos contacts, Google vous proposera de lui envoyer une invitation.
Dans la liste des messages ou dans la fenêtre
du message ouvert, pointez le nom de l’expéditeur
du message auquel vous souhaitez répondre puis, dans l’info-bulle
qui s’affiche, cliquez sur l’outil Envoyer un message .
.
La fenêtre suivante apparaît à l’écran si vous n’avez pas encore conversé avec ce contact :
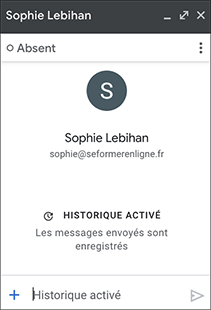
 pour envoyer
le message.
pour envoyer
le message.Le nom du contact apparaît dans le volet Discussions si celui-ci est affiché, l’indicateur de disponibilité apparaîtra sur sa photo. La couleur de cet indicateur change en fonction du statut de connexion : la couleur verte indique que la personne est disponible, la couleur jaune que la personne est absente...
Transférer un message reçu
Vous pouvez transférer un message reçu à une tierce personne.
Cliquez sur la ligne du message que vous souhaitez transférer pour l’ouvrir.
Ouvrez la liste de l’outil Répondre et sélectionnez l’option Transférer.
et sélectionnez l’option Transférer.
Vous pouvez également cliquer sur le lien correspondant dans la zone de réponse située sous le message.
Le message de réponse s’affiche à la suite du message original. Le texte d’origine du message et éventuellement la ou les pièces jointes sont repris.
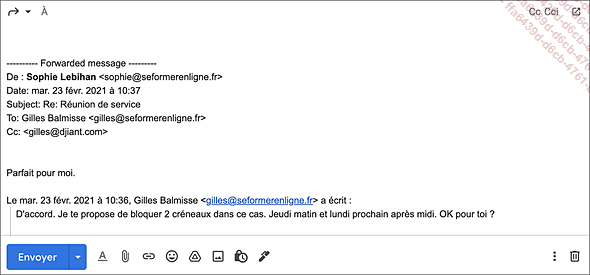
Renseignez l’adresse du ou des nouveaux destinataires dans la zone À.
Si besoin, saisissez un message au-dessus du message d’origine.
Cliquez sur le bouton Envoyer pour envoyer votre réponse.
L’objet des messages transférés reste le même que le message d’origine précédé de l’intitulé Fwd:.
Ouvrir un fichier joint
Vous pourrez ouvrir les fichiers joints uniquement si vous disposez de l’application correspondante sur votre poste de travail et/ou s’il s’agit d’un fichier compatible avec les applications bureautiques de Google.
Rappelons que pour des raisons de sécurité, Google analyse les pièces jointes aux messages reçus ou expédiés et bloque systématiquement tous les types de fichiers susceptibles de contenir un virus (tels que les fichiers .bat, .exe, .vbs, .js...).
Cliquez sur le message contenant la pièce jointe pour l’ouvrir.
Le nom du fichier joint s’affiche sous le texte du message. L’icône qui précède le nom du fichier symbolise son application de provenance.
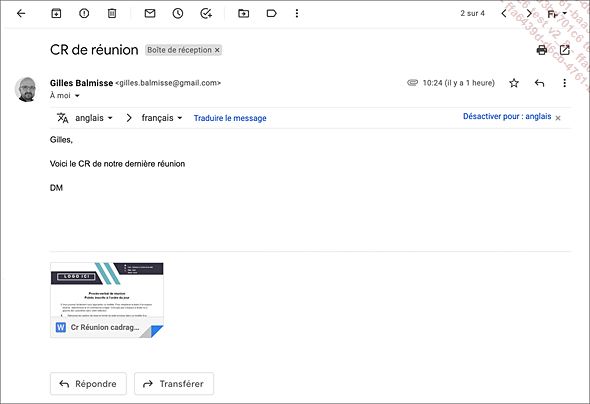
Pointez la vignette du fichier.
Différentes icônes apparaissent :
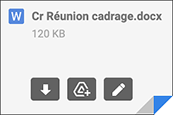
Cliquez sur l’icône Télécharger pour enregistrer le fichier sur votre ordinateur.
pour enregistrer le fichier sur votre ordinateur.
 pour l’enregistrer
dans votre espace Google Drive.
pour l’enregistrer
dans votre espace Google Drive. pour l’ouvrir et éventuellement
le modifier dans l’application bureautique en ligne de
Google.
pour l’ouvrir et éventuellement
le modifier dans l’application bureautique en ligne de
Google. pour enregistrer tous les fichiers
sur l’ordinateur (les fichiers sont alors compressés...
pour enregistrer tous les fichiers
sur l’ordinateur (les fichiers sont alors compressés...Sélectionner des éléments
La méthode décrite ci-après permet de sélectionner des messages ou des contacts.
Dans le volet de navigation, cliquez sur le nom du dossier (libellé) qui contient les éléments à sélectionner.
Pour sélectionner un élément ou plusieurs éléments, cochez la case située en regard du nom de l’élément.
Pour sélectionner tous les éléments,
cliquez sur la case de l’outil Sélectionner ; à l’inverse,
pour désélectionner tous les éléments,
décochez la case de cet outil.
; à l’inverse,
pour désélectionner tous les éléments,
décochez la case de cet outil.
Pour désélectionner un élément, décochez la case située en regard du nom de l’élément.
Rechercher des messages
La recherche de messages s’effectue dans tous les dossiers de la messagerie Gmail. Vous pouvez également rechercher des libellés (dossiers) ou effectuer une recherche dans les discussions Google Chat.
Recherche simple
Cliquez dans la zone de recherche située dans la partie supérieure et commencez à saisir l’élément de votre recherche (nom d’un expéditeur, d’un destinataire, d’un libellé ou l’objet d’un message...).
Au fur et à mesure de la saisie, des résultats trouvés s’affichent dans la liste. Sur cet exemple, un contact et deux messages :
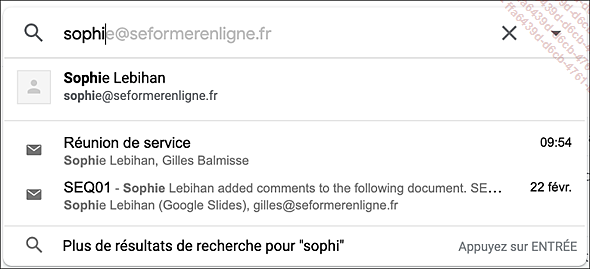
D’autres propositions peuvent apparaître, par exemple, si le terme de la recherche correspond à un dossier, le ou les dossiers correspondants seront proposés.
Si l’élément de la recherche est visible dans la liste, cliquez dessus ; dans le cas contraire, continuez votre saisie.
Pour lancer la recherche, appuyez sur la touche Entrée.
Recherche avancée
Par la recherche avancée, vous pouvez préciser plusieurs critères de recherche (le nom d’un expéditeur et l’objet du message par exemple).
Ouvrez la liste associée à la zone de la recherche pour afficher les options avancées.
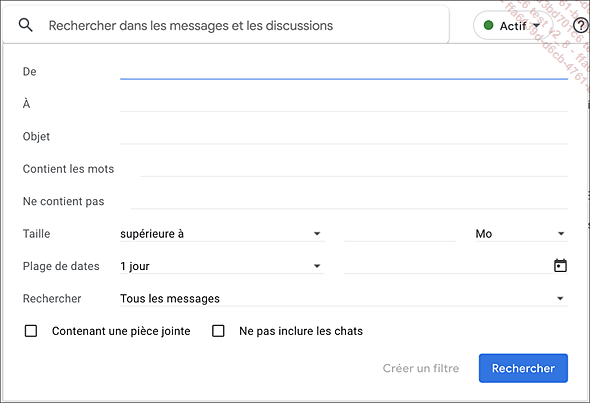
Dans les différents champs proposés, saisissez...
Marquer un message pour le suivi
 ) qui s’affiche dans
la deuxième colonne de la liste des messages. Des icônes supplémentaires sont
disponibles si vous souhaitez affecter des indicateurs différents
selon le type de suivi.
) qui s’affiche dans
la deuxième colonne de la liste des messages. Des icônes supplémentaires sont
disponibles si vous souhaitez affecter des indicateurs différents
selon le type de suivi.Les messages marqués pour le suivi sont tous répertoriés dans le dossier Messages suivis. Pour certains types de boîte de réception, la section Messages suivis permet de les distinguer plus facilement (cf. Modifier le classement des messages).
Paramétrer les indicateurs de suivi
Par cette procédure, vous allez choisir le nombre et l’aspect des indicateurs dont vous souhaitez disposer.
Cliquez sur l’outil Paramètres et sur l’option Voir tous les paramètres.
et sur l’option Voir tous les paramètres.
Faites défiler la page et accédez à la rubrique Icônes de suivi personnalisées.
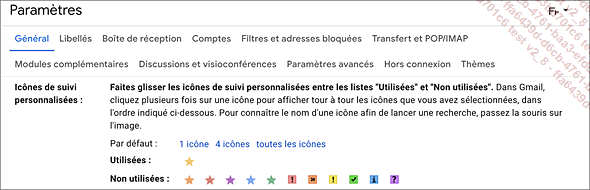
Pour activer l’utilisation de plusieurs icônes, cliquez sur le lien 4 icônes ou toutes les icônes.
Si vous avez choisi 4 icônes, vous pouvez modifier les icônes Utilisées par des icônes présentes sur la ligne Non utilisées :
Sur la ligne Utilisées, faites glisser l’icône que vous souhaitez remplacer sur la ligne Non utilisées. Faites ensuite glisser...
Marquer un message important
Il est possible d’afficher tous les messages importants en cliquant sur le libellé Important du volet de navigation. Si vous avez choisi un type de boîte de réception Importants d’abord, ces messages sont visibles au début de la liste des messages de votre boîte de réception sous la section Importants (cf. Modifier le classement des messages).
Certains de vos messages sont identifiés comme importants par Gmail qui effectue une analyse à la réception des messages. Par exemple, si vous recevez et envoyez régulièrement des messages à un même destinataire, Gmail applique l’indicateur Important aux messages de ce destinataire. L’analyse porte également sur les termes récurrents des messages que vous lisez ou envoyez et certains messages pour lesquels vous avez activé le suivi. Si des messages sont indiqués comme importants par erreur, vous pouvez bien évidemment retirer ce marquage et, dans un délai d’une journée, Google modifiera ses critères d’analyse relatifs à ce type de messages.
Afficher l’indicateur Important
Par défaut, l’indicateur Important n’est pas visible dans la liste des messages.
Pour activer l’affichage de cet indicateur,
cliquez sur l’outil Paramètres et sur l’option Voir tous...
et sur l’option Voir tous...
Modifier le classement des messages
Par défaut, les messages sont classés par date, du plus récent au plus ancien, mais vous pouvez choisir d’afficher en tête de liste les messages importants, les messages à suivre, etc.
Cliquez sur l’outil Paramètres pour ouvrir le volet de Configuration rapide puis allez à la
rubrique TYPE DE BOÎTE DE RÉCEPTION.
pour ouvrir le volet de Configuration rapide puis allez à la
rubrique TYPE DE BOÎTE DE RÉCEPTION.
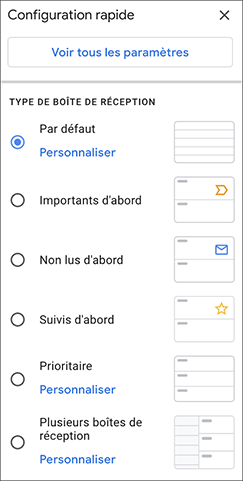
Le type Par défaut, actif par défaut, classe les messages par ordre d’arrivée dans la boîte de réception, du plus récent au plus ancien.
Cliquez sur le type de classement que vous souhaitez appliquer.
Sur cet exemple, le style Boîte de réception Prioritaire a été appliqué : les messages qui sont à la fois Importants et non lus sont affichés en premier puis les messages pour lesquels vous avez demandé un suivi apparaissent dans la section suivante ; les autres messages sont, quant à eux, classés dans la dernière section Autres messages.
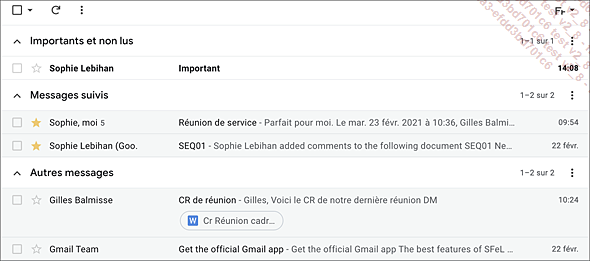
 - option Tous les paramètres - catégorie Boîte de réception).
- option Tous les paramètres - catégorie Boîte de réception).Gérer les sections
Hormis pour le type de boîte de réception Classique, les autres types classent les messages sous différentes...
Créer/gérer les libellés
Un libellé est une vue qui permet de regrouper, de façon nominative, des messages et d’y accéder depuis le volet de navigation. Cet outil de classement vous permet de mieux organiser vos messages. Un même message peut être présent dans plusieurs libellés, il ne s’agit pas de copies d’un message mais du même message accessible depuis plusieurs vues différentes. Les dossiers Boîte de réception, Messages suivis, Important, Messages envoyés... sont des libellés prédéfinis.
Créer un libellé
Dans le volet de navigation, cliquez sur Plus puis sur le lien Créer un libellé.
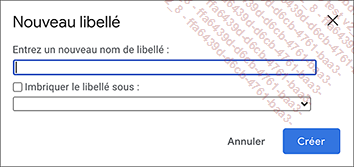
Saisissez le nom du libellé.
Si le libellé doit être placé dans un libellé existant, cochez l’option Imbriquer le libellé sous puis choisissez, dans la liste, son libellé parent.
Cliquez sur le bouton Créer.
 , à gauche
du nom de son libellé parent, pour l’afficher.
, à gauche
du nom de son libellé parent, pour l’afficher.Pour classer des messages dans ces libellés, reportez-vous au titre Classer les messages dans des libellés ou, pour un classement automatique, consultez le titre...
Classer les messages dans des libellés
Un message peut être associé à plusieurs libellés. Si le mode Conversation est activé, le libellé sera alors appliqué à l’ensemble des messages de la conversation. Si vous souhaitez rendre automatique le classement de certains messages dans des libellés, reportez-vous au titre Créer une règle de message.
Classer des messages
Sélectionnez les messages à placer
dans un ou plusieurs libellés puis cliquez sur l’outil Libellés .
.
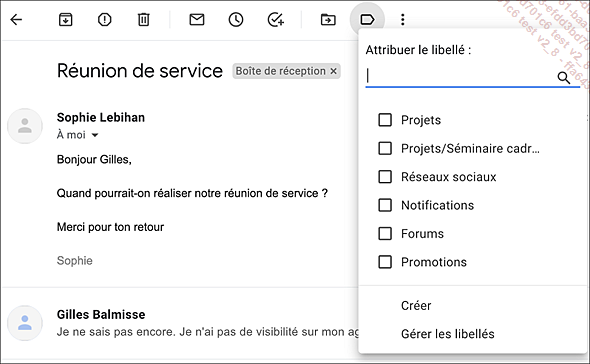
Cochez le ou les libellés auxquels les messages doivent être associés puis cliquez sur l’option Appliquer (en bas du menu) ; pour placer les messages dans un nouveau libellé, saisissez son nom dans la zone de saisie, cliquez ensuite sur (créer) et, dans la fenêtre qui s’affiche, cochez l’option Imbriquer le libellé sous si le libellé doit être placé dans un libellé existant puis choisissez, dans la liste, son libellé parent. Validez en cliquant sur le bouton Créer.
Si vous avez choisi de ne pas masquer les libellés dans les messages, leur nom apparaît à gauche de l’objet du message.
 .
.Créer une règle de message
Les règles de message, appelées Filtres, permettent d’effectuer une action sur les messages entrants ou sortants. Vous pouvez ainsi choisir de les classer dans des libellés particuliers, de les archiver, de leur appliquer un suivi, de les supprimer ou de les transférer.
Si les messages filtrés doivent être transférés à une autre adresse de messagerie, assurez-vous, au préalable, que l’adresse a été ajoutée. L’adresse peut être ajoutée lors de la création du filtre cependant, après l’ajout et la validation de la nouvelle adresse, il vous faudra reprendre la procédure de création de filtre depuis le début (cf. Transférer ses messages sur un autre compte de messagerie).
Créer un filtre
Ouvrez la liste de la zone de recherche et précisez les différents critères de filtres dans les champs proposés.
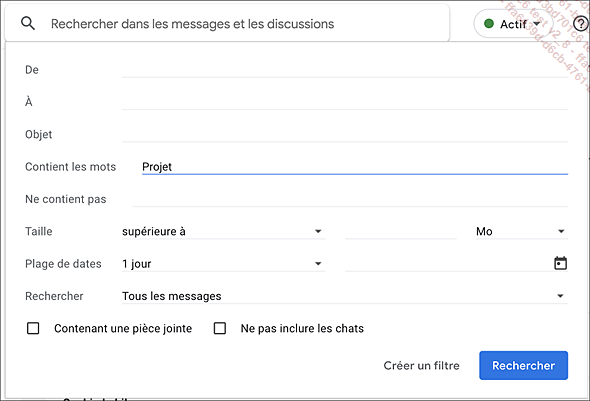
Dans la liste Rechercher, laissez l’option Tous les messages activée (le choix d’un libellé ou dossier de recherche n’est pas pris en compte lors de l’application d’un filtre).
Cliquez sur le lien Créer un filtre (en bas du volet).
Le volet suivant apparaît :
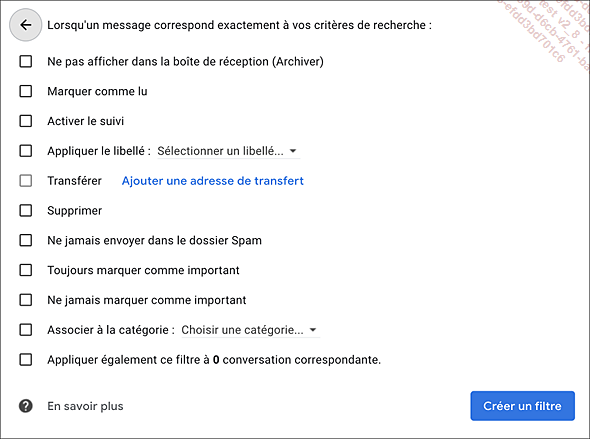
Cochez la ou les options correspondant aux actions à effectuer ; par exemple, pour...
Gérer les filtres
Cliquez sur l’outil Paramètres et sur l’option Voir tous les paramètres.
et sur l’option Voir tous les paramètres.
Cliquez sur la catégorie Filtres et adresses bloquées.
La liste recense les filtres créés.
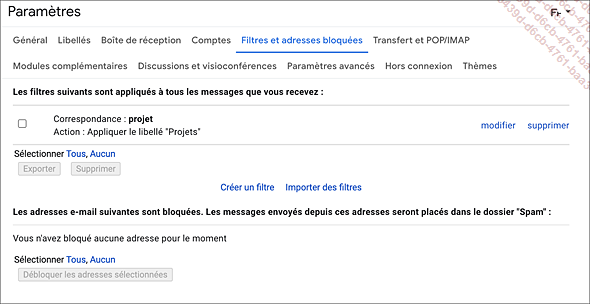
Pour supprimer un filtre, cliquez sur le lien correspondant.
Pour apporter des modifications aux critères du filtre, cliquez sur le lien modifier correspondant. Dans la première fenêtre, modifiez, si besoin, les critères de recherche du filtre puis cliquez sur le lien Continuer. Dans la seconde fenêtre, modifiez éventuellement les actions puis cliquez sur le bouton Mettre à jour le filtre.
L’enregistrement des modifications est automatique.
Créer une signature
Une signature correspond au texte que vous souhaitez ajouter à la fin de vos messages ; il peut s’agir de vos coordonnées (nom, prénom, téléphone, service…) accompagnées ou non d’une image comme le logo de votre société. Si vous avez ajouté des adresses de messagerie supplémentaires (cf. Utiliser l’adresse d’un autre compte pour l’envoi des messages), vous pouvez créer une signature pour chacune des adresses.
Cliquez sur l’outil Paramètres et sur l’option Voir tous les paramètres.
et sur l’option Voir tous les paramètres.
Dans la section Signature de la catégorie Général, cliquez sur le bouton + Créer.

Dans la fenêtre qui s’ouvre, tapez le nom de la signature que vous souhaitez puis validez en cliquant sur le bouton Créer.
Dans la zone de saisie, saisissez le texte de votre signature et appliquez les mises en forme souhaitées.
Vous êtes limité à 10 000 caractères.
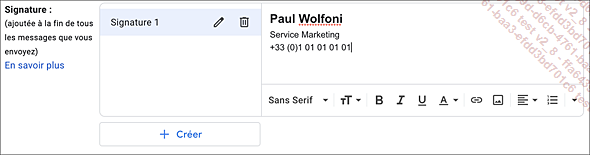
Vous pouvez ajouter votre signature à tous les nouveaux e-mails et dans les réponses/transferts.
Pour ajouter cette nouvelle signature, cliquez sur Aucune signature dans la rubrique Valeurs par défaut de la signature - DANS LES NOUVEAUX E-MAILS et/ou DANS LES RÉPONSES/TRANSFERTS puis sélectionnez le nom de la signature.

Pour insérer...
Gérer la messagerie en votre absence
Par cette fonctionnalité, vous pouvez envoyer automatiquement un message de réponse aux personnes qui vous envoient un message alors que vous êtes absent.
Cliquez sur l’outil Paramètres et sur l’option Voir tous les paramètres.
et sur l’option Voir tous les paramètres.
Dans la catégorie Général, faites défiler la page et accédez à la rubrique Réponse automatique.
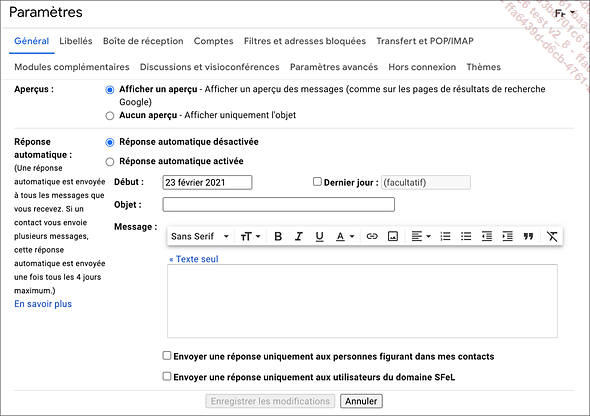
Activez l’option Réponse automatique activée.
Pour planifier une plage de temps pendant laquelle les messages automatiques devront être envoyés, modifiez, si besoin, la date de Début puis cochez l’option Dernier jour et précisez la date de fin dans la zone correspondante.
Si aucune plage de temps n’est définie, des réponses automatiques seront envoyées jusqu’à ce que vous désactiviez leur envoi.
Dans les zones de saisie correspondantes, saisissez l’Objet et le texte du Message qui sera envoyé.
Pour limiter l’envoi du message uniquement aux personnes présentes dans votre carnet d’adresses, cochez l’option Envoyer une réponse uniquement aux personnes figurant dans mes contacts ; pour envoyer le message aux personnes de votre domaine, activez l’option Envoyer une réponse uniquement aux utilisateurs...
Supprimer/restaurer des messages
Lorsqu’un message est supprimé, il disparaît également des libellés dans lesquels il avait été placé.
Supprimer des messages
Sélectionnez le ou les messages à supprimer
puis cliquez sur l’outil Supprimer .
.
Attention, si vous utilisez le mode Conversation, tous les messages de la conversation sont alors supprimés.
Pour supprimer un seul message d’une
conversation, cliquez sur la ligne de la conversation concernée
puis sur l’en-tête du message à supprimer.
Ouvrez la liste de l’outil Autres et sélectionnez l’option Supprimer ce message.
et sélectionnez l’option Supprimer ce message.
Les éléments supprimés sont automatiquement envoyés dans le dossier Corbeille et sont conservés pendant 30 jours maximum après leur suppression.
Restaurer un message supprimé
Utilisez cette procédure si vous avez supprimé un message par erreur et si l’action n’excède pas 30 jours.
Dans le volet de navigation, cliquez sur Plus puis sur le libellé Corbeille.
Sélectionnez le ou les messages à restaurer.
Cliquez sur l’outil Déplacer vers et sur le nom du libellé (ou
dossier) dans lequel les messages doivent être déplacés.
et sur le nom du libellé (ou
dossier) dans lequel les messages doivent être déplacés.
Supprimer définitivement des messages
Dans le volet de navigation, cliquez sur Plus puis...
Archiver des messages
L’archivage des messages retire ces derniers de leur emplacement (Boîte de réception, Messages envoyés...) mais les conserve dans le libellé Tous les messages.
Sélectionnez les messages à archiver.
Cliquez sur l’outil Archiver .
.
Gérer le courrier indésirable (spam et hameçonnage)
Google utilise un système de filtrage élaboré pour détecter les spams et virus pouvant être contenus dans vos e-mails. Lorsque vous recevez un message considéré comme « courrier indésirable » par Google, (généralement des mails de publicités), il est automatiquement classé dans l’intitulé Spam de votre messagerie et il est conservé pendant 30 jours. Il est parfois nécessaire de consulter le contenu de ce libellé pour vous assurer qu’un e-mail n’y soit pas par erreur. Par contre, si des messages récurrents que vous considérez comme « indésirables » doivent être placés directement dans le libellé Spam, vous pouvez dans ce cas le signaler afin que ce filtrage soit pris en compte pour les messages entrants. Le hameçonnage, aussi appelé phishing, est une technique de piratage visant à voler les informations personnelles d’un utilisateur à des fins d’usurpation d’identité.
Pour afficher les messages considérés comme spams, dans le volet de navigation, cliquez sur Plus puis sur Spam.
Le nombre de spams non lus est précisé entre parenthèses à la suite du libellé Spam.
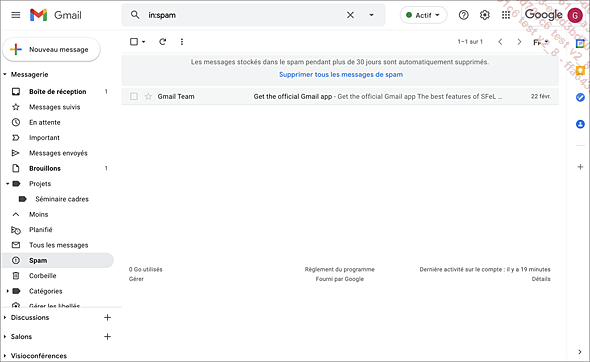
Si un message ne doit...
Utiliser l’adresse d’un autre compte pour l’envoi des messages
Vous pouvez ajouter plusieurs comptes de messagerie externes (5 comptes maximum) qu’il vous sera alors possible d’utiliser pour envoyer des messages depuis votre messagerie Gmail. Vous devez, bien évidemment, être propriétaire de ces adresses de messagerie. Les comptes de messagerie suivants peuvent être ajoutés : Yahoo!, Outlook et autres comptes Gmail.
Cette fonctionnalité peut être inopérante selon les autorisations accordées par votre administrateur.
Cliquez sur l’outil Paramètres et sur l’option Voir tous les paramètres.
et sur l’option Voir tous les paramètres.
Cliquez sur la catégorie Comptes et importation.
Dans la rubrique Envoyer des e-mails en tant que cliquez sur le lien Ajouter une autre adresse e-mail.
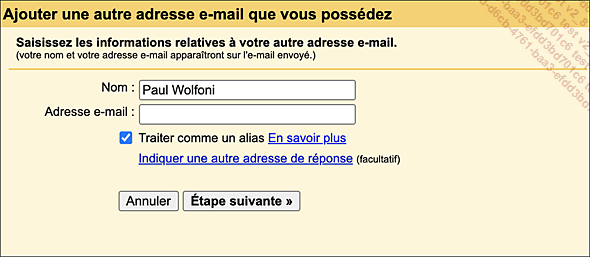
Saisissez l’Adresse e-mail complète dans la zone correspondante.
Décochez l’option Traiter comme un alias pour que Google ne la considère pas comme un alias de votre adresse de messagerie principale.
Cliquez sur le bouton Étape suivante.
Saisissez le serveur SMTP du compte puis le nom d’utilisateur et le mot de passe associé à ce compte.
Cliquez sur Ajouter un compte.
Ouvrez la messagerie du compte ajouté et, dans le message de confirmation envoyé par Google, cliquez sur le lien.
Transférer ses messages sur un autre compte de messagerie
Cette procédure permet d’envoyer les messages reçus vers un autre compte de messagerie. Par exemple, si le compte Gmail n’est pas votre messagerie principale, vous pouvez définir l’adresse de messagerie de votre compte principal pour réceptionner les messages destinés à votre messagerie Gmail.
Cliquez sur l’outil Paramètres et sur l’option Voir tous les paramètres.
et sur l’option Voir tous les paramètres.
Cliquez sur la catégorie Transfert et POP/IMAP.
Ajouter une adresse de transfert
Pour ajouter une adresse de transfert, vous devez en être le propriétaire ; assurez-vous que votre administrateur vous a accordé les droits nécessaires pour effectuer cette procédure.
Cliquez sur le bouton Ajouter une adresse de transfert.
Saisissez l’adresse complète et cliquez sur le bouton Suivant.
Pour confirmer ensuite l’adresse de transfert, cliquez sur le bouton Continuer puis sur le bouton OK du message vous informant qu’un code de transfert a été envoyé à l’adresse de messagerie indiquée.
Ouvrez la messagerie du compte de l’adresse de transfert et prenez note ou copiez le code de confirmation indiqué dans le message envoyé.
Dans la fenêtre Paramètres de Gmail, saisissez ou collez le code...
 Editions ENI Livres | Vidéos | e-Formations
Editions ENI Livres | Vidéos | e-Formations