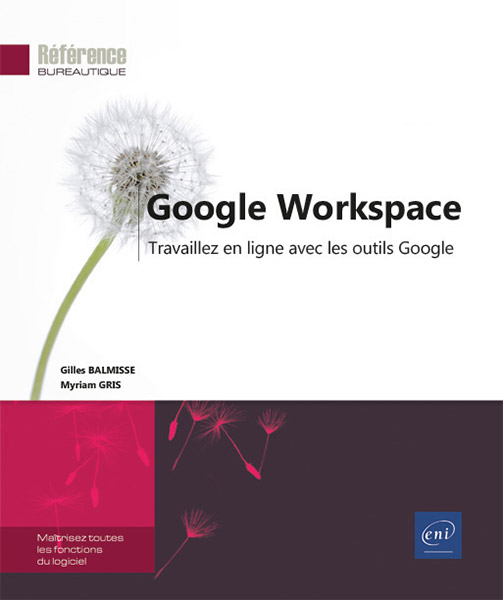J'ai amélioré mon environnement Google
Sandrine LGoogle Workspace Travaillez en ligne avec les outils Google
4 avis
Ce livre présente les principaux outils de Google Workspace, véritable plateforme collaborative en ligne mettant à disposition des services de messagerie (Gmail et Google Agenda), des applications bureautiques (traitement de texte, tableur, présentations, formulaires), un outil de chat (Google Chat), de visioconférence (Google Meet), des outils d'administration... Centré sur la version professionnelle, ce livre s’adresse également aux utilisateurs des outils gratuits et grand public de Google...
Consulter des extraits du livre en ligne
Aperçu de la version papier
- Niveau Initié à Confirmé
- Nombre de pages 454 pages
- Parution mai 2021
- Niveau Initié à Confirmé
- Parution mai 2021
Après la découverte des services et l'inscription à Google Workspace, vous apprendrez à gérer l'espace de stockage en ligne Google Drive : créer ou importer des fichiers, gérer les dossiers et fichiers de Google Drive, les télécharger sur votre ordinateur et les partager avec d'autres utilisateurs. Grâce aux applications bureautiques en ligne, vous verrez comment créer et éditer dans le détail des documents Google Docs, des tableaux Google Sheets, des présentations Google Slides et des formulaires de sondage Google Forms. Un chapitre sera également consacré à la collaboration autour des documents Google (partage, commentaires, suggestions de révisions, modifications en temps réel, gestion des révisions).
Vous découvrirez ensuite les différentes fonctionnalités du client de messagerie Gmail en concomitance avec la gestion des contacts de vos carnets d'adresses et des tâches. Dans la partie suivante, vous apprendrez à échanger avec vos correspondants des messages instantanés via Google Chat et à participer à des réunions en ligne via l'application de visioconférence Google Meet.
La partie suivante est consacrée à Google Agenda : de la création de rendez-vous, d'évènements ou de réunions jusqu'au partage et à la gestion de vos agendas.
La dernière partie est destinée à l'administration de Google Workspace : la création et la configuration des utilisateurs, de l'entreprise et du domaine, le paramétrage du partage et la personnalisation de l'ensemble des applications et services.
Caractéristiques
- Livre (broché) - 17 x 21 cm
- ISBN : 978-2-409-02997-4
- EAN : 9782409029974
- Ref. ENI : RBWGOO
Découverte
- Présentation générale
- Le Cloud Computing
- Ce que travailler dans le cloud signifie
- Les offres Google Workspace
- Les outils et services Google Workspace
- Les outils de communication
- Les outils de création
- Les outils d’accès
- Les outils de contrôle
Inscription et configuration
- Introduction
- Configuration requise
- S’inscrire à Google Workspace
- Avec domaine existant
- Avec achat d’un domaine
- Valider le domaine pour utiliser Google Workspace
- Se connecter à son compte Google Workspace
- Accéder aux informations de son compte
- Modifier la photo de profil
Google Drive : généralités
- Introduction
- Accéder à Google Drive
- Description de l’espace Google Drive
Gestion des fichiers Google Drive
- Modifier l’affichage des fichiers
- Afficher les informations d’un fichier
- Importer des fichiers
- Créer un dossier ou un fichier
- Afficher l’aperçu d’un fichier ou l’ouvrir
- Afficher l’aperçu d’unfichier
- Ouvrir un fichier
- Sélectionner des fichiers/dossiers
- Renommer ou supprimer un fichier/dossier
- Activer le suivi d’un fichier/dossier
- Rechercher des fichiers/dossiers
- Recherche simple
- Recherche avancée
- Filtrer la liste des fichiers
- Déplacer des fichiers dans des dossiers
- Première méthode
- Deuxième méthode
- Télécharger une copie d’un fichier sur son poste
- Ajouter un raccourci
- Utiliser la vue Prioritaire
- Définir la vue prioritaire comme page d’accueil
- Créer un espace de travail
Partage de fichiers Google Drive
- Introduction
- Partager un fichier ou un dossier
- Modifier les paramètres de partage
- Afficher les utilisateurs du partage
- Modifier les autorisations de partage d’unutilisateur
- Définir un utilisateur comme propriétaire
- Supprimer le partage d’un utilisateur
- Définir le délai d’expirationdu partage d’un utilisateur
- Ajouter des utilisateurs
- Valider les modifications
- Générer un lien d’accès
- Recevoir une notification de partage
- Utiliser un Drive partagé
- Créer un Drive partagé
- Gérer les membres
- Envoyez un e-mail à l’ensemble desmembres d’un Drive partagé
- Changer le thème
- Renommer un Drive partagé
- Rechercher dans le Drive partagé
- Masquer un Drive partagé
Google Docs
- Présentation des applications bureautiques
- Accéder et découvrir Google Docs
- Gérer la liste des fichiers
- Ouvrir/fermer un document
- Ouvrir un document
- Fermer un document
- Créer un nouveau document
- Nommer le document
- Naviguer dans un document
- Modifier le zoom d’affichage
- Saisir du texte
- Insérer des caractères spéciaux
- Sélectionner du texte
- Supprimer du texte
- Annuler/répéter la dernière commande
- Utiliser la vérification orthographique automatique
- Copier/déplacer un texte
- Déplacer un texte avec la souris
- Utiliser le Presse-papiers Windows
- Mettre en valeur des caractères
- À l’aide de la souris
- À l’aide du clavier
- Mettre en forme des paragraphes
- Modifier l’alignement
- Modifier l’interligne
- Modifier l’espacement entre les paragraphes
- Provoquer des retraits de paragraphe
- Reproduire des mises en valeur
- Effacer les mises en forme
- Créer une liste à puces/numérotée
- Utiliser les styles de paragraphe
- Appliquer un style
- Modifier un style
- Annuler l’application d’un style
- Enregistrer la liste des styles personnalisés
- Rechercher/remplacer du texte
- Rechercher un texte
- Remplacer un texte par un autre
- Exploiter la correction automatique
- Activer/désactiver la correctionautomatique
- Définir les corrections automatiques
- Utiliser la Correction automatique
- Insérer un saut de page
- Insérer un en-tête et un pied de page
- Numéroter les pages d’un document
- Mettre en page un document
- Modifier les marges manuellement
- Modifier la mise en page
- Imprimer un document
- Insérer un lien hypertexte
- Créer un signet
- Créer un lien vers un emplacement du document
- Créer un lien vers une page web
- Créer un lien vers une adresse de messagerie
- Utiliser/modifier un lien hypertexte
- Insérer une image/photo
- Depuis un fichier image du poste
- Depuis une adresse URL
- En recherchant une image sur le web
- Modifier la position et la taille d’une image
- Modifier les dimensions d’une image
- Modifier la position et l’habillage d’uneimage
- Insérer un tableau
- Créer une table des matières
- Insérer des commentaires
- Créer des commentaires
- Afficher tous les commentaires d’un document
- Répondre à un commentaire
- Modifier ou supprimer un commentaire
- Fermer un commentaire
- Convertir au format Word, LibreOffice (ODT) ou PDF
Google Sheets
- Accéder et découvrir Google Sheets
- Créer un classeur
- Nommer le classeur
- Ouvrir un classeur
- Se déplacer dans une feuille de calcul
- Sélectionner des cellules
- Une plage de cellules
- Des lignes/colonnes entières
- Saisir des données
- Données constantes (texte, valeurs...)
- Insérer la date et l’heure système
- Saisir un texte de plusieurs lignes dans une cellule
- Entrer un saut de ligne
- Définir un renvoi à la ligne automatique
- Créer une série de données
- Créer une série de donnéessimple
- Créer une série de données"complexe"
- Modifier le contenu d’une cellule
- Effacer le contenu des cellules
- Modifier la mise en valeur des cellules
- Appliquer le format Couleurs en alternance
- Modifier la largeur des colonnes/la hauteur des lignes
- Ajuster la largeur d’une colonne/hauteur d’une ligne
- Insérer des lignes/colonnes
- Ajouter des lignes/colonnes en fin de feuille
- Supprimer des lignes/des colonnes
- Masquer des lignes/colonnes
- Copier/déplacer des cellules
- Déplacer par cliqué-glissé
- En utilisant le Presse-papiers
- Fusionner des cellules
- Réaliser une formule de calcul simple
- Recopier une formule
- Additionner un ensemble de cellules
- Utiliser une fonction statistique
- Utiliser une fonction conditionnelle
- Rendre absolue une référence de cellule dans une formule
- Saisir une formule multifeuille
- Afficher les formules à la place des résultats
- Nommer et gérer les cellules nommées
- Nommer une plage de cellules
- Gérer les noms de cellules
- Sélectionner une plage de cellules en utilisantson nom
- Utiliser un nom dans un calcul
- Appliquer une mise en forme conditionnelle
- Gérer les feuilles
- Activer une feuille
- Ajouter une nouvelle feuille
- Renommer une feuille
- Déplacer/copier une feuille
- Afficher/masquer une feuille
- Supprimer une feuille
- Protéger une feuille de calcul ou une plage de cellules
- Protéger une feuille
- Protéger une plage de cellules
- Définir les autorisations
- Figer et libérer les en-têtes d’un tableau
- À l’aide du menu
- À l’aide de la souris
- Libérer les lignes/colonnes figées
- Afficher l’aperçu avant impression et imprimer
- Trier un tableau
- Trier selon un seul critère
- Trier selon plusieurs critères
- Filtrer les données d’un tableau
- Filtrer les données
- Créer et utiliser une vue filtrée
- Créer une liste déroulante de valeurs
- Insérer un graphique
- Créer un graphique
- Changer l’emplacement d’un graphique
- Modifier un graphique
- Copier un graphique dans un autre fichier
- Créer un tableau croisé dynamique
- Créer le tableau
- Ajouter/supprimer un champ
- Modifier le calcul de synthèse
- Afficher le détail d’une valeurdu tableau croisé
- Associer un commentaire à une cellule
- Créer le commentaire
- Visualiser/modifier/répondreou supprimer un commentaire
- Convertir au format Excel ou LibreOffice
- Convertir au format PDF
Google Slides
- Accéder et découvrir Google Slides
- Créer une présentation
- Modifier le zoom d’affichage
- Modifier le thème
- Créer une diapositive
- Faire défiler les diapositives
- Sélectionner des diapositives
- Gérer les diapositives
- Saisir du texte
- Saisir une liste à puces ou numérotée
- Saisir les commentaires du présentateur
- Sélectionner du texte dans un espace réservé
- Modifier le texte
- Modifier la mise en valeur du texte
- Dessiner des formes
- Dessiner une forme automatique
- Dessiner un arc ou une polyligne
- Réaliser un dessin à main levée
- Redessiner une forme
- Remplacer une forme par une autre
- Dessiner une zone de texte
- Insérer un objet Word Art
- Sélectionner des objets
- Sélectionner un objet
- Sélectionner plusieurs objets
- Désélectionner des objets
- Supprimer des objets
- Déplacer ou copier des objets
- À l’intérieur d’unediapositive
- Vers une autre diapositive
- Dupliquer un objet
- Dimensionner des objets
- Aligner et répartir des objets
- Aligner des objets horizontalement ou verticalement
- Centrer des objets sur la diapositive
- Répartir des objets
- Faire pivoter un objet
- Réaliser une rotation à vue
- Modifier l’orientation d’un objet
- Modifier l’ordre de superposition des objets
- Grouper/dissocier des objets
- Grouper des objets
- Modifier un des objets du groupe
- Dissocier les objets d’un groupe
- Regrouper les objets d’un groupe dissocié
- Modifier le remplissage d’un objet
- Modifier la bordure d’un objet
- Copier le format d’un objet
- Importer des diapositives
- Insérer un lien hypertexte
- Créer un lien vers une autre diapositive
- Créer un lien vers une page web
- Utiliser/modifier un lien hypertexte
- Insérer une image ou une vidéo
- Insérer une image
- Insérer une vidéo
- Modifier une image
- Insérer un tableau
- Insérer des commentaires
- Créer des commentaires
- Afficher tous les commentaires d’une présentation
- Répondre à un commentaire
- Supprimer un commentaire
- Fermer un commentaire
- Modifier l'arrière-plan des diapositives
- Configurer l’impression et imprimer
- Convertir une diapositive en image
- Convertir au format PDF ou PowerPoint (PPTX)
- Animer une diapositive/un objet
- Choisir un effet de transition
- Ajouter un effet d’animation à unobjet
- Lancer le diaporama
Formulaires
- Présentation de l’application Forms
- Accéder et découvrir l’application Google Forms
- Créer un formulaire
- Ajouter des questions
- Utiliser et paramétrer les types de réponse
- Réponse de type Réponse courte
- Réponse de type Paragraphe
- Réponse de type Choix multiples ou Cases à cocher
- Réponse de type Liste déroulante
- Réponse de type Importer un fichier
- Réponse de type Échelle linéaire
- Réponse de type Grille à choix multiplesou grille de cases à cocher
- Réponse de type Date
- Réponse de type Heure
- Gérer la liste des questions
- Gérer le formulaire
- Modifier le nom, la couleur ou le thème duformulaire
- Modifier les paramètres du formulaire
- Envoyer le formulaire par e-mail
- Obtenir le lien d’accès au formulaire
- Consulter les réponses
- Importer les réponses d’un formulaire dans une feuille de calcul
- Mettre fin à la diffusion d’un formulaire
Collaboration autour de documents Google
- Introduction
- Suggérer des modifications
- Proposer des modifications
- Accepter ou refuser des modifications
- Éditer à plusieurs en temps réel
- Identifier les utilisateurs en train de modifier undocument
- Utiliser le chat à l’intérieurdu document
- Gérer les versions
- Ouvrir l’historique des versions
- Restaurer une ancienne version
- Créer une copie d’une version
- Renommer une version
Messagerie Gmail
- Introduction
- Accéder et découvrir Gmail
- Modifier le thème
- Description du volet de navigation
- Description du volet d’affichage des messages
- Le mode d’affichage Conversation
- Ignorer une conversation
- Désactiver le mode d’affichage Conversation
- Créer et envoyer un message
- Créer un message
- Vérifier l’orthographe
- Envoyer le message
- Enregistrer un message
- Joindre un fichier
- Fichier provenant du poste de travail
- Fichier provenant de Google Drive
- Consulter un message reçu
- Répondre à un message/une conversation
- Répondre à un message
- Répondre à une conversation
- Répondre à un message à l’aide de la messagerie instantanée
- Transférer un message reçu
- Ouvrir un fichier joint
- Sélectionner des éléments
- Rechercher des messages
- Recherche simple
- Recherche avancée
- Marquer un message pour le suivi
- Paramétrer les indicateurs de suivi
- Marquer un message
- Retirer l’indicateur de suivi
- Marquer un message important
- Afficher l’indicateur Important
- Afficher le dossier Important dans le volet de navigation
- Marquer un message comme Important
- Modifier le classement des messages
- Gérer les sections
- Créer/gérer les libellés
- Créer un libellé
- Modifier un libellé
- Gérer les libellés
- Classer les messages dans des libellés
- Classer des messages
- Retirer un message d’un libellé
- Créer une règle de message
- Créer un filtre
- Créer un filtre depuis un message
- Gérer les filtres
- Créer une signature
- Gérer la messagerie en votre absence
- Supprimer/restaurer des messages
- Supprimer des messages
- Restaurer un message supprimé
- Supprimer définitivement des messages
- Vider la Corbeille
- Archiver des messages
- Gérer le courrier indésirable (spam et hameçonnage)
- Utiliser l’adresse d’un autre compte pour l’envoi des messages
- Transférer ses messages sur un autre compte de messagerie
- Ajouter une adresse de transfert
- Activer le transfert
Contacts
- Accéder à Contacts
- Créer un ou plusieurs contacts
- Créer un contact
- Créer plusieurs contacts en mêmetemps
- Copier des contacts depuis l’annuaire
- Créer un groupe de contacts
- Créer un libellé de groupe
- Ajouter des contacts existants
- Supprimer un contact d’un groupe/libellé
- Renommer/supprimer un libellé degroupe
- Modifier un contact
- Rechercher des contacts
- Fusionner des contacts
- Fusionner les fiches d’un contact
- Rechercher et fusionner les contacts en double
- Supprimer des contacts
- Importer des contacts
- Exporter le dossier Contacts d’Outlook
- Créer le fichier CSV dans Google Sheets
- Importer le fichier des contacts
- Exporter des contacts
Google Tasks et autres modules complémentaires
- Présentation des modules complémentaires
- Aperçu des modules complémentaires Agenda, Keep et Contacts pour Gmail
- Agenda
- Keep
- Contacts
- Ouvrir Google Tasks
- Créer/modifier une tâche
- Créer une tâche depuis un e-mail
- Créer une tâche depuis Google Tasks
- Modifier/supprimer une tâche
- Trier la liste des tâches
- Créer une liste de tâches supplémentaire
- Déclarer une tâche terminée
Google Chat
- Introduction
- Accéder à Google Chat
- Envoyer un message privé
- Envoyer un message à une seule personne
- Envoyer un message à un groupe de personnes
- Saisir le message
- Envoyer le message
- Modifier/supprimer un message
- Créer un salon
- Créer un salon
- Ajouter des personnes
- Gérer les participants d’un salon
- Rejoindre/quitter un salon
- Créer ou participer à une conversation
- Ajouter des fichiers pendant une conversation
- Rechercher des conversations, des contacts ou des fichiers
- Gérer les conversations
Google Meet
- Introduction
- Accéder à Google Meet
- Planifier une réunion
- Démarrer une réunion non planifiée
- Participer à une réunion
- Participer à une réunion planifiée
- Participer à une réunion non planifiée
- Mettre fin à la réunion
- Description de la fenêtre d’une réunion
- Couper le micro d’un participant
- Ajouter/supprimer des participants
- Envoyer des messages instantanés
- Partager son écran ou une fenêtre d’application
- Modifier les paramètres de réglage
Découverte de l’agenda
- Accéder à l’agenda
- Utiliser les modes d’affichage de l’agenda
- Se déplacer dans l’agenda
- Utiliser la vue Planning
Événements
- Créer un rendez-vous/un événement
- Première méthode
- Deuxième méthode
- Créer un événement répétitif
- Modifier un événement
- Supprimer des événements ou les restaurer
- Modifier/supprimer un événement répétitif
- Copier un événement
- Imprimer un événement
- Joindre un fichier
- Planifier et utiliser les rappels
- Afficher et activer l’agenda des rappels
- Planifier un rappel
- Modifier un rappel
- Marquer un rappel comme terminé
- Supprimer un rappel
- Organiser une réunion
- Ajouter des participants
- Vérifier la disponibilité des participants
- Choisir un autre horaire
- Modifier les autorisations des participants
- Choisir le type de réunion
- Enregistrer et envoyer les invitations
- Consulter les réponses des participants
- Modifier ou supprimer une réunion
- Répondre à une invitation
- Affecter un événement à un tiers
Gestion de l’agenda
- Créer un agenda supplémentaire
- Afficher/masquer un agenda ou ses événements
- Imprimer un agenda
- Utiliser les agendas publics
- Ajouter un agenda public
- Modifier la couleur, renommer ou supprimer un agendapublic
- Supprimer un agenda ou se désabonner
- Recevoir son planning quotidien par e-mail
- Afficher/gérer les tâches
Partage d’agenda
- Partager un agenda
- Transmettre l’adresse URL d’un agenda partagé
- Exporter des agendas
- Importer un agenda
- Ajouter l’agenda d’un utilisateur
Créneaux horaires
- Introduction
- Planifier un créneau horaire
- Envoyer le lien d’accès aux créneaux horaires
- Prendre rendez-vous
- Annuler un rendez-vous
Configuration
- Introduction
- Accéder et découvrir la console d’administration
- Accéder à la console d’administration
- Découvrir la console d’administration
- Utiliser l’Assistant de configuration de Google Workspace
- Modifier le profil de votre entreprise
- Ajouter le logo de votre entreprise
- Consulter et gérer la facturation
- Gérer les paramètres des applications et services
- Activer/désactiver des applicationsou services
- Modifier les paramètres des applicationsou services
- Assistance et aide en ligne
- Afficher les rapports d’activité
Utilisateurs
- Afficher la liste des utilisateurs
- Rechercher un utilisateur
- Créer des comptes utilisateur
- Créer des comptes utilisateur un à un
- Créer des comptes par importation d’unfichier CSV
- Suspendre/supprimer un compte utilisateur
- Suspendre un compte utilisateur
- Réactiver un compte suspendu
- Supprimer un compte utilisateur
- Créer des groupes
- Ajouter des unités organisationnelles
- Créer une unité organisationnelle
- Modifier une unité organisationnelle
- Supprimer une unité organisationnelle
- Ajouter des utilisateurs
- Afficher les utilisateurs d’une unité organisationnelle
- Accorder un rôle d’administrateur
- Afficher la liste des administrateurs
- Créer/modifier un rôle Administrateur
- Créer un rôle
- Modifier un rôle
- Supprimer un rôle
- Réinitialiser le mot de passe d’un utilisateur
Ouvrage de bonne facture, le sujet est bien traité.
bruno flivre bien fait informations utiles
AnonymeTrès bon support
AnonymeGilles BALMISSE
Gilles BALMISSE accompagne des entreprises innovantes dans la réalisation et le financement de leurs projets digitaux, et plus particulièrement dans les domaines de la gestion des connaissances, du travail collaboratif et de la veille. Pendant plus de 15 ans, il a participé à la mise en œuvre de nombreux projets dans ces domaines, en s’appuyant notamment sur les technologies Microsoft. Chargé d’enseignements en management des systèmes d’information, il est également l’auteur de nombreuses publications en particulier sur les outils Microsoft associés à la transformation numérique des entreprises tels que Microsoft 365, Teams, Yammer (Viva Engage)…
En savoir plusMyriam GRIS
Formatrice sur les logiciels bureautiques et métier depuis près de 20 ans, Myriam GRIS est auteur de nombreux livres aux Editions ENI sur les logiciels des suites bureautiques OpenOffice.org et Microsoft® Office. Son expérience professionnelle auprès d’un public d’entreprises et de particuliers apporte à tous ses ouvrages une approche pédagogique et didactique qui les rend facilement accessibles à tous.
En savoir plus Editions ENI Livres | Vidéos | e-Formations
Editions ENI Livres | Vidéos | e-Formations