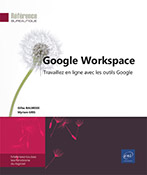Utilisateurs
Afficher la liste des utilisateurs
Dans la page d’accueil de la console
d’administration (cf. Accéder et découvrir
la console d’administration du chapitre Configuration),
cliquez sur l’icône Utilisateurs (ou, dans le Menu principal
(ou, dans le Menu principal , pointez l’option Annuaire et
cliquez sur l’option Utilisateurs).
, pointez l’option Annuaire et
cliquez sur l’option Utilisateurs).
La liste des utilisateurs s’affiche.
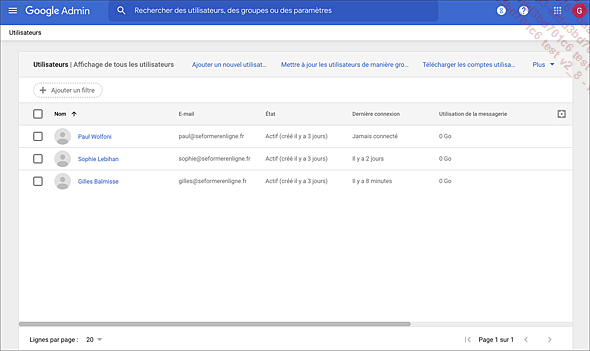
Pour afficher la fiche d’un utilisateur, cliquez sur son nom.
Pour revenir à la liste des utilisateurs, cliquez sur le lien Utilisateurs visible à gauche du nom de l’utilisateur, dans la partie supérieure de la page.
Pour trier la liste des utilisateurs, cliquez sur l’en-tête de la colonne Nom ou celui de la colonne E-mail selon le tri souhaité ; cliquez à nouveau sur le même en-tête pour inverser l’ordre de tri.
Rechercher un utilisateur
Depuis un endroit quelconque de la console d’administration, cliquez dans la zone de recherche visible dans la partie supérieure de la fenêtre.
Saisissez les premiers caractères ou le nom complet de l’utilisateur recherché puis cliquez sur le nom de l’utilisateur qui s’affiche dans la liste.
Créer des comptes utilisateur
Il vous est possible de créer les comptes utilisateurs un à un ou de les importer par lot via un fichier CSV.
Créer des comptes utilisateur un à un
Affichez la liste des utilisateurs (cf. Afficher la liste des utilisateurs).
Pour ajouter les comptes utilisateur un à un, cliquez sur le lien Ajouter un nouvel utilisateur.
Le formulaire suivant s’affiche :
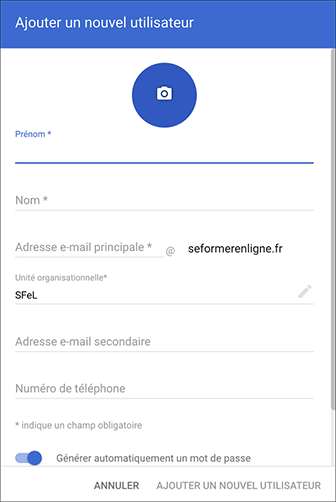
Pour ajouter la photo de l’utilisateur,
cliquez sur  puis double
cliquez sur le fichier image.
puis double
cliquez sur le fichier image.
Saisissez le Prénom, le Nom ainsi que l’Adresse e-mail principale qui lui sera attribuée dans le domaine.
Si nécessaire, renseignez une Adresse e-mail secondaire et un Numéro de téléphone.
Éventuellement, désactivez l’option Générer automatiquement le mot de passe pour renseigner le Mot de passe dans la zone correspondante.
Laissez activée l’option Exiger la modification du mot de passe à la prochaine connexion pour que l’utilisateur soit invité à le modifier lors de sa première connexion. Pour conserver le mot de passe saisi, désactivez cette option.
Validez en cliquant sur AJOUTER UN NOUVEL UTILISATEUR.
Une fois le compte de l’utilisateur créé, la fenêtre suivante s’affiche :
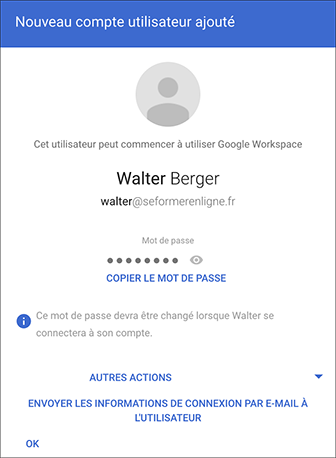
Vous pouvez utiliser le bouton AUTRES ACTIONS pour...
Suspendre/supprimer un compte utilisateur
Suspendre un compte utilisateur
La suspension d’un compte utilisateur s’avère être une bonne alternative lorsque vous souhaitez désactiver un compte sans pour autant supprimer ses données. L’utilisateur du compte ne pourra plus néanmoins se connecter mais il vous sera possible, le cas échéant, de le réactiver.
Dans la liste des utilisateurs, pointez le
nom du compte à suspendre puis cliquez sur l’outil  , qui s’affiche en regard de son nom,
et choisissez l’option Suspendre le compte utilisateur.
, qui s’affiche en regard de son nom,
et choisissez l’option Suspendre le compte utilisateur.
Cliquez sur le bouton SUSPENDRE du message de confirmation qui s’affiche.
Dans la liste des utilisateurs, lorsqu’un compte est Suspendu, l’intitulé correspondant est visible dans la colonne État.
Réactiver un compte suspendu
Dans la liste des utilisateurs, pointez le
nom du compte suspendu puis cliquez sur l’outil  et sur l’option Réactiver.
et sur l’option Réactiver.
Cliquez sur le bouton RÉACTIVER du message de confirmation qui s’affiche.
Supprimer un compte utilisateur
La suppression d’un compte supprimera également les données de l’utilisateur. Lors de la procédure de suppression, vous aurez la possibilité de transférer ses données sur un autre compte d’utilisateur.
Dans la liste des utilisateurs, sélectionnez...
Créer des groupes
La création d’un groupe d’utilisateurs permet de créer un profil spécifique et une adresse de messagerie commune aux membres de ce groupe. Ce groupe pourra alors recevoir et envoyer des messages en utilisant cette adresse.
Sur la page d’accueil de la console
d’administration, cliquez sur l’icône Groupes .
.
Cliquez sur le lien Créer un groupe.
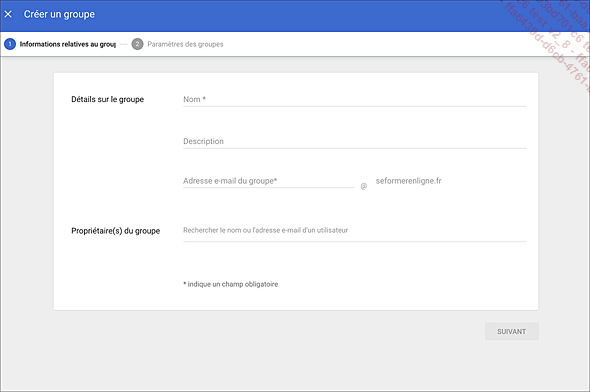
Saisissez le Nom du groupe, l’Adresse e-mail du groupe et, éventuellement, une Description dans les zones correspondantes.
Sélectionnez un ou plusieurs propriétaires pour le groupe puis cliquez sur le bouton SUIVANT.
Dans la fenêtre Type d’accès, choisissez une option :
Public pour autoriser tous les utilisateurs du domaine à rejoindre ce groupe, à lui envoyer des messages et à consulter la liste des membres ainsi que les archives.
Équipe pour autoriser uniquement les membres invités par les gestionnaires du groupe à le rejoindre. Néanmoins, tous les utilisateurs du domaine pourront lui envoyer des messages, consulter la liste des membres et les archives.
Annonces uniquement pour autoriser uniquement les gestionnaires du groupe à envoyer des messages et à consulter la liste des membres. Les utilisateurs du domaine seront néanmoins autorisés à rejoindre ce groupe et à consulter...
Ajouter des unités organisationnelles
Une unité organisationnelle permet de regrouper des utilisateurs dans une entité spécifique du domaine afin de pouvoir leur attribuer des autorisations, des services et des paramètres différents.
Créer une unité organisationnelle
Dans la page d’accueil de la console
d’administration (cf. Accéder et découvrir
la console d’administration du chapitre Configuration),
cliquez sur l’icône Unités organisationnelles
Cliquez sur l’icône Créer une unité organisationnelle .
.
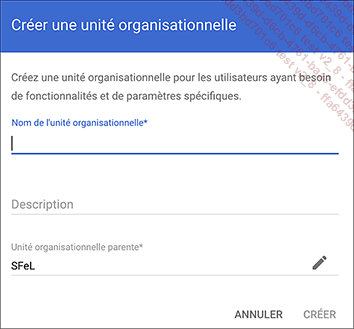
Saisissez un nom dans la zone Nom de l’unité organisationnelle.
Ajoutez éventuellement une Description dans la zone correspondante.
Par défaut, l’unité organisationnelle
est placée sous le nom du domaine de votre organisation, pour
la placer sous une autre unité organisationnelle, cliquez
sur l’outil  dans la
zone Unité organisationnelle parente.
Choisissez une organisation parente et cliquez sur OK.
dans la
zone Unité organisationnelle parente.
Choisissez une organisation parente et cliquez sur OK.
Cliquez sur CRÉER.
La nouvelle unité organisationnelle apparaît dans la liste.
 qui apparaît en regard d’une
unité lorsque vous positionnez...
qui apparaît en regard d’une
unité lorsque vous positionnez...Accorder un rôle d’administrateur
Plusieurs types de comptes d’administrateur existent selon les actions qui seront assignées à ce type d’utilisateur. Par défaut, la personne ayant procédé à l’inscription à un abonnement Google Workspace est identifiée comme Super-administrateur et dispose de tous les droits d’administration de la console d’administration. Parmi les comptes utilisateur existants, vous pouvez choisir les rôles à attribuer à certains utilisateurs. Plusieurs rôles d’administrateur peuvent être attribués à un même utilisateur.
Dans la liste des utilisateurs, cliquez sur le compte de l’utilisateur à modifier.
Dans le cadre Rôles et droits d’administrateur, cliquez sur le lien ATTRIBUER DES RÒLES.
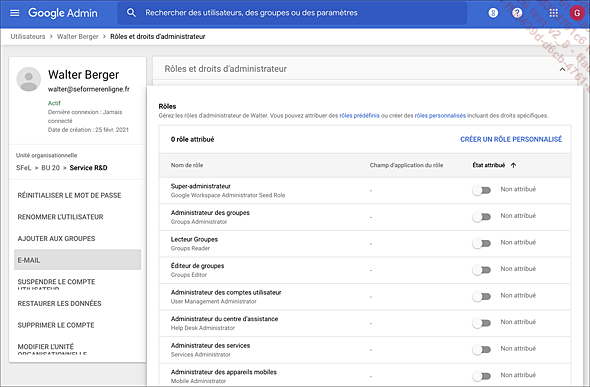
Cliquez sur le bouton Non attribué correspondant au(x) rôle(s) à attribuer à l’utilisateur :
Super-administrateur : ce compte, attribué à l’utilisateur ayant souscrit l’abonnement est indispensable à la gestion complète de l’administration de votre domaine dans Google Workspace. Plusieurs utilisateurs peuvent se partager ce même rôle. Le super-administrateur est le seul à pouvoir créer et attribuer des rôles d’administrateur mais également à...
Afficher la liste des administrateurs
Sur la page d’accueil de la console
d’administration, cliquez sur l’icône Rôles d’administrateur  .
.
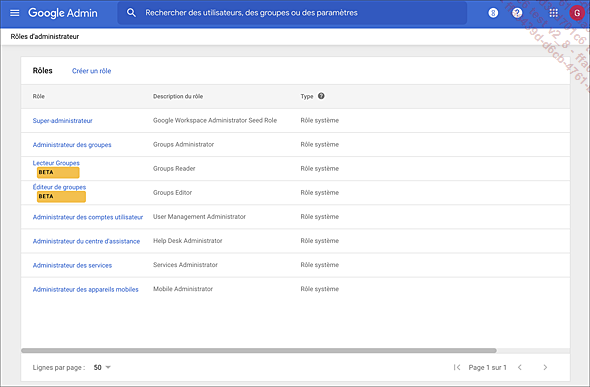
Pour afficher les administrateurs d’un rôle, sélectionnez le rôle dans le volet gauche de la fenêtre.
Créer/modifier un rôle Administrateur
Créer un rôle
Les droits associés aux rôles système existants ne peuvent pas être modifiés. Si vous souhaitez accorder des droits particuliers, il vous faut créer un rôle spécifique dans lequel vous définirez et personnaliserez les autorisations adéquates.
Sur la page d’accueil de la console
d’administration, cliquez sur l’icône Rôles d’administrateur  .
.
En haut du volet gauche, cliquez sur le bouton Créer un rôle.
Saisissez le Nom et éventuellement une Description dans les zones correspondantes.
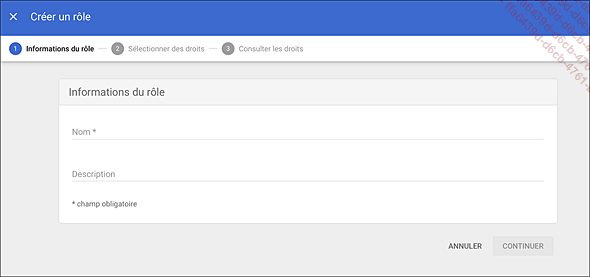
Cliquez sur le bouton CONTINUER.
Cochez ensuite les options correspondant aux droits que vous souhaitez accorder à ce rôle.
Cliquez sur le bouton CONTINUER.
Vérifiez les informations sur l’écran de consultation des droits puis cliquez sur CRÉER UN RÔLE pour valider.
Vous pouvez ensuite affecter ce rôle à des utilisateurs en utilisant la procédure vue précédemment (cf. Accorder un rôle d’administrateur).
Modifier un rôle
Cette action n’est réalisable que sur les rôles que vous avez créés.
Affichez, si besoin, la liste des rôles
(icône Rôles d’administrateur ).
).
Cliquez sur le rôle à...
Réinitialiser le mot de passe d’un utilisateur
Les comptes de type Super-administrateur, Administrateur des comptes utilisateur et ceux créés pour lesquels vous avez activé l’option Réinitialiser le mot de passe sont habilités à restaurer les mots de passe des utilisateurs. Seul le compte Super-administrateur peut réinitialiser ceux des autres administrateurs.
Cette procédure est utile lorsqu’un utilisateur a oublié son mot de passe par exemple.
Sur la page d’accueil de la console
d’administration, cliquez sur l’icône Utilisateurs .
.
Cliquez sur le lien Réinitialiser le mot de passe qui se trouve en regard de son nom.
Si vous souhaitez Générer automatiquement un mot de passe, activez l’option correspondante ; dans le cas contraire, saisissez le nouveau mot de passe de l’utilisateur dans la zone de saisie.
Nous vous rappelons qu’un minimum de 8 caractères est requis.
Si vous souhaitez que l’utilisateur modifie son mot de passe lors de sa prochaine connexion, laissez active l’option Exiger la modification du mot de passe à la prochaine connexion.
Cliquez sur le bouton RÉINITIALISER.
Lorsque le mot de passe a été réinitialisé, le message suivant s’affiche :
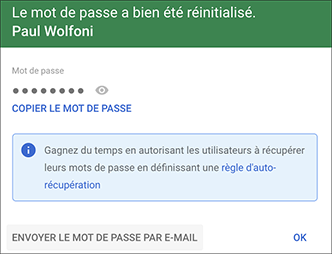
Cliquez sur ENVOYER LE MOT DE PASSE PAR E-MAIL si vous souhaitez le communiquer...
 Editions ENI Livres | Vidéos | e-Formations
Editions ENI Livres | Vidéos | e-Formations