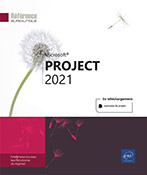Gestion des tables
Découvrir les champs de Project
Chaque champ contient un type d’informations et fait partie d’une table, d’un affichage fixe ou de la zone chronologique des affichages d’utilisation.
Project propose plusieurs types de champs :
-
Le champ de tâche, comme son nom l’indique, affiche des informations relatives à la tâche dans un Diagramme de Gantt, un Tableau des tâches ou un Réseau de tâches. Le champ de chronologie des tâches affiche également des informations relatives à la tâche, mais ces données sont réparties sur sa durée. Ce type de champ peut être affiché dans la partie chronologique de l’affichage Utilisation des tâches.
-
Le champ de ressource affiche dans les affichages Tableau des ressources et Utilisation des ressources, des informations sur chaque ressource ; comme, par exemple, des informations récapitulatives sur toutes les tâches affectées à chaque ressource. Le champ de chronologie des ressources affiche également des données sur chaque ressource, mais réparties sur la durée de la disponibilité de la ressource pour le projet. Ce type de champ peut être affiché dans la partie chronologique de l’affichage Utilisation des ressources.
-
Le champ d’affectation affiche dans la partie tableau des affichages Utilisation des tâches...
Créer une table
Une table est un tableau présentant des informations spécifiques sur des tâches, des ressources et des affectations.
Il existe un certain nombre de tables prédéfinies dans l’application Project, mais il vous est possible d’en créer. Sachez également qu’il existe deux grands types de tables : les tables de tâches et les tables de ressources.
Les tables peuvent être associées à un affichage graphique (ex : la table Entrée est associée au Diagramme de Gantt).
Définir le contenu de la table
Onglet Affichage - bouton Tables du groupe Données - option Plus de tables
Activez l’option Tâche ou Ressource de la boîte de dialogue Plus de tables selon le type de table souhaité.
Pour créer une toute nouvelle table, cliquez sur le bouton Créer.
Pour créer une nouvelle table en utilisant une table existante, sélectionnez cette table puis cliquez sur le bouton Copier.
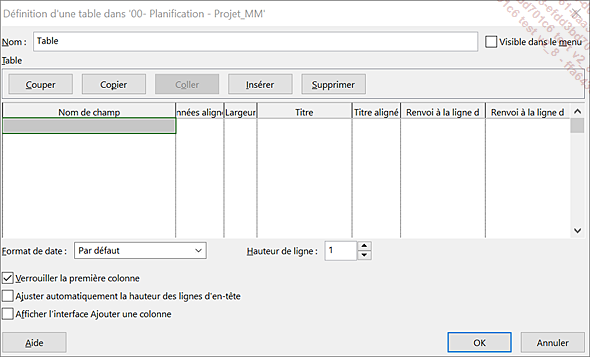
La boîte de dialogue Définition d’une table est vide dans le cas d’une création (bouton Créer), sinon elle affiche les composants de la table servant de modèle si vous avez utilisé le bouton Copier.
Spécifiez le nom de la nouvelle table dans la zone Nom.
Si vous désirez que le nom de cette nouvelle table s’affiche dans la liste Tables afin d’y accéder rapidement, cochez l’option Visible dans le menu.
Lorsque cette option est cochée, la table est directement accessible par l’onglet Affichage - bouton Tables - zone Personnalisé. Sinon, vous devez l’atteindre par l’option Plus de tables.
Pour chaque colonne de la table :
-
Sélectionnez le nom du champ à ajouter dans la première cellule vide de la colonne Nom de champ.
-
Choisissez la position des données dans la colonne Données alignées.
Pour les champs de type numérique et de type date, la norme est l’alignement droit.
Pour le champ Nom, évitez les alignements...
Supprimer une table
Onglet Affichage - bouton Tables (groupe Données) - option Plus de tables
Activez l’option Tâche ou Ressource selon le type de table concernée.
Cliquez sur le bouton Organiser.
Veillez à ce que le projet contenant la table à supprimer est bien actif ; dans le cas contraire, sélectionnez-le dans la liste Tables disponibles dans.
Cliquez sur la table à supprimer afin de la sélectionner.
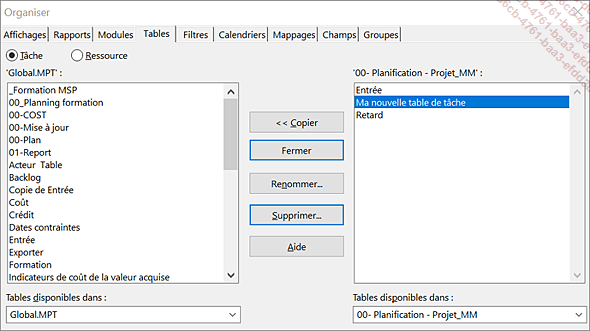
Cliquez sur le bouton Supprimer.
Confirmez la suppression en cliquant sur le bouton Oui du message qui s’affiche.
Fermez la boîte de dialogue Organiser en cliquant sur le bouton  puis cliquez sur le bouton Fermer de
la boîte de dialogue Plus de tables.
puis cliquez sur le bouton Fermer de
la boîte de dialogue Plus de tables.
Modifier le contenu d’une table
Affichez la table à modifier : onglet Affichage - groupe Données - bouton Tables
Changer le contenu d’une colonne
Faites un clic droit sur le nom de l’en-tête de colonne dont le contenu doit être changé puis cliquez sur l’option Paramètres de champ du menu contextuel.
Vous pouvez aussi utiliser l’outil Paramètres de colonne puis Paramètres de champ (onglet Diagramme de Gantt Format - groupe Colonnes) pour afficher la boîte de dialogue Paramètres de champ.
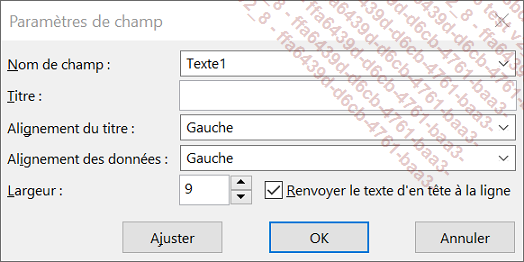
Pour modifier le nom du champ, ouvrez la liste déroulante Nom de champ puis choisissez le champ de remplacement.
Modifiez si besoin le titre de la colonne, l’alignement du titre, des données et/ou la largeur de la colonne à l’aide des options Titre, Alignement du titre, Alignement des données et/ou Largeur.
Pour renvoyer à la ligne suivante le texte de l’en-tête de colonne, cochez l’option Renvoyer le texte d’en-tête à la ligne.
Cliquez sur le bouton OK.
Insérer une colonne
Cliquez sur l’en-tête de la colonne qui suivra la nouvelle colonne puis cliquez sur le bouton Insérer une colonne de l’onglet Format (groupe Colonnes).
Vous pouvez aussi faire un clic droit sur l’en-tête de la colonne qui suivra la nouvelle puis...
Créer des champs personnalisés
Project vous offre la possibilité de créer un ensemble de champs personnalisés propres à votre projet. Vous pouvez ainsi rajouter des informations relatives aux activités ou aux ressources de votre projet.
Cliquez sur le bouton Champs personnalisés dans l’onglet Projet, groupe Propriétés.
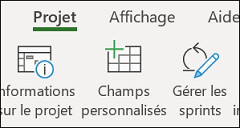
Vous pouvez alors créer des champs appliqués aux tâches ou aux ressources et de type texte, date, durée, fin, indicateur, nombre, début, texte, code hiérarchique.
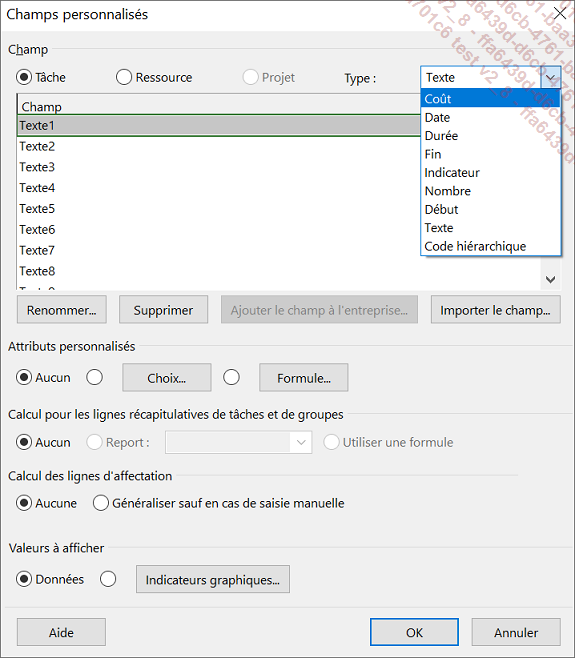
Dans notre exemple, nous allons créer un indicateur graphique de chemin critique.
Sélectionnez l’option Tâche, le type Texte et renommez le champ personnalisé.
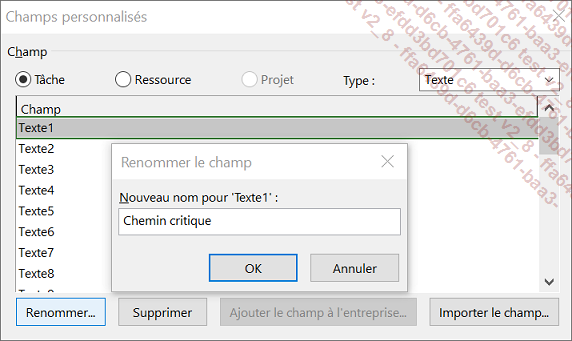
Cliquez sur le bouton Formule pour entrer une formule de calcul. Vous pouvez aussi configurer le champ pour qu’il propose une liste de choix.

Entrez une formule de calcul.
Vous disposez des champs présents par défaut dans Project que vous pouvez insérer dans la formule de calcul, d’une série d’opérateurs (ET, OU, +, - par exemple) et d’un ensemble de fonctions telles que des fonctions de conversion.
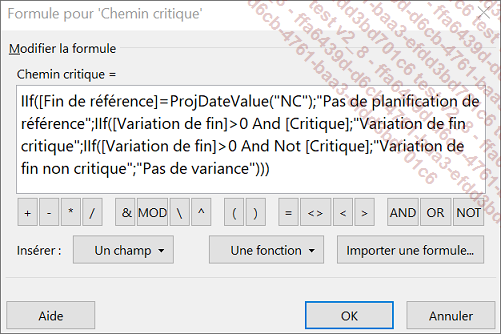
Dans l’exemple ci-dessus,
-
Si la date de Fin de référence de la tâche est inexistante (valeur NC), le champ personnalisé est égal à Pas de planification...
Modifier la largeur des colonnes
Positionnez le pointeur de la souris sur le trait vertical situé à droite du libellé de la colonne à modifier.
Vérifiez que le pointeur de la souris se transforme en une flèche à deux têtes puis faites un cliqué-glissé dans le sens souhaité pour agrandir ou diminuer la largeur à votre guise ; pour ajuster la largeur de la colonne à l’entrée la plus large, faites un double clic sur le trait vertical situé à droite du libellé.
Modifier le fractionnement des volets
Placez le pointeur de la souris sur la barre de fractionnement.
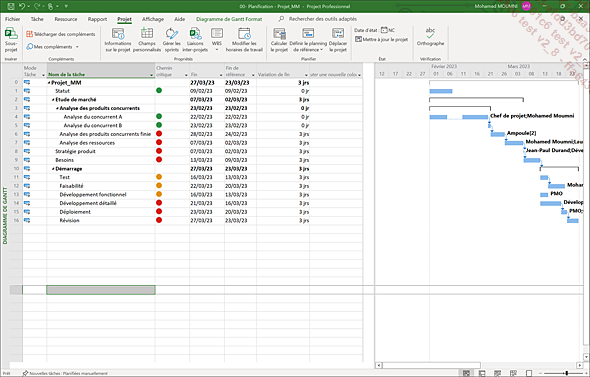
 .
.Faites un cliqué-glissé dans le sens souhaité.
Après avoir relâché le bouton de la souris, faites un double clic sur la barre de fractionnement afin de la superposer à la barre de la colonne la plus proche.
Parfois, une barre de fractionnement horizontal peut être proposée. Dans ce cas, un double clic dessus supprime le fractionnement horizontal de la fenêtre.
Modifier l’aspect des tables
Quadriller les tables
Onglet Format - groupe Format - bouton Quadrillage
Choisissez le trait que vous souhaitez modifier dans la zone de liste Trait à modifier.
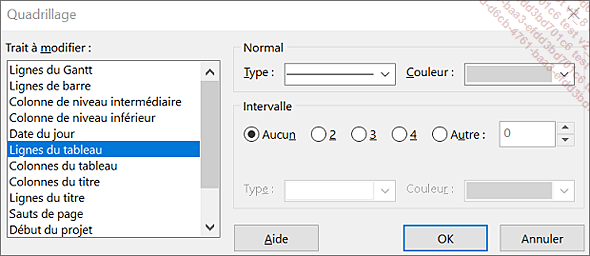
Définissez son aspect à l’aide des options de l’encadré Normal et sa périodicité (pour certains traits) à l’aide des options de l’encadré Intervalle.
Reprenez ces manipulations pour chaque trait à modifier.
Cliquez sur le bouton OK.
Modifier l’apparence des caractères
Dans l’onglet Format, cliquez sur le bouton Styles du texte du groupe Format.
Sélectionnez l’élément à modifier dans la liste Élément à modifier.
Les options proposées dans cette liste varient selon qu’il s’agit d’une table de tâches ou d’une table de ressources.
Modifiez les attributs de caractères à l’aide des listes Police, Style et Taille.
Si le texte doit être souligné et/ou barré, cochez les options Souligné et/ou Barré.
Modifiez, si nécessaire, la couleur du texte ainsi que la couleur et le motif d’arrière-plan à l’aide des listes Couleur, Couleur d’arrière-plan et/ou Motif d’arrière-plan.
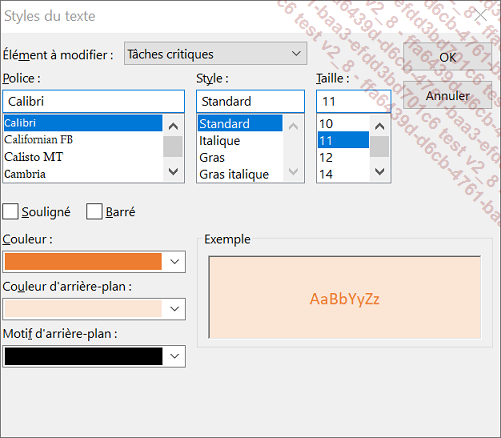
Cliquez sur le bouton OK.
Pour modifier l’apparence...
 Editions ENI Livres | Vidéos | e-Formations
Editions ENI Livres | Vidéos | e-Formations