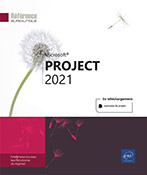Filtres
Mettre en surbrillance les données filtrées
Les filtres sont utilisés pour visualiser une partie des tâches ou des ressources mais aussi pour présenter différemment les lignes filtrées tout en continuant de visualiser les autres.
Dans l’onglet Affichage,
ouvrez la liste de l’outil Surbrillance (Surligner)  du groupe Données.
du groupe Données.
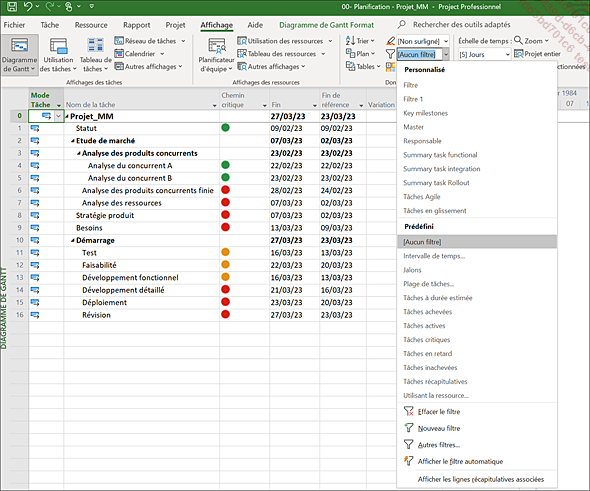
Si le filtre que vous souhaitez utiliser est répertorié dans la zone Prédéfini, cliquez dessus.
Si aucun des filtres proposés dans la zone Prédéfini ne vous convient, cliquez sur l’option Autres filtres de mise en surbrillance, sélectionnez le filtre souhaité parmi ceux proposés dans la liste puis cliquez sur le bouton Surbrillance.
Pour certains filtres, il vous est demandé de spécifier le ou les critères du filtre par l’intermédiaire d’une ou plusieurs boîtes de dialogue. Par exemple, si vous choisissez le filtre Plage de tâches, vous devrez spécifier l’intervalle des numéros des tâches devant être mises en surbrillance.
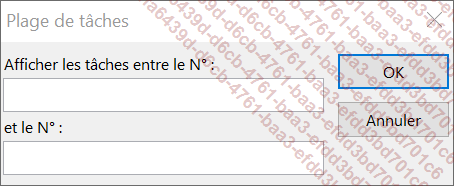
Si c’est votre cas, spécifiez le ou les critères souhaités dans la ou les boîtes de dialogue qui s’affichent successivement.
Les lignes répondant aux critères du filtre sont mises en évidence.
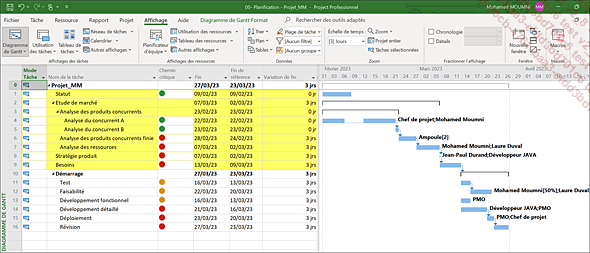
Par défaut, une couleur d’arrière-plan...
Créer un filtre personnalisé
Dans l’onglet Affichage,
ouvrez la liste de l’outil Filtrer  du groupe Données puis cliquez
sur l’option Autres filtres.
du groupe Données puis cliquez
sur l’option Autres filtres.
Précisez s’il s’agit d’un filtre tâche ou ressource en activant l’option Tâche ou Ressource.
Pour créer un tout nouveau filtre, cliquez sur le bouton Créer.
Pour créer un nouveau filtre en utilisant un filtre existant, sélectionnez ce filtre puis cliquez sur le bouton Copier.
Pour modifier le filtre sélectionné, cliquez sur le bouton Modifier.
Donnez un nom au nouveau filtre dans la zone Nom.
Si vous souhaitez que ce nouveau filtre s’affiche
dans la liste de l’outil Filtrer  (onglet Affichage -
groupe Données), cochez
l’option Afficher dans le menu.
(onglet Affichage -
groupe Données), cochez
l’option Afficher dans le menu.
La boîte de dialogue Définition d’un filtre est vide dans le cas d’une création (bouton Créer), sinon elle affiche les composants du filtre servant de modèle si vous avez utilisé le bouton Copier.
Posez vos critères (cf. sous-titres suivants).
Cliquez sur le bouton Enregistrer.
Si vous souhaitez appliquer ce nouveau filtre, sélectionnez-le si besoin dans la liste puis cliquez sur le bouton Appliquer ; à l’inverse, cliquez sur le bouton Fermer.
Utiliser les filtres automatiques
Activer/désactiver l’accès aux filtres automatiques
Dans l’onglet Affichage,
ouvrez la liste de l’outil Filtrer  puis cliquez sur l’option Afficher le filtre automatique.
puis cliquez sur l’option Afficher le filtre automatique.
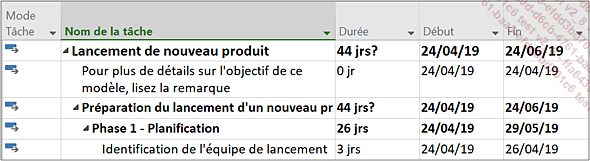
Lorsque les filtres automatiques sont accessibles, des flèches apparaissent à droite de chaque en-tête de colonnes.
Filtrer sur une valeur d’une colonne
Ouvrez la liste de la colonne concernée.
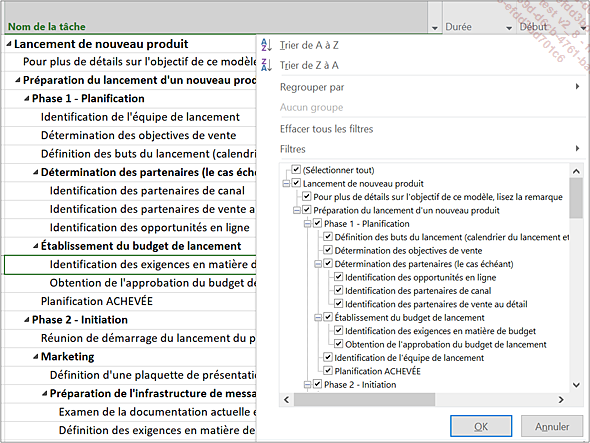
Project affiche la liste de toutes les valeurs contenues dans la colonne active. Par défaut, les cases à cocher correspondantes sont activées : vous visualisez toutes les valeurs de la colonne dans la table. Vous retrouvez également dans ce menu les options de tri.
Pour masquer certaines valeurs, décochez les cases à cocher correspondantes.
Pour afficher quelques valeurs, décochez l’option (Sélectionner tout) puis cochez les valeurs à afficher.
Pour filtrer les cellules non vides, cochez l’option (Sélectionner tout) puis décochez l’option (Vide) située au-dessus de la liste des valeurs ; au contraire, pour filtrer les cellules vides, décochez l’option (Sélectionner tout) et cochez l’option (Vide).
L’option (Vide) n’apparaît pas si la colonne ne contient pas de cellules vides.
Cliquez sur le bouton OK.
Enregistrer un filtre automatique
Accédez à la boîte de dialogue Filtre automatique personnalisé par l’option Personnalisé du filtre automatique concerné (cf. sous-titre Poser deux critères sur un même champ du titre précédent).
Si besoin, posez ou modifiez les conditions.
Cliquez sur le bouton Enregistrer.
La boîte de dialogue de définition d’un filtre s’affiche.
Donnez un nom au nouveau filtre dans la zone Nom.
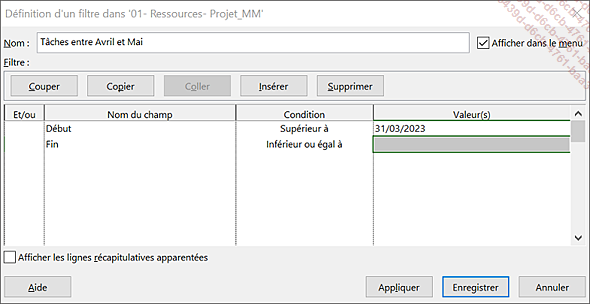
Cochez ou non l’option Afficher dans le menu selon
que vous souhaitez ou non que ce filtre s’affiche dans
la liste de l’outil Filtrer  (onglet Affichage -
groupe Données).
(onglet Affichage -
groupe Données).
Validez par le bouton Enregistrer la création du nouveau filtre.
Lancez l’application du filtre automatique par le bouton OK.
 Editions ENI Livres | Vidéos | e-Formations
Editions ENI Livres | Vidéos | e-Formations