Création d’un nouveau projet
Créer un nouveau projet
Après avoir analysé tous les composants de votre projet, les tâches, les ressources, l’échelle de temps, et si besoin est, les coûts s’y rapportant, vous pouvez créer le plan de projet qui va vous permettre de gérer tout ce qui va se passer ou ce que vous souhaitez voir se passer afin d’atteindre un objectif précis.
Onglet Fichier - option Nouveau
Cliquez sur la vignette Nouveau Projet.
Vous pouvez aussi utiliser le raccourci-clavier Ctrl N (l’onglet Fichier ne doit pas être actif).
Activez l’onglet Projet puis cliquez sur le bouton Informations sur le projet du groupe Propriétés.
Renseignez le champ Date de début si vous souhaitez planifier votre projet à partir de la date de début de la planification. Pour que la planification se fasse à partir de la date de fin du projet, choisissez l’option Date de fin du projet dans la liste Prévisions à partir de, puis renseignez le champ Date de fin.
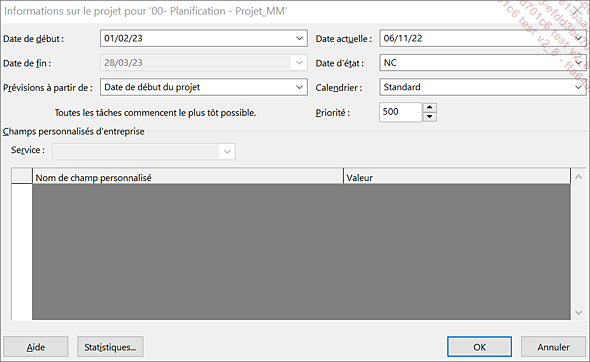
Cliquez sur le bouton OK.
Enregistrer un fichier Projet
Le fichier enregistré peut être stocké sur votre ordinateur, sur l’espace de stockage en ligne OneDrive ou sur un site SharePoint si votre entreprise dispose de la plateforme Microsoft 365.
Enregistrer un nouveau fichier sur votre ordinateur
Un fichier Projet qui n’a jamais été enregistré n’a pas de nom (ex : Projet1, Projet2…). Si vous éteignez votre ordinateur alors qu’un fichier n’a pas été enregistré, vous perdez tout ce que vous avez fait dans ce fichier.
Cliquez sur l’onglet Fichier puis
sur l’option Enregistrer sous ou
cliquez sur l’outil Enregistrer  de la barre d’outils Accès rapide ou utilisez le
raccourci-clavier Ctrl S (l’onglet Fichier ne doit pas être actif).
de la barre d’outils Accès rapide ou utilisez le
raccourci-clavier Ctrl S (l’onglet Fichier ne doit pas être actif).
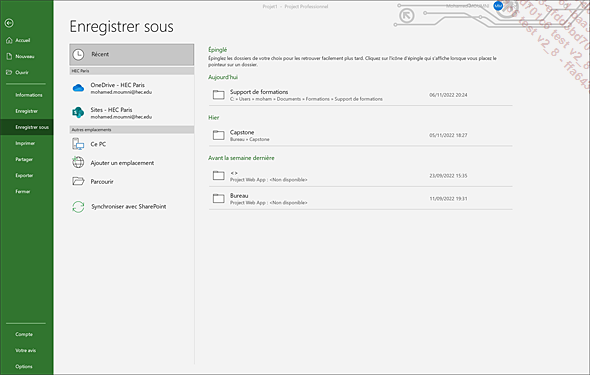
Les zones Aujourd’hui, Hier et Avant la semaine dernière affichent la liste des dossiers récemment utilisés. Par défaut, seuls les dossiers Documents et Bureau sont visibles dans les dossiers récemment utilisés.
Pour enregistrer le fichier sur votre ordinateur, cliquez sur Ce PC dans la zone Enregistrer sous.
Si vous souhaitez enregistrer le fichier projet dans un des dossiers que vous avez récemment utilisés, cliquez sur ce dossier dans les zones Aujourd’hui, Hier ou Avant la semaine dernière, ou si aucun des dossiers proposés ne vous convient, cliquez sur le bouton Parcourir.
Quel que soit votre choix, la boîte de dialogue Enregistrer sous s’affiche à l’écran. Si vous avez choisi un dossier récemment utilisé, celui-ci est sélectionné. Si vous avez choisi le bouton Parcourir, votre dossier Documents est sélectionné.
Si besoin, accédez au dossier dans lequel vous souhaitez enregistrer le fichier en réalisant un double clic sur l’icône du dossier et, si besoin, du ou des sous-dossiers. Si vous souhaitez créer un dossier, accédez au dossier dans lequel le nouveau dossier doit être créé et cliquez sur le bouton Nouveau dossier ; saisissez alors le nom à attribuer au dossier puis validez....
Ouvrir un fichier Projet
Dans l’onglet Fichier, cliquez sur l’option Ouvrir.
Vous pouvez aussi utiliser le raccourci-clavier Ctrl O.
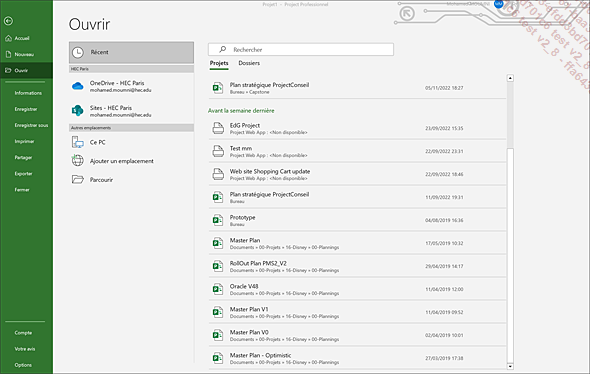
La zone Récent affiche la liste des dossiers récemment utilisés. De la même façon que pour l’enregistrement de fichier, vous pouvez accéder à votre espace OneDrive ou aux éventuels sites SharePoint de votre entreprise.
Si le fichier projet à ouvrir est enregistré dans un des dossiers que vous avez récemment utilisés, cliquez sur ce dossier dans la zone Récent ; si aucun des dossiers proposés ne vous convient, cliquez sur le bouton Parcourir.
Quel que soit votre choix, la boîte de dialogue Ouvrir s’affiche à l’écran.
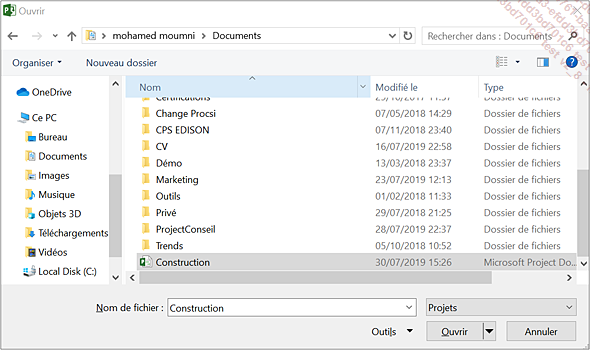
Selon les options définies dans l’Explorateur Windows, l’extension .mpp n’est pas toujours affichée.
La barre de titre contient les boutons de navigation, suivis de l’emplacement d’enregistrement du fichier actif, puis intègre une zone de recherche (Rechercher dans).
Dans cet exemple, l’emplacement du fichier est le sous-dossier Documents (Documents est un dossier personnel de l’utilisateur actif). Si la largeur de la fenêtre n’est pas suffisante pour afficher le chemin complet de l’emplacement, le ou les premiers éléments sont remplacés par des chevrons :...
Utiliser la liste des fichiers récemment utilisés
Pour ouvrir rapidement un des derniers fichiers utilisés, cliquez sur l’option Ouvrir de l’onglet Fichier ou utilisez le raccourci-clavier Ctrl O (l’onglet Fichier ne doit pas être actif) puis, si besoin, cliquez sur l’option Récent.
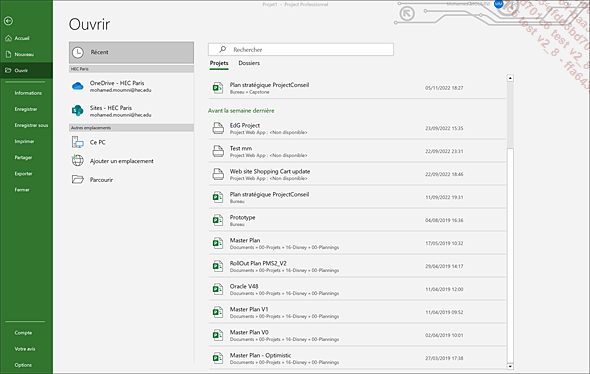
Par défaut, les vingt-cinq derniers fichiers utilisés sont visibles dans cette liste. Si votre liste est complète (25 fichiers par défaut), à chaque fois que vous ouvrez un fichier, le dernier fichier de cette liste disparaît pour laisser la place au fichier que vous venez d’ouvrir qui, lui, est placé en haut de la liste.
Pour conserver (attacher) un fichier dans la
liste des projets Récent,
pointez le fichier concerné puis cliquez sur le symbole  visible à droite du nom du fichier ;
vous pouvez aussi faire un clic droit sur le fichier concerné puis
cliquer sur l’option Attacher à la liste.
visible à droite du nom du fichier ;
vous pouvez aussi faire un clic droit sur le fichier concerné puis
cliquer sur l’option Attacher à la liste.
Le fichier ainsi ajouté s’affiche en haut de la liste.
Le dossier d’enregistrement du fichier est visible sous son nom.
Pour retirer un fichier attaché à la
liste, pointez le fichier puis cliquez sur le symbole  ou faites un clic droit sur le fichier concerné puis
cliquez sur l’option Détacher de la liste :
le fichier disparaîtra automatiquement lorsqu’il
aura atteint...
ou faites un clic droit sur le fichier concerné puis
cliquez sur l’option Détacher de la liste :
le fichier disparaîtra automatiquement lorsqu’il
aura atteint...
Modifier l’affichage des fenêtres
Si vous travaillez sur plusieurs projets simultanément, les différentes possibilités d’affichage des fenêtres de Project 2021 peuvent vous être utiles.
Ouvrez les projets à visualiser.
Bien que plusieurs projets soient ouverts, par défaut, un seul projet est visible, il s’agit alors du projet dit "actif".
Cliquez sur l’onglet Affichage.
Dans le groupe Fenêtre, cliquez sur l’outil :
 pour afficher (activer) la fenêtre
Projet de votre choix.
pour afficher (activer) la fenêtre
Projet de votre choix. pour afficher simultanément tous les
projets ouverts. Dans ce cas, l’écran se fractionne
en autant de fenêtres qu’il y a de projets ouverts.
Cliquez n’importe où sur la fenêtre à activer
: la barre de titre de cette fenêtre fait apparaître alors
les boutons de redimensionnement
pour afficher simultanément tous les
projets ouverts. Dans ce cas, l’écran se fractionne
en autant de fenêtres qu’il y a de projets ouverts.
Cliquez n’importe où sur la fenêtre à activer
: la barre de titre de cette fenêtre fait apparaître alors
les boutons de redimensionnement  et de fermeture
et de fermeture  . Pour afficher de nouveau le projet en plein écran
(et masquer par conséquent les autres projets), cliquez
sur le bouton Agrandir
. Pour afficher de nouveau le projet en plein écran
(et masquer par conséquent les autres projets), cliquez
sur le bouton Agrandir  .
. puis sur l’option Masquer pour
masquer la fenêtre active ; pour visualiser à nouveau
le projet masqué au préalable, cliquez sur l’outil Afficher
puis sur l’option Masquer pour
masquer la fenêtre active ; pour visualiser à nouveau
le projet masqué au préalable, cliquez sur l’outil Afficher puis faites un double clic sur le projet à afficher.
puis faites un double clic sur le projet à afficher.Nouvelle fenêtre pour afficher un projet...
Fermer un projet
Onglet Fichier - option Fermer ou un clic sur le bouton Fermer la fenêtre  de la fenêtre du projet situé à droite
du nom d’utilisateur ou utilisez le raccourci-clavier CtrlF4.
de la fenêtre du projet situé à droite
du nom d’utilisateur ou utilisez le raccourci-clavier CtrlF4.
Si demandé, choisissez d’enregistrer ou non les modifications apportées au projet en cours de fermeture.
Protéger un projet
Il s’agit de protéger l’accès au fichier par un mot de passe.
Ouvrez le projet concerné.
Cliquez sur l’onglet Fichier sur l’option Enregistrer sous puis choisissez l’option Ce PC si le fichier est stocké sur votre ordinateur.
Cliquez sur le bouton Parcourir ou sur un des dossiers récents proposés.
Cliquez sur le bouton Outils puis sur Options générales.
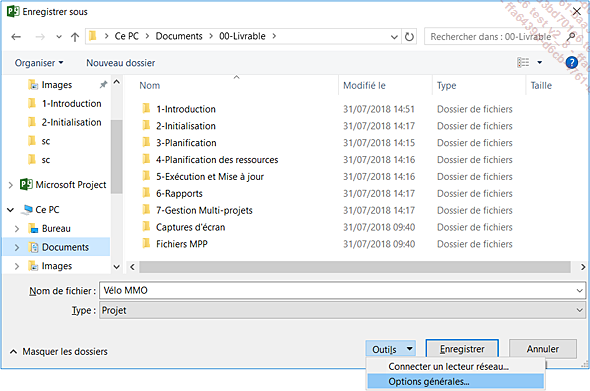
Si c’est l’ouverture du fichier projet qui doit être contrôlée, saisissez un mot de passe dans la zone de saisie Mot de passe protégeant le document.
Si le but est d’empêcher des personnes non autorisées de modifier et d’enregistrer le projet, saisissez un mot de passe dans la zone de saisie Mot de passe permettant l’accès en écriture : les personnes ne connaissant pas le mot de passe pourront ouvrir le fichier en lecture seulement.
Ce mot de passe empêche un utilisateur non autorisé de modifier le contenu de votre projet d’origine mais il peut malgré tout y apporter des modifications et enregistrer le projet sous un autre nom.
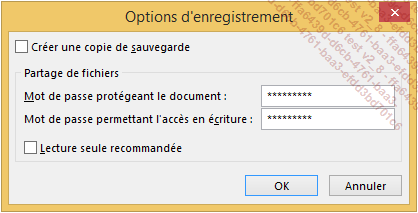
La saisie du mot de passe se fait à l’aveuglette puisque les caractères sont remplacés par des astérisques. Attention à la casse des caractères du mot de passe car Project différencie les majuscules...
Définir les options d’enregistrement
Onglet Fichier - option Options - catégorie Enregistrer
Choisissez le type de fichier projet à utiliser par défaut lors de son enregistrement grâce à la liste déroulante Enregistrer les fichiers au format suivant (par défaut le type de fichier est Projet (*.mpp)).
Pour modifier le dossier sélectionné par défaut lorsque vous utilisez la commande Ouvrir ou Enregistrer sous (option Ce PC ou OneDrive) de l’onglet Fichier, cliquez sur le bouton Parcourir associé à l’option Emplacement par défaut.
Pour effectuer un enregistrement automatiquement du ou des projets ouverts, cochez l’option Enregistrer automatiquement toutes les puis précisez la régularité en nombre de minutes dans la zone minutes.
Activez l’option N’enregistrer que le projet actif ou Enregistrer tous les fichiers ouverts selon le cas. Et enfin, cochez l’option Confirmer avant tout enregistrement afin que Project vous consulte avant que l’enregistrement automatique n’ait lieu.
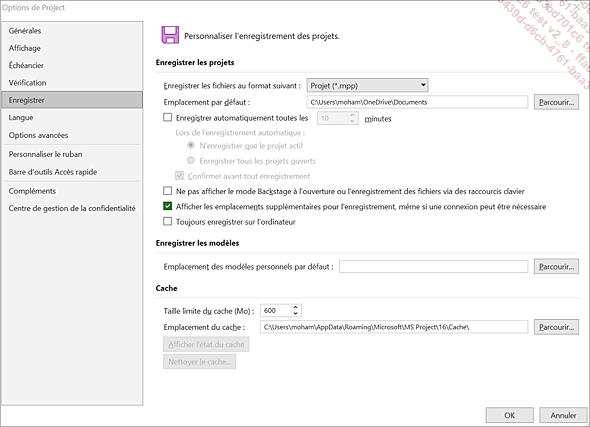
Cliquez sur le bouton OK pour valider.
Créer un modèle de planning projet
Rappelons que dans le cadre de cet ouvrage, nous n’utilisons pas Project Server ou Project Online.
Utilisez un modèle lorsque plusieurs projets nécessitent :
-
une structure de tâches semblables.
-
des éléments (calendriers, rapports...) semblables.
-
un ensemble de ressources semblables.
Créez dans un nouveau projet les éléments communs (tâches, ressources, calendriers...).
Onglet Fichier - option Exporter - option Enregistrer le projet en tant que fichier
Sélectionnez Modèle de projet dans la zone Types de fichiers Project puis cliquez sur le bouton Enregistrer sous.
Modèle de projet est sélectionné dans la liste Type.
Si besoin, cliquez sur Documents situé sous Bureau dans le volet de gauche.
Faites un double clic sur le dossier Modèles Office Personnalisés pour le sélectionner.
Si vous souhaitez enregistrer votre modèle dans un sous-dossier du dossier Modèles Office personnalisés, faites un double clic dessus pour le sélectionner ; si celui-ci n’est pas créé, cliquez sur le bouton Nouveau dossier, saisissez le nom du dossier puis appuyez sur la touche Entrée pour valider.
Saisissez le nom du modèle dans la zone Nom de fichier.
L’extension attribuée aux modèles...
Copier des éléments d’un projet/ modèle vers un autre projet/modèle
Il s’agit ici d’importer, dans le projet ou le modèle actif, des éléments (affichage, rapport, calendrier…) issus d’un autre projet ou d’un autre modèle. Vous pourrez aussi renommer et/ou supprimer des éléments d’un projet/modèle.
Ouvrez les projets et/ou les modèles concernés par l’importation.
La boîte de dialogue s’affiche à l’écran. La zone de gauche affiche les éléments du modèle global (Global.MPT qui est un fichier qui s’installe automatiquement sur votre ordinateur à l’installation de Ms Project et qui contient tout le paramétrage de Ms Project (affichages, calendriers, rapports…)) tandis que celle de droite affiche les éléments du projet actif.
Cliquez sur l’onglet Fichier puis sur l’option Informations.
Cliquez sur le bouton Organisateur.
Cliquez sur l’onglet correspondant au type d’éléments à copier, renommer ou supprimer.
Dans les listes "Elément"disponibles dans, sélectionnez, si besoin, les projets/modèles concernés par la copie des éléments.
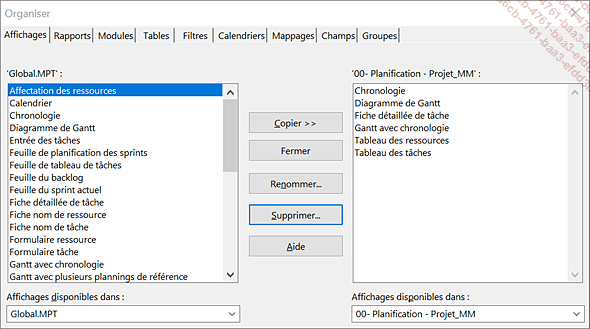
Dans cet exemple, vous visualisez les Tables contenues dans le modèle Global.MPT...
Créer un projet à partir d’un modèle
Il s’agit de créer un nouveau projet à partir d’un autre modèle que celui utilisé pour créer un projet vide : soit à partir d’un modèle créé par vos soins, soit à partir d’un modèle téléchargé directement sur le site Office.com.
Utiliser un modèle personnalisé
Un modèle personnalisé est un modèle créé par vous (cf. Créer un modèle de planning projet de ce chapitre).
Cliquez sur l’onglet Fichier puis sur l’option Ouvrir.
Sélectionnez l’option Ce PC puis cliquez sur le dossier Documents situé dans la liste des dossiers proposés dans le volet de droite.
Faites un double clic sur le dossier Modèles Office personnalisés ; si le modèle à utiliser est enregistré dans un sous-dossier du dossier Modèles Office personnalisés, faites un double clic dessus pour le sélectionner.
Sélectionnez le type de format Modèles de projet (*.mpt) dans la liste située à droite de la zone Nom de fichier.
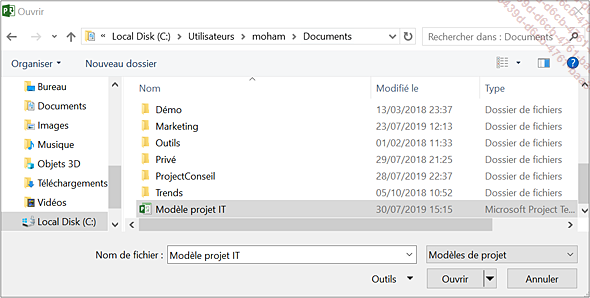
Faites un double clic sur le nom du modèle à utiliser.
Une nouvelle fenêtre contenant les données du modèle s’affiche. Cette fenêtre reprend le...
Paramétrer les options du projet
Un aspect important de l’utilisation de Project concerne les personnalisations. Elles permettent d’adapter ce programme à votre manière de travailler. Chaque personnalisation exige un léger temps de réflexion.
Se poser des questions sur les éléments à personnaliser
Souhaitez-vous créer un élément complètement nouveau ?
Désirez-vous créer un élément nouveau à partir d’un élément existant ?
Voulez-vous seulement modifier un élément existant ?
Les techniques utilisées diffèrent en fonction des réponses apportées.
Découvrir les techniques utilisées
Pour les créations et les copies, utilisez la technique liée à la nature de l’élément :
|
Nature de l’élément |
Techniques |
|
Table de tâches ou de ressources |
|
|
Filtre de tâches ou de ressources |
|
Envoyer un fichier projet par e-mail
Activez l’onglet Fichier, cliquez sur l’option Partager, sur l’option Courrier électronique puis cliquez sur le bouton Envoyer en tant que pièce jointe.
L’application de messagerie électronique définie par défaut sur votre ordinateur s’ouvre dans une nouvelle fenêtre.
Poursuivez l’envoi du message en utilisant les fonctionnalités du logiciel de messagerie.
Si vous utilisez l’application Outlook, votre écran sera similaire à celui-ci :
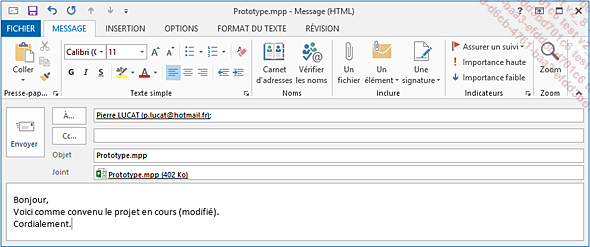
Envoyez le message suivant la procédure habituelle du logiciel de messagerie.
La fenêtre du logiciel de messagerie se ferme dès que le message est envoyé.
La pièce jointe au message dans cette procédure correspond au fichier entier du projet ; de ce fait, le correspondant devra disposer de l’application MS Project pour l’ouvrir.
Commenter un fichier projet
Cliquez sur l’onglet Fichier puis sur l’option Informations.
Cliquez sur le bouton Informations sur le projet situé à droite de la fenêtre (sous l’aperçu du document) puis sur l’option Propriétés avancées.
Dans l’onglet Résumé, cliquez dans la zone Commentaires et saisissez vos observations.
Cliquez sur le bouton OK.
 Editions ENI Livres | Vidéos | e-Formations
Editions ENI Livres | Vidéos | e-Formations
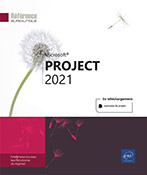
 - option Autres filtres
- option Autres filtres