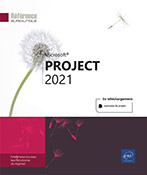Diagramme de Gantt
Afficher le diagramme de Gantt
Le diagramme de Gantt (écran de travail par défaut) présente le planning du projet sous forme de barres de longueur proportionnelle à la durée des tâches ; ces barres sont placées le long d’une échelle de temps permettant ainsi de mieux visualiser la situation des tâches dans la durée du projet.
Cliquez sur l’onglet Tâche puis sur la partie inférieure du bouton Diagramme de Gantt du groupe Vue.
Cliquez sur l’option Diagramme de Gantt dans la liste Prédéfini.
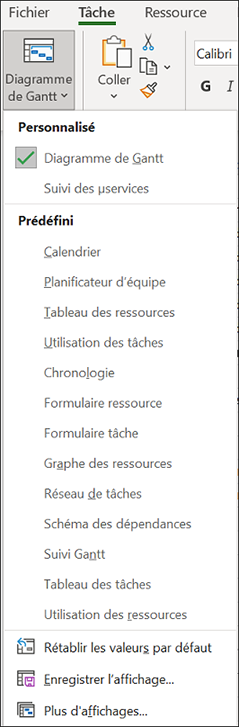
Nous vous rappelons que la partie gauche affiche une table (par défaut, la table Entrée) et la partie droite le planning (diagramme de Gantt : interface graphique).
Pour modifier l’écran de travail par défaut, modifiez le contenu du champ Affichage par défaut de la boîte de dialogue Options de Project (onglet Fichier - Options - catégorie Général).
Se déplacer sur le diagramme de Gantt
À l’aide du clavier
Pour vous déplacer sur la partie Table, vous pouvez utiliser les touches suivantes :
|
CtrlDébut |
Première colonne de la première tâche |
|
CtrlFin |
Dernière colonne de la dernière tâche |
|
Début |
Première colonne de la ligne en cours |
|
Fin |
Dernière colonne de la ligne en cours |
|
CtrlPage Up |
Page écran de gauche |
|
CtrlPage Down |
Page écran de droite |
|
PausePage Down |
Page écran du bas |
|
PausePage Up |
Page écran du haut |
À l’aide de la souris
Dans la partie Planning, recherchez la période de temps de votre choix en faisant glisser l’ascenseur de la barre de défilement horizontal.
Pour afficher la barre d’une tâche précise, sélectionnez la tâche dans la table Entrée et cliquez sur le bouton Atteindre la tâche situé dans le groupe Modification de l’onglet Tâche ou utilisez le raccourci-clavier CtrlShiftF5.
Vous pouvez aussi faire un clic droit sur le nom de la tâche puis cliquer sur l’option Atteindre la tâche.
Cet outil permet de visualiser le début de la barre de la tâche.
Lorsque vous travaillez sur des grands projets, retrouvez aisément une tâche précise à l’aide du raccourci-clavier Ctrl B ou de la touche F5.
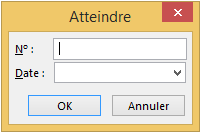
Saisissez alors...
Zoomer le diagramme de Gantt
Activez l’onglet Affichage.
Cliquez sur le bouton Zoom du groupe Zoom.
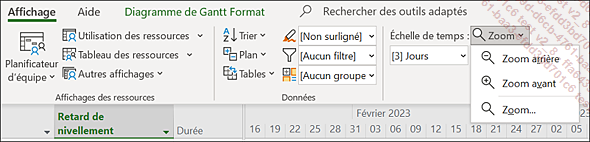
Cliquez sur l’option Zoom arrière, Zoom avant ou Zoom.
Si vous avez cliqué sur l’option Zoom, sélectionnez la durée ou l’élément à visionner puis cliquez sur le bouton OK.
Pour visualiser l’intégralité du projet, cliquez sur le bouton Projet entier du groupe Zoom.
Pour zoomer sur des tâches, sélectionnez-les puis cliquez sur le bouton Tâches sélectionnées.
Vous pouvez aussi utiliser la barre de zoom située à droite dans la barre d’état.

Si cette barre n’apparaît pas, faites un clic droit sur la barre d’état puis cliquez sur l’option Curseur de zoom du menu contextuel.
Imprimer le diagramme de Gantt
Comme tous les affichages, le Gantt peut être imprimé.
Cliquez sur l’onglet Fichier puis sur l’option Imprimer.
Un aperçu de l’impression s’affiche à droite de la fenêtre et le nombre de pages est visible sous cet aperçu.
Pour imprimer toutes les colonnes de la table, ouvrez la première liste de la zone Paramètres.
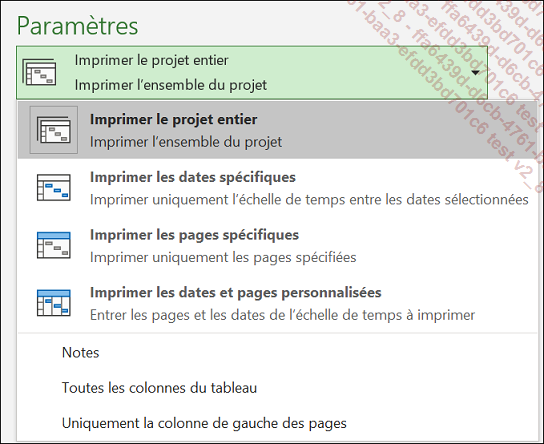
Cliquez sur l’option Toutes les colonnes du tableau.
Modifiez éventuellement les paramètres d’impression ; pour plus de détails concernant les paramètres d’impression, reportez-vous au titre Imprimer le calendrier de projet du chapitre Initialisation de la planification d’un projet.
Cliquez sur le bouton Imprimer.
Cliquez sur le bouton  pour revenir à la fenêtre
du projet.
pour revenir à la fenêtre
du projet.
Limiter l’affichage à la partie Table
Dans l’onglet Tâche, cliquez sur la partie inférieure du bouton Diagramme de Gantt du groupe Vue puis cliquez sur l’option Tableau des tâches.
Pour revenir en affichage "classique" de la table Entrée et du diagramme de Gantt, cliquez sur la partie supérieure du bouton Diagramme de Gantt (groupe Vue de l’onglet Tâche).
Modifier l’échelle de temps du planning du Gantt
Sachez que l’on appelle Échelle de temps du Gantt l’indicateur de temps qui s’affiche en haut des diagrammes de Gantt. Comme pour toute échelle de temps, par défaut, elle affiche deux niveaux, mais il est possible de la personnaliser afin qu’elle affiche trois niveaux : supérieur, intermédiaire et inférieur. Les niveaux peuvent afficher les unités en minutes, heures, jours, semaines, tiers de mois, mois, trimestres, semestres et années. Le fait de disposer de plusieurs niveaux vous permet par exemple d’utiliser le niveau intermédiaire pour afficher les unités en mois et le niveau inférieur pour les afficher en semaines.
Dans l’onglet Affichage, ouvrez la liste Échelle de temps du groupe Zoom puis cliquez sur l’option Échelle de temps.
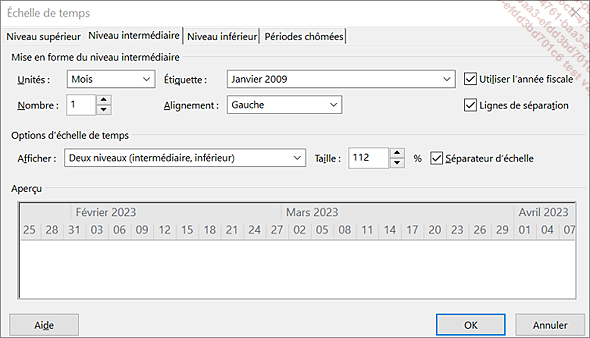
Définissez à l’aide de la liste Afficher de la zone Options d’échelle de temps le nombre de niveaux souhaité.
Pour augmenter ou réduire la taille des colonnes du niveau de l’échelle de temps, saisissez ou sélectionnez le pourcentage souhaité dans le champ Taille.
Pour afficher une ligne horizontale entre les niveaux de l’échelle de temps, cochez l’option Séparateur d’échelle.
Pour modifier...
Mettre en valeur la date du jour dans le planning du Gantt
Cliquez n’importe où dans le diagramme de Gantt puis, si besoin, activez l’onglet Diagramme de Gantt Format.
Cliquez sur le bouton Quadrillage du groupe Format puis sur l’option Quadrillage.
Dans la zone de liste Trait à modifier, sélectionnez l’option Date du jour.
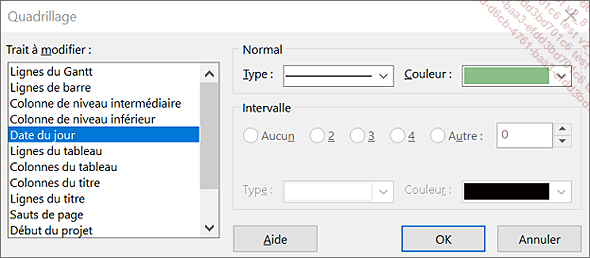
Définissez la mise en valeur attendue à l’aide des listes Type et Couleur de l’encadré Normal.
Cliquez sur le bouton OK pour valider.
Modifier le format des dates du planning du Gantt
Cliquez n’importe où dans le diagramme de Gantt puis, si besoin, activez l’onglet Diagramme de Gantt Format.
Cliquez sur le bouton Disposition du groupe Format.
Ouvrez la liste Format de date.
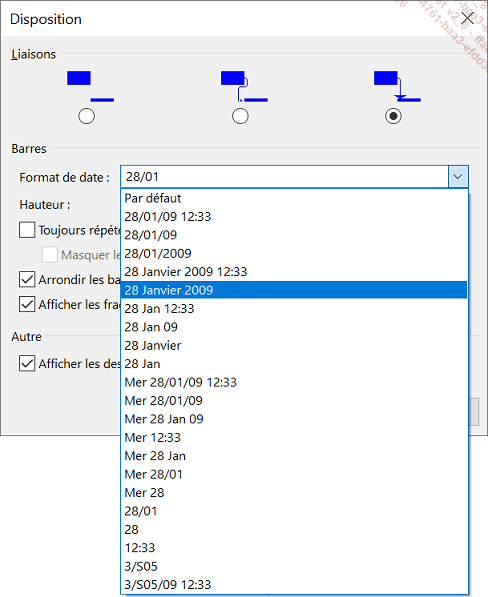
Project présente de multiples formats.
Cliquez sur le format attendu.
Cliquez sur le bouton OK.
Modifier le quadrillage du diagramme de Gantt
Cliquez n’importe où dans le diagramme de Gantt puis, si besoin, activez l’onglet Diagramme de Gantt Format.
Cliquez sur le bouton Quadrillage du groupe Format puis sur l’option Quadrillage.
Dans la zone de liste Trait à modifier, sélectionnez l’option correspondant aux traits concernés : Lignes du Gantt, Lignes du tableau, Colonnes du tableau.
Définissez l’aspect du trait à l’aide des listes de l’encadré Normal et sa périodicité à l’aide des options de l’encadré Intervalle.
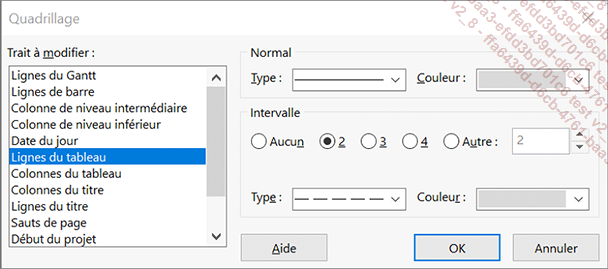
Cliquez sur le bouton OK.
Modifier l’aspect des barres dans le planning du Gantt
Si seules quelques barres sont concernées, sélectionnez les lignes des tâches correspondantes ; si un groupe de barres est concerné, cliquez n’importe où dans le diagramme.
Dans l’onglet Diagramme de Gantt Format, cliquez sur le bouton Format du groupe Styles des barres.
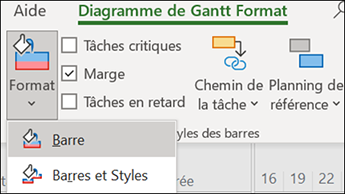
Pour travailler sur la ou les barres de tâches préalablement sélectionnées, choisissez l’option Barre.
Pour modifier un groupe de barres, choisissez Barres et Styles.
La boîte Styles des barres liste un certain nombre de tâches différentes : Tâche, Jalon, Récapitulative... et rappelle leur présentation.
Dans le cas d’un groupe de barres, cliquez sur la ligne du groupe concernée par la modification.
Pour modifier l’aspect des barres, cliquez, selon le cas, sur l’onglet Forme de barreou Barres puis modifiez la forme, le type et la couleur de la forme à l’aide des listes Forme, Type et Couleur des zones Début, Milieu et/ou Fin.
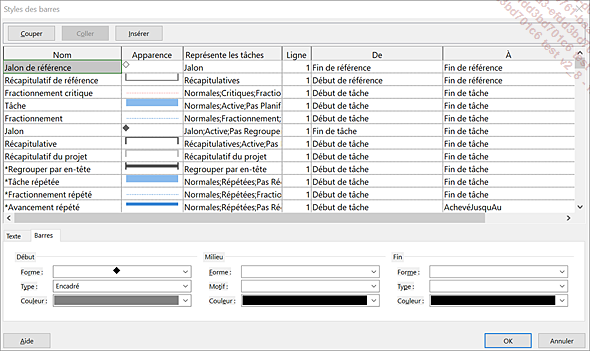
Pour définir le contenu et l’emplacement des textes associés à la barre, travaillez, selon le cas, dans l’onglet Texte de la barre ou Texte (les seuls textes pouvant ainsi être affichés sont obligatoirement des contenus de champs).
Cliquez sur le bouton...
Modifier les caractères du planning du Gantt
Cliquez n’importe où dans le diagramme de Gantt puis, si besoin, activez l’onglet Diagramme de Gantt Format.
Cliquez sur l’outil Styles du texte du groupe Format.
Sélectionnez l’élément à modifier dans la liste Élément à modifier.
Modifiez les attributs de texte à l’aide des listes Police, Style, Taille, Couleur, Couleur d’arrière-plan et/ou Motif d’arrière-plan.
L’ensemble des options ne sont pas disponibles pour tous les éléments ; par exemple, les options Couleur d’arrière-plan et Motif d’arrière-plan sont indisponibles pour l’élément Titres des lignes et des colonnes.
Réalisez ces manipulations autant de fois que vous avez d’éléments à mettre en forme sans quitter la boîte de dialogue Styles du texte.
Cliquez sur le bouton OK lorsque toutes les modifications souhaitées ont été apportées.
Les attributs ainsi définis s’appliquent seulement à l’affichage actif.
Modifier d’autres éléments dans le planning du Gantt
Cliquez n’importe où dans le diagramme de Gantt puis, si besoin, activez l’onglet Diagramme de Gantt Format.
Cliquez sur l’option Disposition du groupe Format.
Cette option propose des personnalisations très différentes les unes des autres.
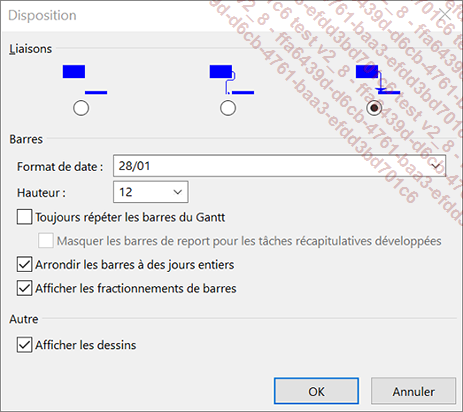
Réalisez les modifications souhaitées :
|
Liaisons |
Ce cadre vous permet de choisir la présentation des lignes représentant les liaisons entre les tâches. |
|
Format de date |
Permet de définir le format de date désiré pour les barres. |
|
Hauteur |
Permet d’indiquer la hauteur des barres en nombre de points. |
|
Toujours répéter les barres du Gantt |
Lorsque cette option est cochée, les détails des barres de Gantt sont reportés sur la tâche récapitulative pour les tâches du projet. |
|
Arrondir les barres à des jours entiers |
Lorsque cette option est cochée, la représentation des durées sur les barres est arrondie à une unité entière si la durée de la tâche est inférieure à l’unité de l’échelle de temps. La durée réelle de la tâche n’est pas modifiée, seulement sa représentation. |
|
Afficher les fractionnements de barres |
Lorsque cette option est active, les barres des tâches... |
Dessiner sur un diagramme de Gantt
Project met à votre disposition la barre d’outils Dessin qui vous permet de dessiner des objets directement sur un diagramme de Gantt.
On entend par dessin tout objet graphique ou objet texte. Cet objet vous permet donc de mettre en avant un événement ou une date à l’aide d’un texte ou d’un graphique quelconque. Il est possible de lier cet objet à une barre de Gantt ou à une date particulière.
Si l’objet est lié à une barre de Gantt, il se déplacera en même temps que la barre de Gantt en cas de replanification. Si l’objet est lié à une date, il restera toujours à la même position dans l’échelle du temps.
Cliquez n’importe où dans le diagramme de Gantt puis, si besoin, activez l’onglet Diagramme de Gantt Format.
Cliquez sur le bouton Dessin du groupe Dessins.
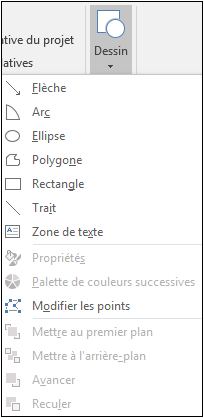
Cliquez sur l’option correspondant à l’objet à créer.
Tracez l’objet à l’aide d’un cliqué-glissé, n’importe où dans la partie diagramme.
Pour modifier les propriétés de l’objet, cliquez sur ce dernier afin de le sélectionner puis cliquez à nouveau sur le bouton Dessin puis sur l’option Propriétés.
La boîte de dialogue Mise en forme du dessin apparaît....
Passer de la table Entrée à la table Prévisions
Par défaut, Project propose la table Entrée dans le Gantt. Une autre table peut s’avérer pertinente, la table Prévisions.
Activez l’onglet Affichage puis cliquez sur le bouton Tables du groupe Données.
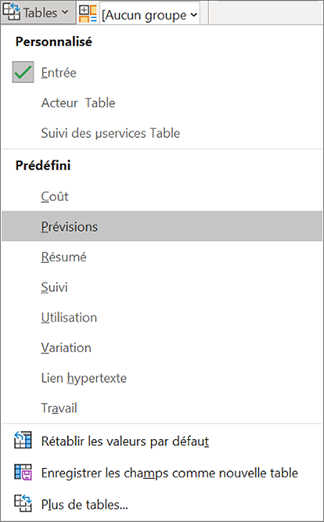
Project liste les tables les plus fréquemment utilisées en gestion de projets.
Choisissez Prévisions.
L’avantage de la table Prévisions est qu’elle propose (à l’extrémité droite) les informations Marge libre et Marge totale.
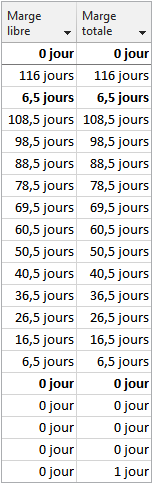
La Marge libre est la durée pendant laquelle on peut décaler une tâche sans décaler d’autres tâches ; alors que la Marge totale est l’intervalle de temps pendant lequel on peut décaler une tâche sans décaler la date de fin du projet.
 Editions ENI Livres | Vidéos | e-Formations
Editions ENI Livres | Vidéos | e-Formations