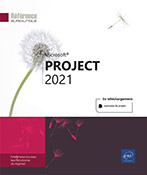Affichage personnalisé
Intervenir sur le format d’affichage des dates
Activez l’onglet Fichier puis cliquez sur Options.
Activez la catégorie Affichage de la boîte de dialogue Options de Project.
Choisissez le type de calendrier dans la liste Type de calendrier.
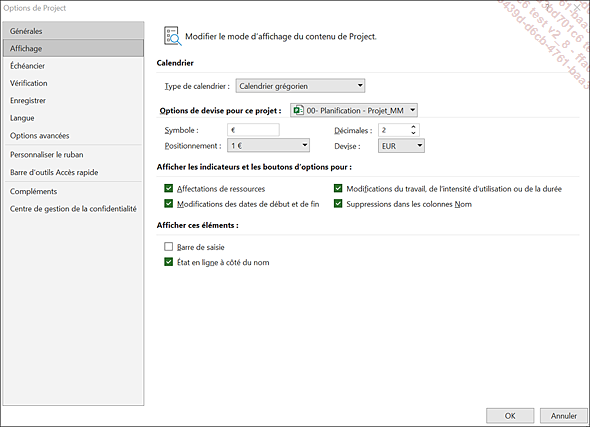
Sélectionnez la catégorie Général puis choisissez le format de date souhaité dans la liste Format de date.
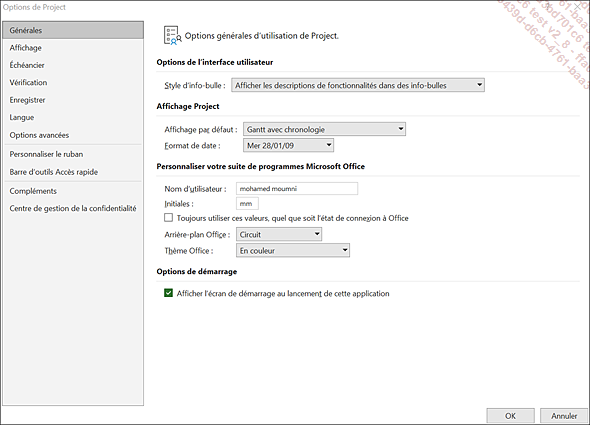
Validez vos choix par le bouton OK.
Microsoft Project appliquera le format de date sélectionné pour tous les projets et pas uniquement pour le projet actif.
Créer un nouvel affichage simple
Activez l’onglet Affichage, ouvrez la liste associée au bouton Diagramme de Gantt puis cliquez sur l’option Plus d’affichages.
Cliquez sur le bouton Créer de la fenêtre Plus d’affichages.
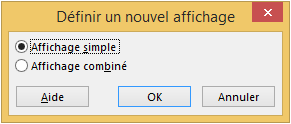
Project appelle "combiné" un affichage composé de plusieurs affichages existants (cf. Créer un nouvel affichage combiné).
Activez l’option Affichage simple et cliquez sur le bouton OK.
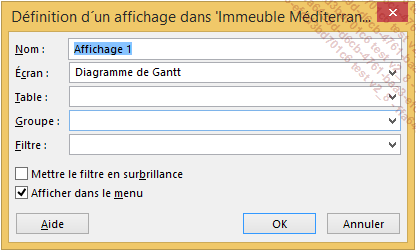
Donnez un nom au nouvel affichage dans la zone Nom.
Indiquez la nature de l’écran dans la liste Écran.
En fonction de l’écran choisi, les options qui suivent peuvent être accessibles ou non.
Si cela est possible précisez la table à associer à l’affichage dans la liste Table.
Précisez le groupe concerné par l’affichage dans la liste Groupe, ce qui vous permettra un classement des tâches ou des ressources du projet.
Précisez le filtre à appliquer dans la liste Filtre.
Cochez l’option Mettre le filtre en surbrillance si vous désirez que les tâches ou ressources correspondant aux critères du filtre soient mises en valeur.
Cochez l’option Afficher dans le menu si le nouvel affichage doit apparaître dans la liste générale des affichages.
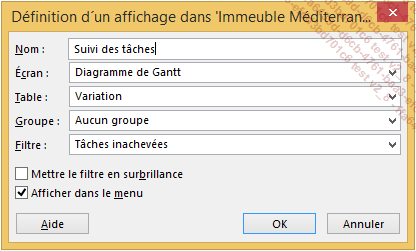
Cliquez sur le bouton...
Créer un nouvel affichage combiné
Activez l’onglet Affichage, ouvrez la liste associée au bouton Diagramme de Gantt puis cliquez sur l’option Plus d’affichages.
Cliquez sur le bouton Créer de la fenêtre Plus d’affichages.
Activez l’option Affichage combiné et confirmez par le bouton OK.
Attribuez un nom au nouvel affichage dans la zone Nom.
Par la liste Affichage principal, précisez ce qui devra s’afficher dans la partie supérieure de l’écran.
Dans la liste Volet Détails, précisez ce qui devra s’afficher dans la partie inférieure de l’écran.
Cochez l’option Visible dans le menu si le nouvel affichage doit apparaître dans la liste générale des affichages.
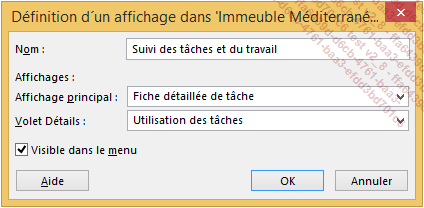
Cliquez sur le bouton OK.
Cliquez sur le bouton Appliquer pour appliquer le nouvel affichage ou sur le bouton Fermer pour fermer la boîte de dialogue Plus d’affichages sans appliquer le nouvel affichage.
 Editions ENI Livres | Vidéos | e-Formations
Editions ENI Livres | Vidéos | e-Formations