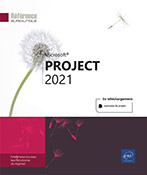Gestion des affectations
Pourquoi modifier une affectation de ressource ?
Avant tout changement d’affectation, vous devez vous interroger sur la raison de cette modification.
Souhaitez-vous faire une modification parce que vous avez commis une erreur ? Devez-vous réaliser le changement parce que vos prévisions ont changé ?
Exemple : vous avez défini une tâche d’une durée de 6 jours car vous saviez que vous alliez lui affecter deux personnes.
Cas n°1 : lors des affectations, vous avez affecté une ressource mais vous avez oublié l’autre. Le besoin d’ajouter une ressource répond à l’interrogation n°1 : l’ajout ne doit pas entraîner de changement dans la durée.
Cas n°2 : lors des affectations, vous avez affecté les deux ressources. Un responsable vous demande de diminuer la durée de la tâche. Une idée est d’ajouter une troisième personne pour que le travail soit fait plus rapidement. Le besoin d’ajouter une ressource répond à l’interrogation n°2 : l’ajout doit entraîner un changement dans la durée.
En résumé, aucune règle ne peut vous dire réellement quand il faut appliquer les prévisions pilotées par l’effort et quand il ne le faut pas. Le responsable de projet doit donc analyser la nature...
Affecter une ressource travail supplémentaire à une tâche
Sans planification pilotée par l’effort
Activez l’affichage du Diagramme de Gantt.
Sélectionnez la tâche concernée par la modification puis veillez à ce que l’option Pilotée par l’effort située dans l’onglet Avancées de la boîte de dialogue Informations sur la tâche (ShiftF2) soit bien décochée.
Comme pour une affectation initiale, cliquez sur le bouton Affecter les ressources de l’onglet Ressource (groupe Affectations) puis sélectionnez la ressource supplémentaire dans la boîte de dialogue Affecter les ressources. Validez ensuite votre choix par le bouton Affecter.
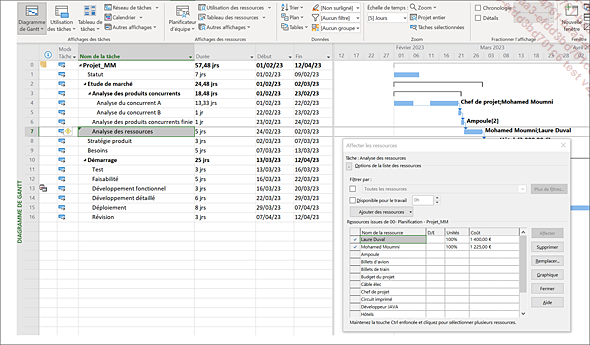
Dans cet exemple, la Durée de la tâche 7 (5 jours) n’a pas changé malgré l’ajout d’une ressource, car nous ne sommes pas en planification pilotée par les ressources.
 apparaisse
en regard du nom de la tâche. Cette balise active reste
présente tant que vous n’effectuez pas une autre action,
elle vous permet de gérer l’affectation de ressources supplémentaires.
apparaisse
en regard du nom de la tâche. Cette balise active reste
présente tant que vous n’effectuez pas une autre action,
elle vous permet de gérer l’affectation de ressources supplémentaires. Pour accéder aux options proposées
par la balise active, pointez son icône 
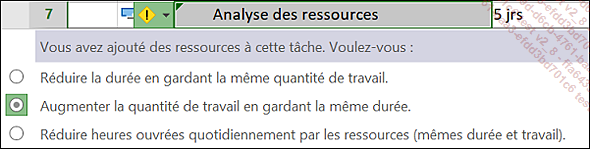
Dans la liste proposée, l’option...
Supprimer une affectation de ressource
Activez si nécessaire l’affichage du Diagramme de Gantt.
Pour chaque tâche concernée, selon le cas, cochez ou décochez l’option Pilotée par l’effort dans la boîte de dialogue Informations sur la tâche - onglet Avancées (ShiftF12).
Sélectionnez les tâches concernées.
Accédez à la fenêtre d’affectation des ressources en cliquant sur le bouton Affecter les ressources de l’onglet Ressource (groupe Affectations).
Sélectionnez la ressource concernée.
Cliquez sur le bouton Supprimer.
Remplacer une ressource
Activez si nécessaire l’affichage du Diagramme de Gantt.
Sélectionnez la ou les tâches concernées.
Accédez à la fenêtre Affecter les ressources en cliquant directement sur le bouton Affecter les ressources de l’onglet Ressource (groupe Affectations).
Sélectionnez la ressource à remplacer.
Cliquez sur le bouton Remplacer.
Sélectionnez la nouvelle ressource.
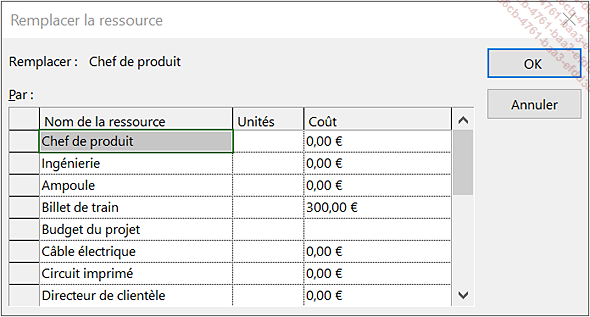
Cliquez sur le bouton OK.
Modifier le type de tâche
Nous savons que Project applique la formule de planification (durée x unités = travail) pour calculer la valeur de travail d’une tâche dans le cadre du pilotage par l’effort. Et nous savons également qu’une tâche n’a du travail qu’à partir du moment où au moins une ressource Travail y a été affectée. Sachez que chaque valeur de la formule de planification correspond à un type de tâche, et c’est le type de tâche qui va indiquer à Project laquelle des trois valeurs de la formule de planification reste fixe si les deux autres valeurs changent.
Project affecte le type de tâche Unité fixe par défaut à toute nouvelle tâche. Il existe deux autres types de tâches : Durée fixe et Travail fixe. Notez que l’option Pilotée par l’effort ne peut pas être désactivée pour le type de tâche Travail fixe.
En fait, le type de tâche appliqué à une tâche est utilisé pour forcer Project dans ses paramètres de calculs. Le choix que vous ferez pour appliquer tel ou tel type de tâche dépend donc de la façon dont vous souhaitez que Project planifie la tâche en question.
Project vous permet de changer de type de tâche quand vous le souhaitez, le choix de départ n’a...
Modifier le volume de travail avec une durée fixe
Activez l’affichage Entrée des tâches : onglet Tâche - liste du bouton Diagramme de Gantt - option Plus d’affichages - option Entrée des tâches - bouton Appliquer.
Activez, si ce n’est déjà fait, la fiche Travail du FORMULAIRE TÂCHE : clic droit dans le formulaire - option Travail.
Cliquez sur la tâche concernée pour la sélectionner.
Dans le volet Travail du FORMULAIRE TÂCHE, choisissez, si ce n’est déjà fait, l’option Durée fixe dans la liste Type de tâche.
Si l’option Pilotée par l’effort est désactivée
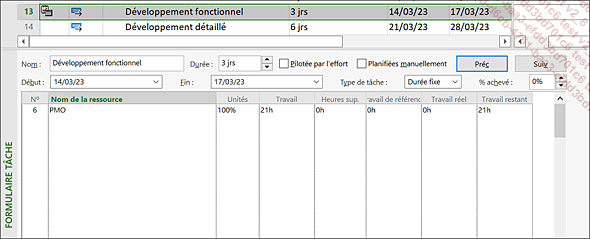
Modifiez le temps de travail dans la colonne Travail du FORMULAIRE TÂCHE puis validez par Entrée.
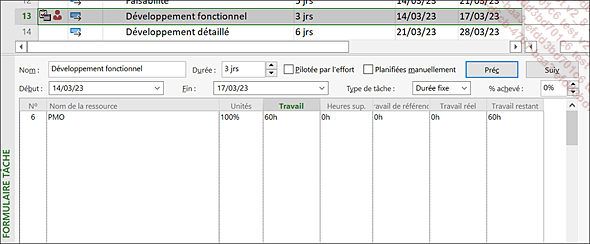
Dans notre exemple, le temps de Travail a été passé de 21 h à 60 h mais la Durée n’a pas changé, et Project affiche toujours 100% Unités de ressource pour effectuer le travail de 60 h en 6 jours.
Project 2021 ne modifie pas le champ Unités, ce qui permet au planificateur de savoir combien de ressources avaient été affectées à la tâche.
Mais pour connaître le besoin exact de ressources nécessaires pour effectuer cette tâche, vous pouvez remplacer le FORMULAIRE TÂCHE de la partie...
Modifier la durée d’une tâche de type Travail fixe
Dans la partie supérieure de la fenêtre, choisissez l’affichage Utilisation des tâchesavec les colonnes Unités d’affectation et Pointe, et dans la partie inférieure, affichez la fiche Travail du FORMULAIRE TÂCHE.
Sélectionnez la tâche concernée.
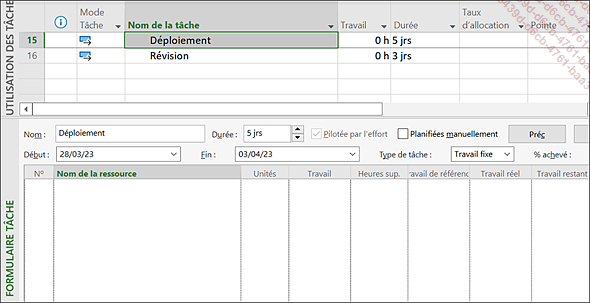
Sélectionnez l’option Travail fixe dans la liste Type de tâche.
Notez que dans ce cas l’option Pilotée par l’effort n’est pas modifiable (cochée et grisée).
Affectez les ressources souhaitées puis cliquez sur le bouton OK de la fiche FORMULAIRE TÂCHE.
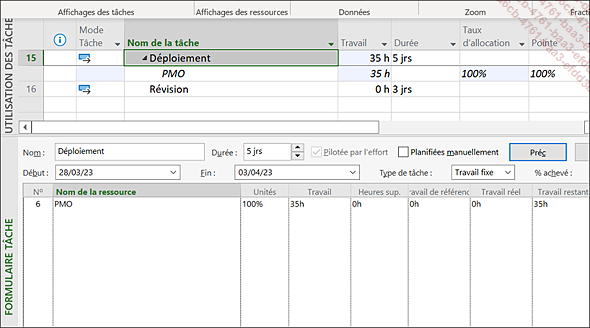
Pour notre exemple, nous avons affecté une ressource PMO pour une quantité totale de Travail de 35 h, soit 5 jours.
Affectez de nouvelles ressources, cliquez sur le bouton OK de la fiche FORMULAIRE TÂCHE puis observez le résultat.
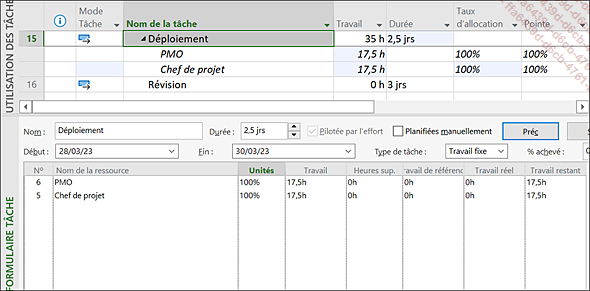
Pour notre exemple, nous avons ajouté un Chef de projet à temps plein (100%). Remarquez que la valeur du champ Travail n’a pas changé (35 h) mais la Durée de la tâche a été recalculée (2,5 jours).
Regrouper des affectations
Cette fonctionnalité permet d’organiser les informations sur les affectations dans un affichage tableau. Microsoft Project vous propose divers groupes prédéfinis.
Activez un affichage contenant les affectations (par exemple : Utilisation des tâches ou Utilisation des ressources par l’onglet Affichage).
Activez l’onglet Affichage,
ouvrez la liste associée à l’outil Grouper par  puis cliquez sur l’option Plus de groupes.
puis cliquez sur l’option Plus de groupes.
Activez l’option Tâche ou Ressource pour afficher la liste des Groupes correspondants.
Sélectionnez un critère de regroupement dans la liste Groupes puis cliquez sur le bouton Modifier.
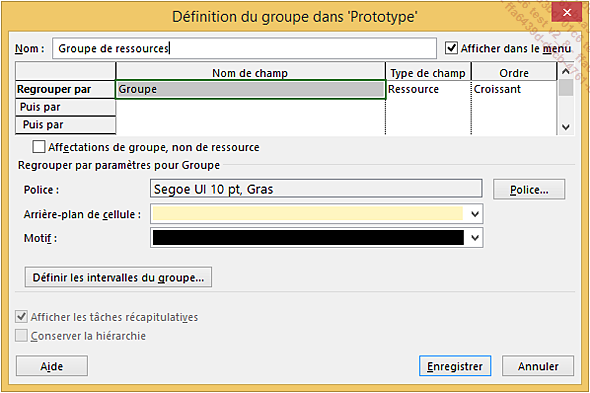
Cochez l’option Affectations de groupe, non de ressource (ou Affectations de groupe, non de tâche selon le cas).
Cliquez sur le bouton Enregistrer.
Cliquez sur le bouton Appliquer de la boîte de dialogue Plus de groupes.
 puis cliquez sur l’option [Aucun groupe].
puis cliquez sur l’option [Aucun groupe].Utiliser le Planificateur d’équipe
Le Planificateur d’équipe est disponible uniquement dans la version Project 2021 Professionnel. Cet outil de gestion de la planification des ressources vous permet de :
-
voir rapidement sur quelle tâche (et quel projet en cas de gestion multiprojets) travaille chacune des ressources,
-
déplacer aisément des tâches d’une personne à l’autre,
-
voir et affecter les tâches disponibles,
-
afficher les surutilisations des ressources,
-
consulter les noms des tâches et des ressources dans un même affichage,
-
etc.
Pour afficher le Planificateur d’équipe, activez l’onglet Ressource puis cliquez sur la partie supérieure du bouton Planificateur d’équipe du groupe Vue.
L’écran PLANIFICATEUR D’ÉQUIPE se compose de deux parties. Dans la partie supérieure vous pouvez voir sur un axe temporel toutes les ressources (de type Travail) ainsi que les tâches sur lesquelles elles sont affectées. Alors que la partie inférieure présente les tâches "normales" (hors tâches récapitulatives et hors jalons). Les ressources de type Matériel et Coût ne sont donc pas affichées ici.
La couleur de la tâche vous indique :
-
fond noir : tâche en retard.
-
fond bleu clair : tâche en mode de planification automatique....
 Editions ENI Livres | Vidéos | e-Formations
Editions ENI Livres | Vidéos | e-Formations