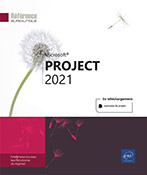Création des tâches du projet
Construire la liste des tâches
Les tâches représentent le travail à accomplir pour atteindre l’objectif du projet. Elles représentent, de ce fait, les éléments de base de tout projet. Une tâche, c’est-à-dire le travail du projet, est décrite en termes de séquence, de durée et de ressources. Tout nouveau projet commence par la saisie de la liste des tâches recensées lors de la préparation.
Affichez si ce n’est déjà fait le Diagramme de Gantt (onglet Tâches - groupe Vue - liste du bouton Diagramme de Gantt - option Diagramme de Gantt) combiné avec la table Entrée (onglet Affichage - groupe Données - bouton Tables - option Entrée).
Pour le moment nous allons saisir le nom des tâches. Nous verrons ultérieurement comment importer des tâches ou indiquer des jalons.
Activez la première cellule de la colonne Nom de la tâche.
Saisissez le nom de la tâche.
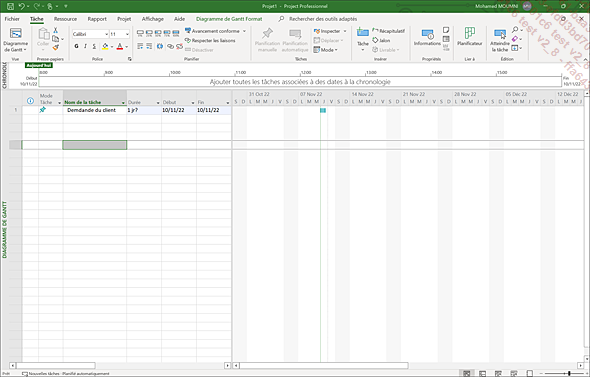
Validez la saisie par la touche Entrée ou par la touche Flèche en bas.
Procédez ainsi pour toutes les tâches à saisir.
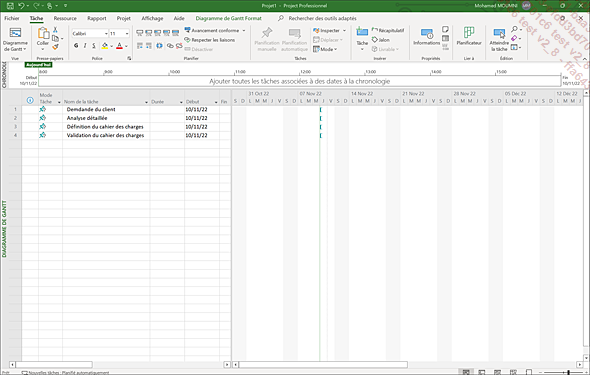
Si, suite à l’utilisation de la touche Entrée, la cellule du dessous n’est pas activée, utilisez l’onglet Fichier - Options - catégorie Options avancées puis cochez l’option Déplacer...
Créer un jalon
Un jalon est une tâche particulière dans le sens où elle représente un événement significatif, mais pas un travail, elle a donc une durée nulle.
Activez la cellule dans laquelle vous souhaitez
ajouter un jalon puis, dans l’onglet Tâche,
cliquez sur le bouton Jalon  du groupe Insérer.
du groupe Insérer.
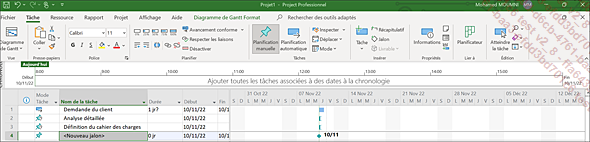
Dans le diagramme de Gantt, les jalons sont symbolisés par des losanges suivis de la date de la tâche.
Saisissez le nom de la tâche jalon comme une tâche ordinaire dans le champ Nom de la tâche.
Pour transformer une tâche en tâche de type jalon, il suffit de saisir la valeur 0 dans le champ Durée.
Vous pouvez créer un rapport de jalon permettant de visualiser les jalons en retard, les jalons à échéance ainsi que ceux terminés en choisissant le rapport prédéfini Rapport de jalon (onglet Rapport - groupe Afficher les rapports - bouton En cours) ; pour plus de détails concernant la création d’un rapport, reportez-vous au titre Créer un rapport du chapitre Rapports.
Transformer une tâche en jalon sans modifier sa durée
Réalisez un double clic dans la tâche concernée.
Si sa durée est différente de zéro, Project ne la considère pas automatiquement comme un jalon.
Activez, si besoin est, l’onglet Avancées.
Cochez l’option Marquer la tâche en tant que jalon.
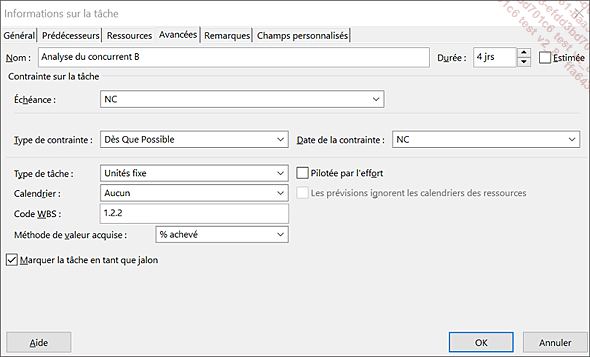
Cliquez sur le bouton OK.
Saisir la durée des tâches
La durée d’une tâche correspond à la quantité de temps nécessaire pour être accomplie. Microsoft Project mesure cette durée à l’aide d’unités de mesure allant de la minute au mois (l’unité seconde n’est donc pas utilisable par Project). Dans la majorité des cas, les tâches définies dans Project seront accomplies durant les périodes ouvrées. Pour illustrer ce fait, prenons l’exemple d’une tâche nécessitant 14 heures de travail. Si un calendrier de projet a été affecté à votre projet et que celui-ci définit les périodes ouvrées du lundi au vendredi, de 9 h à 18 h avec deux heures de coupure pour le déjeuner, et que les périodes chômées couvrent les soirées et les week-ends, vous pourriez saisir 2j en tant que durée pour planifier le travail sur deux jours ouvrés de 7 heures. De ce fait, si la tâche commence le vendredi à 9 h, elle devrait donc être terminée le lundi suivant à 18 h.
Sachez que Project permet aussi de planifier l’exécution des tâches durant les périodes chômées, on parle alors de durée écoulée. Cette notion est traitée dans le titre Saisir les durées écoulées du chapitre Création des tâches du projet.
Selon le mode de planification des tâches (manuelle ou automatique) défini dans...
Importer des tâches de Microsoft Outlook
Cette fonctionnalité permet d’importer dans le projet en cours des tâches créées au préalable dans l’application Microsoft Outlook et enregistrées dans le dossier Tâches.
Ouvrez le projet dans lequel vous souhaitez importer des tâches.
Cliquez sur la flèche associée à l’outil Tâche de l’onglet Tâche (groupe Insérer) puis cliquez sur l’option Importer des tâches d’Outlook.
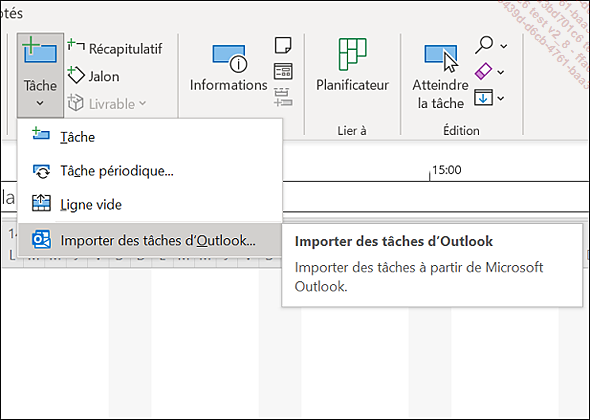
La liste des tâches d’Outlook apparaît :
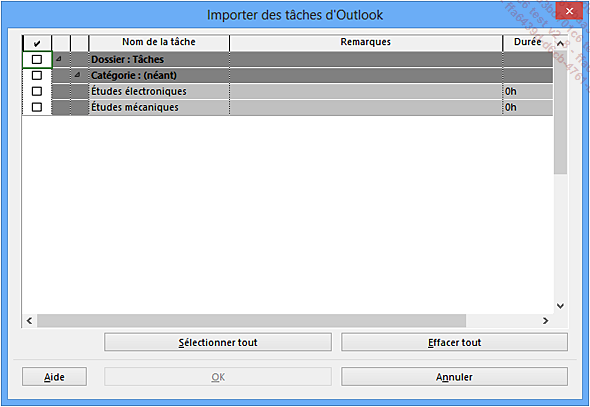
Les tâches Outlook indiquées comme étant 100 % achevées n’apparaissent pas dans cette boîte de dialogue.
Pour sélectionner une ou plusieurs tâches, cochez leur case respective située à gauche du nom de la tâche.
Pour sélectionner une catégorie entière de tâches, cochez la case associée au nom de la catégorie concernée.
Pour sélectionner toutes les tâches, cliquez sur le bouton Sélectionner tout.
À l’inverse, le bouton Effacer tout désélectionne toutes les tâches.
Cliquez sur le bouton OK pour importer les tâches dans le projet actif.
Les tâches sont ajoutées aux éventuelles tâches existantes du projet....
Supprimer une tâche
Sélectionnez la tâche à supprimer en cliquant sur son numéro.
Faites un clic droit sur la sélection afin d’afficher le menu contextuel puis cliquez sur l’option Supprimer la tâche.
Pour supprimer la tâche sélectionnée, vous pouvez aussi appuyer sur la touche Suppr du clavier.
Notez que la tâche est supprimée directement sans aucun message d’avertissement.
Dans le cas d’une tâche planifiée automatiquement, si vous avez sélectionné uniquement le nom de la tâche (et non la ligne entière) puis appuyé sur la touche Suppr, une icône d’avertissement s’affiche vous permettant ainsi, à l’aide de ses options accessibles par la petite flèche, d’effacer uniquement le nom de la tâche ou bien de supprimer la tâche complète.
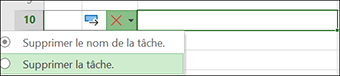
Toujours dans le cas d’une tâche planifiée automatiquement, si vous avez sélectionné uniquement la Durée ou un champ de date (et non la ligne entière) puis appuyé sur la touche Suppr, Project 2021 remplace la valeur de ce champ par la valeur définie par défaut (Durée : 1 jour, date : date calculée par Project).
Construire le WBS : afficher la tâche récapitulative du projet
L’organigramme des tâches ou WBS (Work Break Down Structure) est une structura-tion des tâches de projet permettant un meilleur pilotage du projet.
Project peut afficher par défaut le résumé du projet sous la forme d’une tâche récapitulative.
Activez l’onglet Diagramme de Gantt Format puis cochez l’option Tâche récapitulative du projet du groupe Afficher/Masquer ; cette option n’est pas cochée par défaut.
Le titre du projet (qui est par défaut le nom sous lequel est enregistré le projet), sa Durée totale ainsi que ses dates de Début et de Fin s’affichent alors sur une ligne numérotée 0 en haut du Diagramme de Gantt.
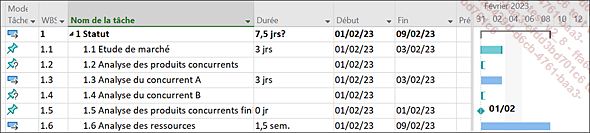
Pour masquer la tâche récapitulative du projet, décochez l’option Tâche récapitulative du projet.
Pour modifier le nom de la tâche récapitulative du projet, vous devez modifier le titre du projet dans la zone Titre de la boîte de dialogue Propriétés de (onglet Fichier - option Informations - bouton Informations sur le projet dans le volet droit - option Propriétés avancées - onglet Résumé).
Pour afficher les tâches récapitulatives de projet pour tous les nouveaux projets, activez la catégorie...
Modifier l’unité de temps par défaut pour les durées
Cette fonctionnalité n’a aucun effet sur les durées déjà saisies ni sur les projets futurs.
Onglet Fichier - Options - catégorie Échéancier - zone Options de planification pour ce projet
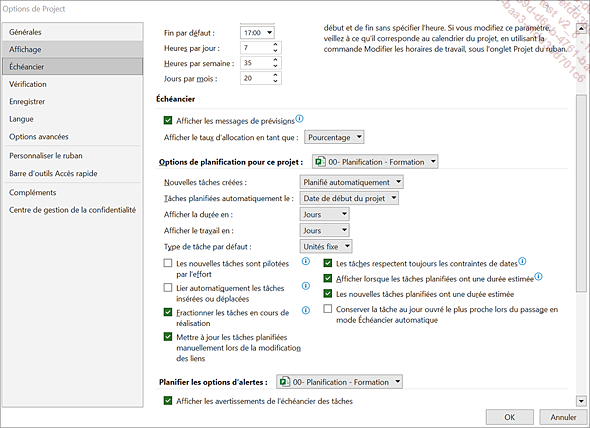
L’unité de temps proposée par défaut pour la durée est Jours.
Ouvrez la liste Afficher la durée en et choisissez l’option correspondant à l’unité de temps souhaitée.
Cliquez sur le bouton OK.
Pour modifier l’unité de temps par défaut pour tous les nouveaux projets, dans la boîte de dialogue Options de Project (cf. ci-dessus), sélectionnez l’option Tous les nouveaux projets dans la liste Options de planification pour ce projet avant de choisir l’unité souhaitée dans la liste Afficher la durée en.
Saisir les durées écoulées
Pour certaines tâches, il faut raisonner en temps réel et non en temps ouvré (par exemple : le séchage d’une peinture peut se faire la nuit !). Project intègre donc la notion de temps écoulé.
Au lieu de saisir les codes m (minutes), h (heures), j (jours), s (semaines) et ms (mois), saisissez les codes mé (minutes écoulées), hé (heures écoulées), jé (jours écoulés) sé (semaines écoulées) et msé (mois écoulés) pour travailler en temps écoulé.
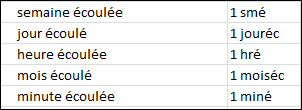
Vous pouvez bien sûr également saisir les codes repris par défaut par Project, à savoir miné (minutes écoulées), hré (heures écoulées), jouréc (jours écoulés), smé (semaines écoulées), moiséc (mois écoulés).
Organiser les tâches en phases (mode Plan)
La Tâche récapitulative regroupe des Tâches subordonnées qu’elle synthétise. Visuellement, les tâches subordonnées apparaissent en retrait sous la tâche récapitulative.
Cette notion de Tâche récapitulative et de Tâche subordonnée relève du Mode Plan (appelé aussi mode phase ou WBS pour Work Breakdown Structure). Outre une meilleure compréhension des différentes étapes d’un projet, le mode Plan permet de réduire le nombre de tâches affichées.
Depuis la version 2010, Project autorise la création de la tâche récapitulative (dite "tâche récapitulative verticale") sans pour autant lui insérer des tâches subordonnées et sans donner nécessairement une durée à cette tâche récapitulative.
Notez que selon le mode de création utilisé pour insérer une tâche récapitulative, le résultat peut être différent.
Créer une tâche récapitulative à planification automatique
Sélectionnez les tâches subordonnées qui doivent être intégrées dans une même tâche récapitulative.
Cliquez sur le bouton Récapitulatif  situé dans l’onglet Tâche - groupe Insérer.
situé dans l’onglet Tâche - groupe Insérer.
Une Nouvelle tâche récapitulative est aussitôt ajoutée au-dessus des tâches sélectionnées et au niveau le plus haut du plan.
Que les tâches soient en mode de planification automatique ou manuelle (cf. Saisir la durée des tâches de ce chapitre), en utilisant cette méthode, vous noterez que par défaut la nouvelle tâche...
Reporter une barre du Gantt sur une barre récapitulative
Affichez un Gantt.
Réalisez un double clic sur la tâche subordonnée à reporter.
Activez l’onglet Général.
Cochez l’option Report.
Cliquez sur le bouton OK.

Établir des liaisons entre les tâches (planification automatique)
Débutons avec ces quelques rappels. On appelle Prédécesseur une tâche qui doit commencer ou se terminer avant qu’une autre tâche puisse commencer ; on appelle Successeur une tâche qui dépend de la date de début ou de fin d’une tâche précédente.
Le fait de lier les tâches du projet entre elles permet (entre autres) à Project de calculer la durée du projet.
Établir une liaison de type Fin à début
Première méthode
Assurez-vous que toutes les tâches sont affichées dans le diagramme de Gantt.
À l’aide d’un cliqué-glissé, sélectionnez dans la Table du diagramme de Gantt les tâches à lier.
Dans l’onglet Tâche,
cliquez sur l’outil Lier les tâches sélectionnées  du groupe Planifier pour
créer une liaison de type Fin à début.
du groupe Planifier pour
créer une liaison de type Fin à début.
Dans le diagramme de Gantt, la liaison se matérialise par une flèche.

Dans cet exemple, la tâche 10 démarre le 01/02/2023 et dure 5 jours, la tâche 11 peut débuter le 07 février pour se terminer 3 jours plus tard puisqu’elle nécessite 3 jours. De ce fait, la tâche 12 peut à son tour démarrer le 10 février 2023.
Deuxième méthode
Cette méthode s’avère pratique pour lier plusieurs tâches consécutives ou non dans une seule séquence de Fin à début.
Pour établir un lien...
Définir des délais sur les liens (planification automatique)
Project permet d’intégrer des délais sur les liens. Ce qui s’avère pratique si vous souhaitez, par exemple, laisser un laps de temps entre deux tâches.
Par la boîte de dialogue Informations sur la tâche
Réalisez un double clic sur la tâche successeur concernée.
Activez l’onglet Prédécesseurs de la boîte de dialogue Informations sur la tâche.
Cliquez dans la cellule Décalage de la liaison concernée.
Entrez le délai en respectant les règles suivantes :
|
Si le délai correspond à |
saisissez une valeur |
|
un retard |
positive |
|
une avance |
négative |
|
Les délais peuvent être exprimés en unités de temps (minutes, heures, jours, semaines, mois) ou en pourcentage. |
|
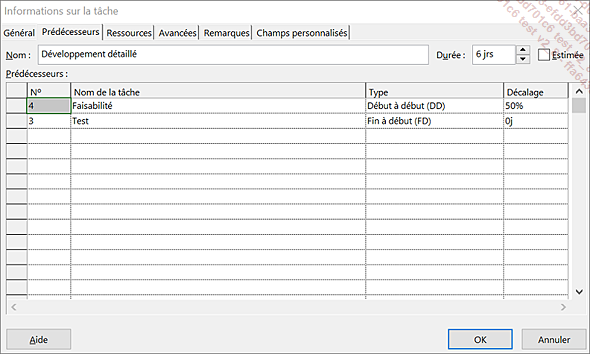
Cliquez sur le bouton OK.

La liaison s’affiche dans la colonne Prédécesseurs de la Table Entrée, dans notre exemple, sous la forme 4DD+50%;3. L’échelle de temps montre qu’un retard a bien été inséré entre les tâches 4 et 3 qui auraient dû, selon le planning défini auparavant, démarrer en même temps (type DD).
Le retard ainsi enregistré a une incidence sur les dates de Début et de Fin des tâches qui le succèdent. Les dates...
Établir des liaisons entre les tâches (planification manuelle)
La procédure de création des liaisons entre les tâches en planification manuelle est identique à celle décrite pour les tâches en planification automatique (cf. Établir des liaisons entre les tâches (planification automatique)). Mais le résultat en termes de durée et de délai sera bien sûr différent. Pour illustrer cette fonctionnalité, nous allons utiliser un exemple de projet dont les tâches sont planifiées manuellement, mais dont certaines tâches récapitulatives sont planifiées soit automatiquement, soit manuellement. Nous allons ainsi pouvoir comparer les effets de liaisons selon la situation.
Si la tâche récapitulative est en mode de planification automatique
Sélectionnez les tâches pour
lesquelles vous souhaitez créer une liaison de type Fin à début puis
cliquez sur l’outil Lier les tâches sélectionnées  situé dans le groupe Planifier de l’onglet Tâche.
situé dans le groupe Planifier de l’onglet Tâche.

 dans la colonne Mode Tâche),
la Durée ainsi que les
dates de Début et de Fin ont été calculées
automatiquement en fonction de la planification...
dans la colonne Mode Tâche),
la Durée ainsi que les
dates de Début et de Fin ont été calculées
automatiquement en fonction de la planification...Définir des délais sur les liens (planification manuelle)
Réalisez un double clic sur la tâche successeur.
Activez l’onglet Prédécesseurs de la boîte de dialogue Informations sur la tâche.
Cliquez dans la cellule Décalage de la liaison concernée.
Entrez le délai en respectant les règles suivantes :
|
Si le délai correspond à |
Saisissez une valeur |
|
un retard |
positive |
|
une avance |
négative |
|
Les délais peuvent être exprimés en unités de temps (minutes, heures, jours, semaines, mois) ou en pourcentage. |
|
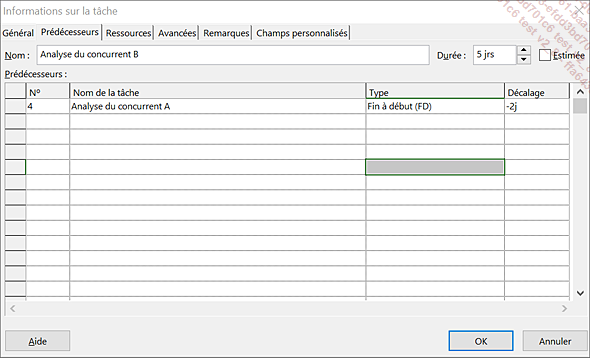
Cliquez sur le bouton OK.

Dans notre exemple, la tâche Analyse du concurrent B commence désormais avant la fin de la tâche Analyse du concurrent A ; mais notez que la tâche Analyse du concurrent A ne s’est pas déplacée et commence toujours le 03/02/23, elle n’a donc pas tenu compte de l’avance prise par son prédécesseur.
Sachez que Project gère la planification d’une tâche subordonnée en mode manuel de la même manière qu’elle soit sous une tâche récapitulative en mode automatique ou en mode manuel.
Modifier une durée en mode Planification manuelle
Cette section a pour objectif de mieux comprendre l’incidence que peut avoir la modification d’une durée d’une tâche planifiée en mode manuel sur la tâche récapitulative, elle-même planifiée en mode manuel. Et nous verrons ainsi que cette fonctionnalité peut s’avérer pratique pour effectuer des simulations.
Pour illustrer cela, nous allons utiliser cet exemple :

Nous allons dans un premier temps passer la durée de la tâche Analyse des ressources de 5 à 10 jours.
Modifiez la durée de la tâche concernée dans le champ Durée.

Notez que la barre (rouge) Report récapitulatif manuel (avertissement) de la tâche récapitulative affiche bien les 10 jours correspondant à la nouvelle durée de la tâche subordonnée Analyse des ressources.
Dans le cadre de notre exemple, nous allons désormais annuler cette dernière modification, repasser la durée de la tâche Analyse des ressources à 5 jours, et nous allons saisir une durée de 20 jours pour la tâche récapitulative (saisie possible en raison du mode manuel affecté à cette tâche). Puis nous pourrons observer le résultat.
Annulez la dernière saisie à l’aide de l’outil...
Utiliser la liste des tâches dans les colonnes Prédécesseurs et Successeurs
Depuis la version 2019 une nouvelle fonctionnalité est apparue qui simplifie la création des liens entre les tâches.
Depuis la table de l’affichage Diagramme de Gantt, pour une tâche
particulière, sélectionnez la cellule
dans la colonne Prédécesseurs puis
cliquez sur  :
vous voyez apparaître la liste de toutes les tâches
de votre projet, la hiérarchie et l’ordre des tâches
correspondant exactement à votre projet.
:
vous voyez apparaître la liste de toutes les tâches
de votre projet, la hiérarchie et l’ordre des tâches
correspondant exactement à votre projet.
Dans la liste des tâches, cochez la case en face de la tâche qui doit être en prédécesseur de votre tâche afin de créer un lien de type Fin-Début entre les deux tâches.
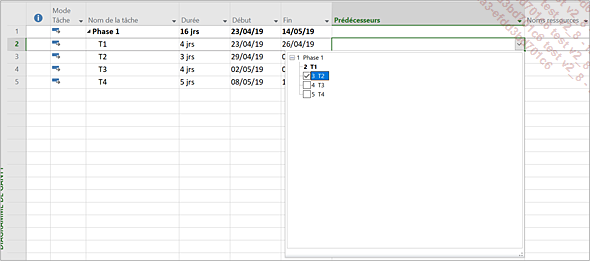
Puis cliquez ailleurs sur la table de saisie des données.
À noter que cette nouveauté est valable pour les deux modes de tâches : automatique et manuel.
Désactiver/réactiver les tâches
Cette fonctionnalité donne la possibilité au Chef de projet d’intégrer ou non des tâches dans la planification et l’analyse de son projet. Cela lui permet par exemple de simuler une planification de son projet sans une de ses phases afin d’effectuer des comparaisons, ou encore d’intégrer ou non certaines tâches dont la faisabilité est hypothétique.
Pour désactiver des tâches, sélectionnez les tâches concernées ou uniquement la tâche récapitulative si toutes ses tâches subordonnées doivent être désactivées.
Dans l’onglet Tâche,
cliquez sur le bouton Désactiver  situé dans le groupe Planifier.
situé dans le groupe Planifier.
Pour notre exemple, nous avions prévu une phase d’analyse afin d’élaborer une étude de marché. Mais dans le cas où notre client serait en mesure de nous en fournir une, il ne serait plus nécessaire de tenir compte des tâches correspondant à cette analyse.
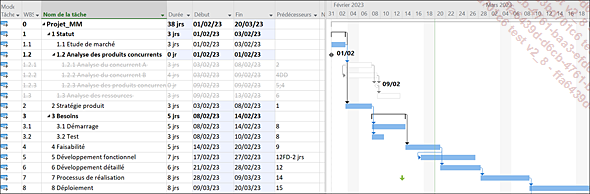
Les tâches désactivées apparaissent grisées et barrées dans la partie table du diagramme de Gantt et les barres correspondantes du planning sont blanches.
Notez également que Project planifie la phase suivante (Stratégie produit et Besoins dans notre exemple)...
Gérer le calendrier de tâche
Lorsqu’une tâche doit être accomplie en dehors des périodes ouvrées du calendrier de projet ou du calendrier de ressources, la solution consiste à lui appliquer un calendrier de tâche personnalisé. Ce calendrier peut être l’un des calendriers de base fournis par Project (Standard, 24 Heures, Équipe de nuit) ou bien un calendrier de votre création. Contrairement aux calendriers de ressources, Project ne crée pas automatiquement de calendriers de tâche au moment de la création de la tâche car il utilise, dans ce cas, le calendrier de projet.
Créer un nouveau calendrier
La procédure de création d’un calendrier destiné à une (ou plusieurs) tâche(s) est identique à celle d’une ressource ou d’un projet.
Dans l’onglet Projet, cliquez sur le bouton Modifier les horaires de travail du groupe Propriétés.
Cliquez sur le bouton Créer un nouveau calendrier de la boîte de dialogue Modifier les horaires de travail.
Spécifiez le nom du nouveau calendrier dans la zone Nom.
Activez l’option Créer un nouveau calendrier de base pour en définir vous-même tous les paramètres ou activez l’option Faire une copie du et choisissez dans la liste déroulante le calendrier devant...
Découvrir les dates de début et de fin de tâche
Déplacez-vous dans la largeur de la Table Entrée du Gantt.
Par défaut, vous trouvez les colonnes
du numéro, des indicateurs  , Mode Tâche, Nom de la tâche, Durée, Début et Fin (utilisez si besoin est la flèche
, Mode Tâche, Nom de la tâche, Durée, Début et Fin (utilisez si besoin est la flèche  de la barre de défilement horizontal).
de la barre de défilement horizontal).
En cas de planification automatique, il est fortement déconseillé de saisir des dates dans les deux dernières colonnes citées (bien que cela soit techniquement possible). Mieux vaut laisser Project les calculer seul ! Si vous avez des impératifs de dates, Project a prévu un module pour en tenir compte. Les calculs effectués tiennent compte d’un ensemble de facteurs, dont les liaisons entre les tâches et le calendrier du projet.
Rappelons qu’en planification manuelle, il est possible de renseigner la Durée ou la date de Début ou la date de Fin sans avoir l’obligation de renseigner les autres champs (cf. Saisir la durée des tâches de ce chapitre).

Vous pouvez renseigner l’une des données manquantes (Durée, Début ou Fin) pour que les autres soient calculées.

Si vous renseignez la Durée de la tâche alors que la date de Fin est déjà connue (tâche 18 dans notre exemple), vous noterez que la date de Début est automatiquement...
Lier une tâche à un lien hypertexte
Cette fonctionnalité permet de créer un lien entre la tâche concernée et un fichier ou une page web. Le principe consiste à associer la tâche à une adresse de fichier ou de page web si l’intégralité de ce fichier ou page web contient des informations relatives à la tâche concernée. Mais si vous souhaitez créer un lien vers une partie spécifique de ce fichier ou page web, il est alors possible de renvoyer ce lien vers un signet.
Sélectionnez la tâche concernée par le lien.
Utilisez le raccourci-clavier Ctrl K pour activer la boîte de dialogue Insérer un lien hypertexte.
Si vous souhaitez afficher un texte particulier dans une info-bulle lorsque vous pointerez le lien hypertexte, saisissez ce texte dans la zone Texte à afficher.
Si vous ne spécifiez rien dans cette zone, Project reprend le chemin ou l’adresse du fichier dans l’info-bulle.
Si vous souhaitez créer un lien vers un fichier existant, recherchez-le à l’aide de la liste Regarder dans et du cadre qui lui est associé, puis sélectionnez-le.
Si vous souhaitez créer un lien vers une adresse Internet, saisissez-la dans la zone Adresse (exemple : http://www.editions-eni.fr).
Si vous souhaitez créer un lien vers un signet, cliquez...
 Editions ENI Livres | Vidéos | e-Formations
Editions ENI Livres | Vidéos | e-Formations