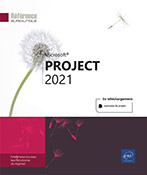Affectation des ressources
Découvrir les prévisions pilotées par l’effort
Avant toute chose, il est important de comprendre que la charge de travail d’une tâche est définie au moment de la première affectation de sa ou de ses ressources. Rappelons que la charge de travail est différente de la durée de la tâche. En effet, le travail total (ou charge de travail) d’une tâche correspond au nombre de "personnes-heures" (en minutes, heures, jours, semaines ou mois) nécessaires à toutes les ressources pour accomplir une tâche. Par exemple, une ressource Travail peut nécessiter 28 heures de travail pour accomplir une tâche, mais la tâche peut être prévue avec une durée de 2 jours. Cela signifie que plusieurs ressources doivent être affectées à cette tâche, en l’occurrence, deux personnes pourront accomplir la tâche en 2 jours en travaillant 7 heures par jour sur la tâche.
Lorsque vous êtes amené à ajouter ou supprimer des ressources d’une affectation à cette tâche, Microsoft Project utilise par défaut une méthode de planification appelée les prévisions pilotées par l’effort. Cela signifie que la durée de la tâche varie, par contre la valeur de travail initiale de la tâche reste constante quel que soit...
Activer/désactiver le pilotage par l’effort
D’une tâche
Réalisez un double clic sur la tâche concernée par un changement dans les affectations de ressources.
Activez l’onglet Avancées de la boîte de dialogue Informations sur la tâche.
Si le changement d’affectation ne doit pas entraîner de modifications dans la durée, décochez l’option Pilotée par l’effort.
Si la modification d’affectation doit avoir une répercussion sur la durée, cochez l’option Pilotée par l’effort.
Cliquez sur le bouton OK.
Réalisez la modification d’affectation de ressource.
De toutes les tâches
Pour désactiver les prévisions pilotées par l’effort pour toutes les tâches qui seront créées, décochez l’option Les nouvelles tâches sont pilotées par l’effort de la boîte de dialogue Options de Project (onglet Fichier - Options - Échéancier - zone Options de planification pour ce projet).
Découvrir la boîte de dialogue Affecter les ressources
Que la tâche sur laquelle vous allez affecter des ressources soit une tâche en mode de planification manuelle ou automatique, la méthode d’affectation utilisée ne diffère pas.
La boîte de dialogue Affecter les ressources s’affiche lors d’une demande d’affectation de ressources à une tâche à l’aide par exemple du bouton Affecter les ressources situé dans l’onglet Ressource - groupe Affectations (AltF10).
Vous pouvez aussi ouvrir cette fenêtre en faisant un clic droit sur le nom de la tâche concernée puis en cliquant sur l’option Affecter les ressources du menu contextuel.
Cette boîte de dialogue vous permet :
-
d’affecter une ressource existante à une ou plusieurs tâches sélectionnées au préalable,
-
de filtrer les ressources,
-
d’ajouter une nouvelle ressource,
-
de modifier les unités d’affectation d’une ressource pour la ou les tâches sélectionnées,
-
de remplacer une ressource par une autre,
-
de supprimer une affectation de ressource d’une tâche.
Si besoin, cliquez sur le bouton  pour afficher les options de la liste des ressources ; pour
masquer les options, cliquez sur le bouton
pour afficher les options de la liste des ressources ; pour
masquer les options, cliquez sur le bouton  .
.
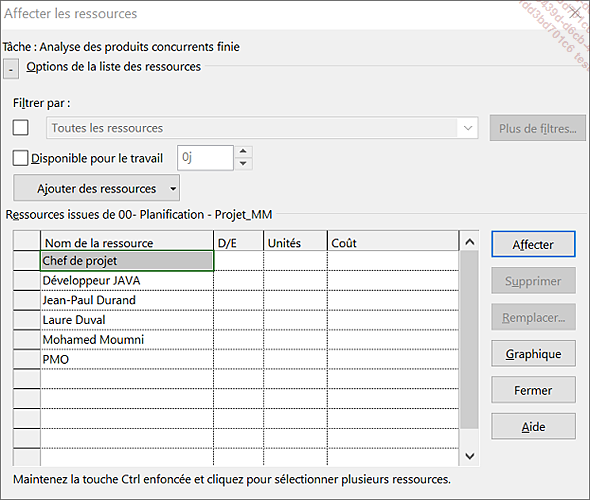
Si une seule tâche est sélectionnée, vous visualisez...
Affecter des ressources à temps complet aux tâches
Affichez si besoin le Diagramme de Gantt.
Contrôlez l’état du paramètre "pilotée par l’effort" dans la fenêtre Informations sur la tâche pour chacune des tâches concernées (cf. Découvrir les prévisions pilotées par l’effort).
Activez l’onglet Ressource puis cliquez sur le bouton Affecter les ressources du groupe Affectations.
Par défaut, la boîte de dialogue Affecter les ressources liste par ordre alphabétique toutes les ressources créées.
Vous pouvez aussi ouvrir cette fenêtre en faisant un clic droit sur le nom de la tâche concernée puis en cliquant sur l’option Affecter les ressources du menu contextuel.
Déplacez si besoin la boîte de dialogue Affecter les ressources à l’aide d’un cliqué-glissé à partir de sa barre de titre afin de visualiser la colonne Nom de la tâche.
Sélectionnez la ou les tâches concernées par l’affectation de ressource(s). Pour sélectionner plusieurs tâches, utilisez la touche Shift pour une sélection continue et/ou la touche Ctrl pour une sélection discontinue.
Dans la boîte de dialogue Affecter les ressources, sélectionnez la ou les ressources à affecter à...
Affecter une ressource de type Consommable
Activez l’affichage du Diagramme de Gantt.
Pour chacune des tâches concernées, contrôlez l’état du paramètre prévision Pilotée par l’effort dans la boîte de dialogue Informations sur la tâche - onglet Avancées (double clic sur la tâche).
Sélectionnez à l’aide de cliqué-glissé ou de Ctrl clics les tâches concernées par une même affectation de ressources.
Cliquez sur le bouton Affecter les ressources situé dans l’onglet Ressource (groupe Affectations) pour afficher la boîte de dialogue Affecter les ressources.
Cliquez dans la cellule Unités de la ressource Consommable à affecter.
Saisissez la quantité à utiliser.
L’unité de mesure utilisée lors de la définition de la ressource Consommable (tonne, mètre...) s’affiche par défaut. Il est également possible de saisir un taux de consommation dans le champ Unités. Par exemple, si une tâche nécessite 20 unités d’un matériau (ressource Consommable) par heure d’avancement, vous pouvez saisir 20/h dans le champ Unités.
Cliquez sur le bouton Affecter.
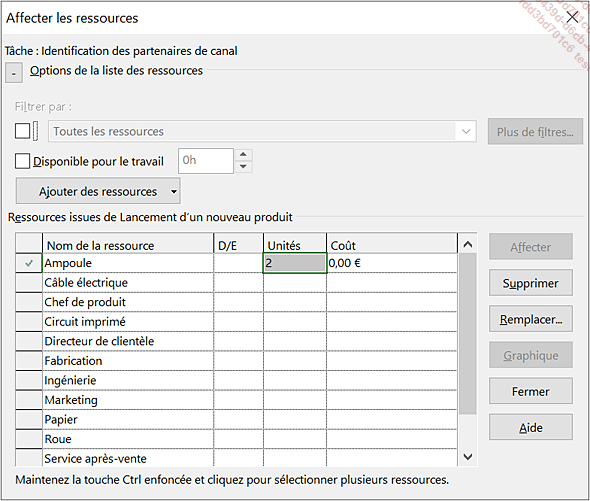
Cliquez sur le bouton Fermer.
Affecter une ressource travail à temps partiel
Activez l’affichage du Diagramme de Gantt.
Sélectionnez la ou les tâches concernées par l’affectation.
Affichez la fenêtre d’affectation des ressources en cliquant sur le bouton Affecter les ressources situé dans l’onglet Ressource (groupe Affectations).
Cliquez dans la cellule Unités de la ressource à affecter à temps partiel.
Saisissez le temps passé sur la tâche en pourcentage ou en valeur décimale selon le cas.
Validez par la touche Entrée.
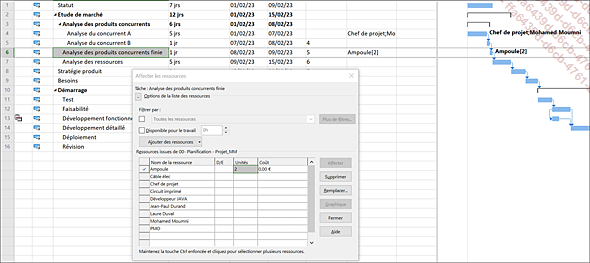
Examinez la Durée de la tâche 6 : elle était et est toujours de 1 jour. Bien que le paramètre Pilotée par l’effort soit actif, Microsoft Project n’en tient pas compte car il s’agit de la toute première ressource affectée à cette tâche.
Fermez la boîte de dialogue Affecter les ressources.
Affecter une ressource de type Coût
Rappelons qu’une ressource Coût permet d’affecter un coût à une tâche tel que des frais de déplacement par exemple.
Activez l’affichage du Diagramme de Gantt.
Sélectionnez la tâche à laquelle vous souhaitez affecter une ressource Coût.
Cliquez sur le bouton Affecter les ressources situé dans l’onglet Ressource (groupe Affectations) (ou AltF10).
Recherchez à l’aide de la barre de déplacement vertical la ressource de coût que vous souhaitez affecter puis saisissez éventuellement le coût correspondant dans le champ Coût qui lui est associé.
Vous pourrez aussi saisir une valeur ultérieurement (cf. Gestion des coûts - Saisir les coûts liés aux ressources de type Coût).
Validez par la touche Entrée.
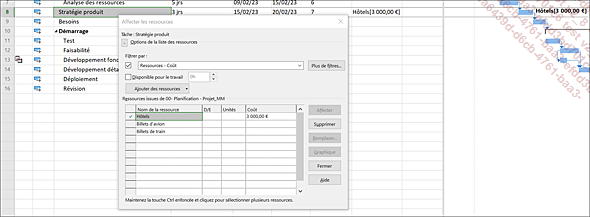
Vous pouvez ainsi associer une valeur spécifique pour chaque tâche disposant de cette ressource de type Coût.
Lorsque toutes les ressources de coûts ont été affectées, cliquez sur le bouton Fermer.
Affecter une ressource budgétaire
Assurez-vous d’avoir au préalable créé une ressource budgétaire, de type coût pour notre exemple.
Activez l’affichage du Diagramme de Gantt.
Affichez la tâche récapitulative du projet en sélectionnant Tâche récapitulative du projet dans l’onglet Format, groupe Afficher/Masquer.
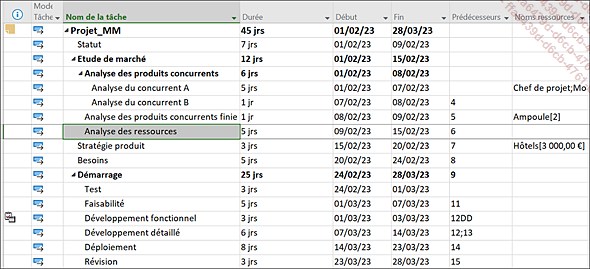
Après avoir sélectionné la tâche récapitulative du projet, cliquez sur le bouton Affecter les ressources de l’onglet Ressource (groupe Affectations).
Sélectionnez la ressource budgétaire et cliquez sur Affecter, sans renseigner de coûts.
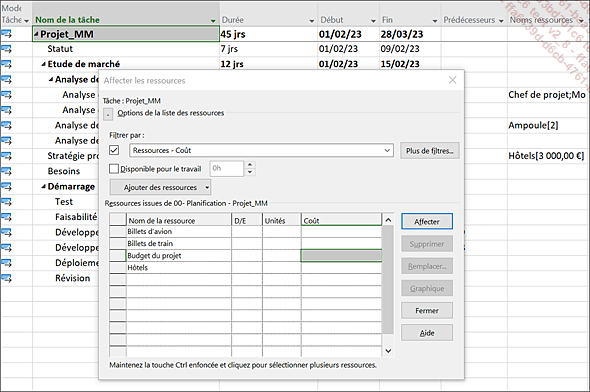
Les coûts ou travail des ressources budgétaires sont renseignés dans des champs dédiés Coût budgétaire et Travail budgétaire. Vous ne pouvez donc pas entrer le coût budgétaire dans la colonne Coût de la fenêtre précédente.
Dans l’affichage Utilisation des tâches, insérez la colonne Coût Budgétaire.
Entrez manuellement un montant dans la colonne Coût budgétaire pour la ressource budget affectée sur la tâche récapitulative du projet, 150 000 € dans notre exemple.
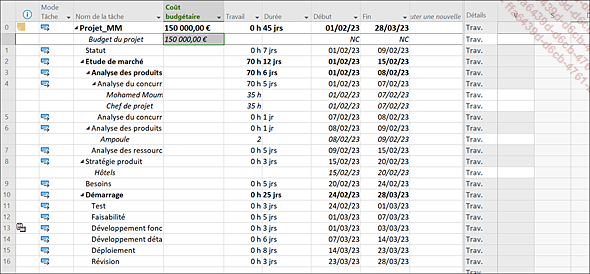
Au besoin, ajoutez le Coût budgétaire dans le champ Coût budgétaire en double cliquant dans...
Afficher le graphe des disponibilités des ressources
Activez l’affichage du Diagramme de Gantt.
Sélectionnez la tâche à laquelle les ressources concernées ont été affectées.
Cliquez sur le bouton Affecter les ressources de l’onglet Ressource (groupe Affectations).
Dans la liste des ressources de la boîte de dialogue Affecter les ressources, cliquez sur la ressource affectée à la tâche (le nom est précédé d’une coche) ; si plusieurs ressources sont affectées à la tâche, cliquez sur l’une d’elles.
Cliquez sur le bouton Graphique pour afficher le GRAPHE DES RESSOURCES.
Cliquez sur le bouton Fermer pour fermer la boîte de dialogue Affecter les ressources.
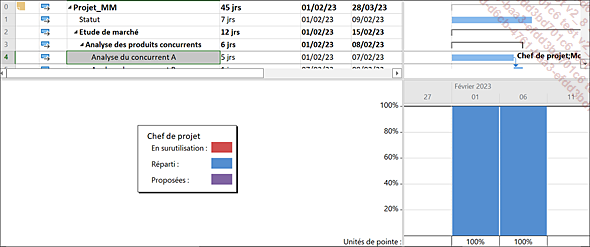
Utilisez la barre de défilement horizontal en bas de la fenêtre pour vous déplacer dans le graphique.
Notez que les deux parties sont synchronisées ; de ce fait, vous voyez toujours les barres de tâches et l’histogramme simultanément.
Pour quitter l’affichage du GRAPHE DES RESSOURCES, décochez l’option Détails de l’onglet Affichage - groupe Fractionner l’affichage.
Retarder le travail d’une ressource sur une tâche
Dans l’onglet Affichage, cliquez sur la partie supérieure du bouton Utilisation des tâches situé dans le groupe Affichages des tâches.
Les ressources affectées aux tâches sont désormais visibles dans la colonne Nom de la tâche.
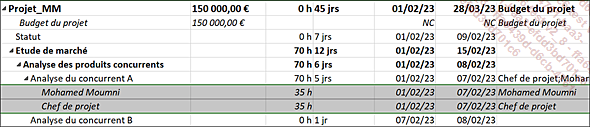
Notez, dans cet exemple, que les ressources Mohamed Moumni et Chef de projet ont prévu de débuter la tâche le même jour.
Pour retarder le début d’une affectation d’une ressource, saisissez ou sélectionnez une nouvelle date de Début de la ressource concernée. Mais vous pouvez également compléter la date de début par une heure précise.
Dans notre exemple, la durée de la tâche est bien évidemment modifiée ; elle est passée de 5 jours à 10 jours.
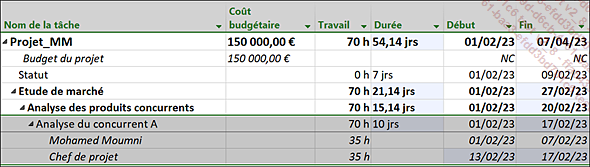
Notez que les données modifiées manuellement ou automatiquement apparaissent sur fond coloré (bleu par défaut).
Appliquer un profil de travail prédéfini
Lorsque vous affectez une ressource à une tâche, Microsoft Project affecte automatiquement le même nombre d’heures (pour la ressource Travail) ou le même stock (pour la ressource Consommable) par période de temps pour toute la durée de la tâche. Il s’agit d’une charge régulière. Vous pouvez changer cette répartition.
Dans l’onglet Affichage, cliquez sur la partie supérieure du bouton Utilisation des tâches situé dans le groupe Affichages des tâches.
Sélectionnez la tâche pour laquelle l’une des ressources affectées doit avoir un profil de travail spécifique.

Pour chaque tâche sont listées les ressources affectées et leurs données chronologiques. Notez que les ressources de la tâche Analyse du concurrent A sont planifiées au rythme régulier de 48 heures par jour.
Sachez que l’application d’un profil de travail à une affectation peut avoir pour effet d’augmenter la durée totale de la tâche. Pour éviter cela, appliquez le type de tâche Durée fixe à la tâche avant de lui appliquer un profil de travail : faites un double clic sur la tâche puis, dans l’onglet Avancées, sélectionnez l’option Durée fixe dans...
Personnaliser un profil
Dans l’onglet Affichage, cliquez sur la partie supérieure du bouton Utilisation des tâches situé dans le groupe Affichages des tâches.
Cliquez sur la ressource concernée.
Cliquez, si nécessaire, sur le bouton Atteindre la tâche de l’onglet Tâche (groupe Modification) pour visualiser les premières heures travaillées sur la tâche par la ressource sélectionnée.
Saisissez vous-même, par jour, les heures consacrées à la tâche par la ressource.
 s’affiche dans la colonne Indicateurs pour signaler que
le profil de travail a été modifié manuellement,
qu’il ne s’agit donc plus d’un profil
de travail prédéfini.
s’affiche dans la colonne Indicateurs pour signaler que
le profil de travail a été modifié manuellement,
qu’il ne s’agit donc plus d’un profil
de travail prédéfini.Attention : veillez à affecter la valeur de travail total sur la durée de l’affectation. En effet, vous risquez d’ajouter ou de supprimer du travail par erreur en appliquant des ajustements manuels dans un affichage d’utilisation, ce qui aurait pour conséquence de modifier la valeur de travail total (champ Travail de la partie table de l’affichage d’utilisation).
Afficher les initiales des ressources dans le planning
Activez l’affichage du Diagramme de Gantt.
Activez l’onglet Diagramme de Gantt Format, ouvrez la liste associée au bouton Format puis cliquez sur l’option Barres et Styles.
Dans la colonne Nom, sélectionnez la cellule Tâche.
Activez l’onglet Texte.
Cliquez dans la cellule où apparaît Noms ressources.
Ouvrez la liste et sélectionnez Initiales de la ressource.
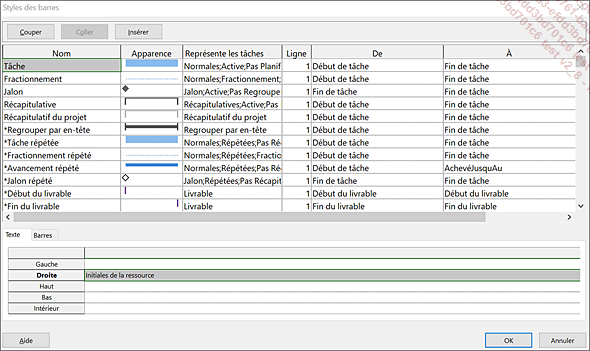
Cliquez sur le bouton OK.
 Editions ENI Livres | Vidéos | e-Formations
Editions ENI Livres | Vidéos | e-Formations