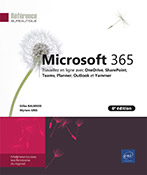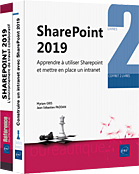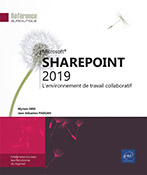Gestion de contenu : les bibliothèques
Introduction
L’un des avantages de la gamme SharePoint dans une organisation est l’élimination ou la réduction des partages de fichiers. Même dans une PME, le nombre de documents stockés, uniquement caractérisés par un nom et une arborescence de dossiers, s’accroît chaque année. Avec le temps, il devient quasiment impossible de maintenir le contenu de certains partages. Malgré tout, le besoin de partager des documents est bien réel.
SharePoint offre une possibilité bien supérieure : les bibliothèques de documents. Quelques-uns de leurs nombreux avantages sont les suivants :
-
Un accès universel à des documents et un point de publication unique via une interface web même pour une entreprise multisite.
-
Une caractérisation des documents enrichie : chaque fichier a un titre, un propriétaire et toute autre métadonnée personnalisable à volonté.
-
Un contrôle de version : cette fonctionnalité permet de gérer plusieurs versions d’un même document. Sur les serveurs de fichiers, il n’est pas rare de trouver une multitude de versions pour un même document : Document_v1.doc, Document_v2.doc, Document_v3.doc...
-
Une corbeille à deux niveaux : SharePoint offre une corbeille identique à celle de Windows, et cela à deux niveaux. Il est donc plus facile pour l’utilisateur de récupérer un document.
-
Une gestion d’alertes : un utilisateur peut créer une alerte pour être averti via messagerie électronique des changements opérés sur un document, ou de l’ajout ou suppression d’un document dans une bibliothèque.
-
Des types de contenu : il est possible d’affecter des modèles de documents à une bibliothèque. Cela...
Commandes communes : les paramètres
L’administration du contenu d’un site SharePoint se fait principalement via les commandes du bouton Paramètres situé en haut à droite de chaque page web du site. Ce bouton est contextuel, son contenu dépendant du contexte d’exécution (du compte d’utilisateur connecté sur la page web). Les commandes sont les suivantes :
-
Partager : bouton situé sur les pages de site permettant de vérifier et gérer les autorisations (gestion de la sécurité), permettre à un utilisateur du site de demander des autorisations.
-
Modifier bouton : permet de passer en mode de modification graphique de la page en cours pour ajouter, déplacer, modifier ou supprimer des WebParts et la mise en forme d’une page de site.
-
Ajouter une page, Ajouter une application : permet de créer tous les types d’objets d’un site SharePoint (une page de site, une bibliothèque, une liste etc.) et d’ajouter des applications (au sens applications du SharePoint Store).
-
Contenu du site : identique au lien du même nom sur toute page. Il permet d’accéder à tous les objets d’un site et surtout ceux ne disposant pas de lien dans la barre de lancement rapide.
-
Modifier l’apparence : charger la page de choix du thème du site.
-
Informations sur le site : permet d’accéder à tous les liens de paramétrage et d’administration d’un site.
-
Autorisations du site : pour gérer les autorisations d’accès au site, les options de partage, l’expiration des accès invités. Cette commande agit au niveau racine d’une collection de sites (voir chapitre Gestion de la sécurité).
-
Utilisation des sites : affichage de la page de statistiques sur l’utilisation d’une...
Gestion documentaire
1. Création des bibliothèques
À partir de la page d’accueil d’un site, la commande Créer puis Bibliothèque de documents permet d’accéder à la fenêtre de création. Vous pouvez également utiliser le lien Contenu du site puis le bouton Nouveau et Bibliothèque de documents.
Les caractéristiques de base d’une bibliothèque de documents à renseigner dans cette fenêtre sont les suivantes :
-
Le Nom qui sera celui du lien créé automatiquement dans la barre de liens de lancement rapide.
-
Une Description qui sera affichée sur la page de départ de la bibliothèque.
-
Via la case à cocher Afficher dans la navigation du site, votre choix sur la création (ou pas) d’un lien dans la barre de lien de navigation (à gauche des pages du site) pour que les utilisateurs aient un accès rapide à la bibliothèque. Si vous ne créez pas de lien, les utilisateurs devront utiliser le lien Contenu du site pour retrouver l’ensemble des objets (bibliothèques, listes, applications) du site.
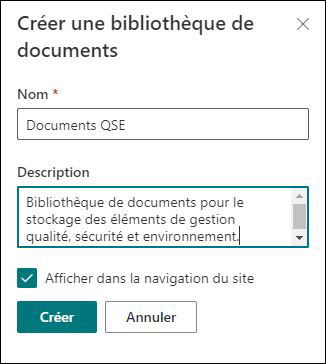
Pour qu’un utilisateur puisse avoir accès à la création d’objets (donc de bibliothèques), il doit posséder dans son niveau d’autorisation le droit Gérer le site web. Chaque bibliothèque est gérée via le bouton des paramètres et le ruban qui permet les actions suivantes :
-
Nouveau : création de dossier, de fichiers (cf. section Les types de contenu).
-
Charger : ajout de fichiers existants stockés sur un autre emplacement (réseau, poste de travail...).
-
Synchroniser : outil permettant de conserver une copie locale du contenu de la bibliothèque pour une éventuelle consultation en mode déconnecté.
-
Ajouter un raccourci...
Contrôle de version
Un autre avantage de SharePoint sur les partages de fichiers classiques est la gestion optionnelle intégrée et automatisée des versions de documents. Cette fonction est activée pour une bibliothèque au moment de sa création ou en modifiant ses paramètres (pour rappel, via le bouton Paramètres de la bibliothèque du ruban SharePoint) par l’utilisation du lien Paramètres de contrôle de version. Une section nous intéresse dans cette page de configuration : Document - Historique des versions.
Il est ainsi possible de choisir d’utiliser uniquement une numérotation principale ou principale et secondaire, pour conserver des versions intermédiaires de documents.
Par exemple, cela s’applique aux documents servant de soutien aux démarches normatives (qualité, environnement...). La maîtrise documentaire imposée par la norme demande en général de conserver plusieurs versions d’un même document afin d’en apprécier l’évolution par un auditeur interne ou externe. Ici, nous choisissons donc d’activer uniquement la gestion de versions principales et de conserver dix versions principales d’un même fichier.
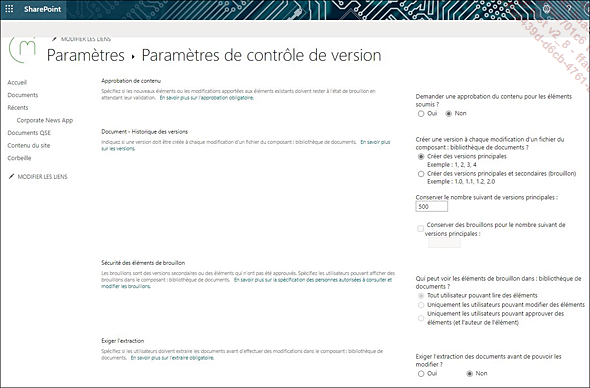
La modification d’un fichier générera un nouveau numéro de version, la consignation d’un commentaire de version et la possibilité de consulter l’historique des versions.
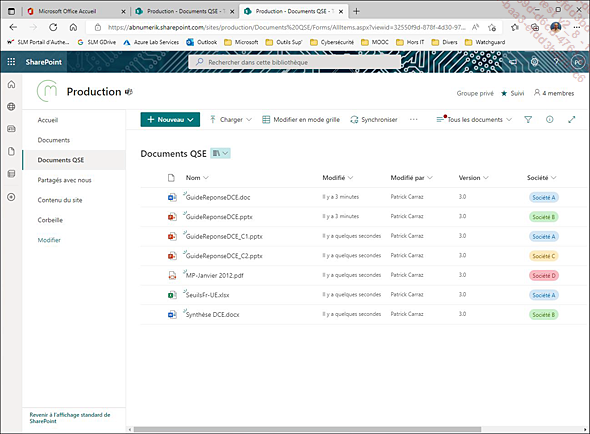
Lors de l’ajout d’un document, il est alors possible :
-
d’ajouter le document comme une nouvelle version d’un fichier existant (le fichier ajouté n’est pas un nouveau document, mais une nouvelle version d’un document existant) ;
-
d’ajouter un commentaire de version : une zone de texte permet de saisir une note servant à repérer par exemple les modifications...
Principe d’extraction
Activée sur une bibliothèque de documents, cette fonction permet à un utilisateur de travailler sur un fichier sans qu’une seconde personne puisse modifier le même fichier et générer des conflits lors de la sauvegarde. L’extraction permet de cacher momentanément un document pendant sa modification à tous les utilisateurs (sauf ceux possédant le droit Remplacer l’extraction). Le contraire de l’extraction est l’archivage dans le langage SharePoint.
Cette fonction peut s’activer sur une bibliothèque si plusieurs personnes sont susceptibles de modifier les mêmes fichiers, mais n’accompagne pas nécessairement la gestion des versions. Elle est liée au droit Modifier les éléments.
Le principe de l’extraction est celui d’un bouton bascule. Un fichier extrait est marqué d’une icône particulière. Les seules actions qui peuvent suivre sont :
-
l’archivage, contraire de l’extraction,
-
l’annulation de l’extraction.
1. Activation de l’extraction
Cette fonction est activée pour chaque bibliothèque en modifiant ses paramètres (pour rappel, via le bouton Paramètres de la bibliothèque du ruban SharePoint) par l’utilisation du lien Paramètres de contrôle de version. Dans la section Exiger l’extraction, choisissez l’option Oui.
2. Utilisation de l’extraction
Pour extraire un document, il suffit de dérouler son menu contextuel pour trouver la commande correspondante (rappelez-vous que l’utilisateur doit disposer du droit Modifier les éléments dans la bibliothèque). Remarquez l’icône du fichier avant extraction.
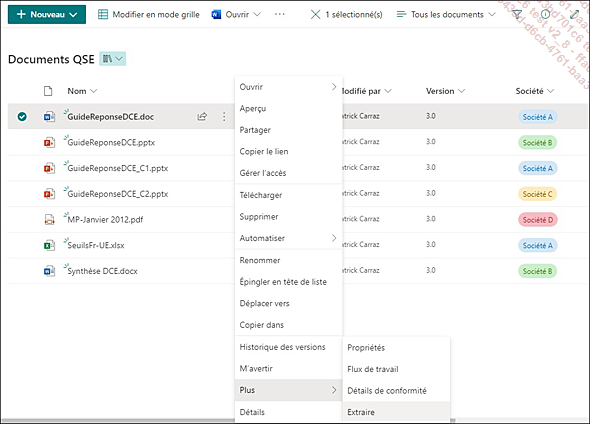
L’utilisateur peut modifier le contenu du fichier sans craindre qu’une seconde personne essaie en même...
Principe d’approbation
Cette fonctionnalité permet de mettre en place un circuit d’approbation avant la mise à disposition effective d’un document dans une bibliothèque (avant approbation, il ne sera visible que par ceux qui ont le droit Approuver des éléments). À nouveau, cette fonction est activée pour chaque bibliothèque en modifiant ses paramètres personnels (via le bouton Paramètres de la bibliothèque du ruban SharePoint) par l’utilisation du lien Paramètres de contrôle de version et l’option Demander une approbation du contenu pour les éléments soumis ?.
Il faut ensuite décider, via la section Sécurité des éléments de brouillon, qui aura la possibilité de voir les documents non approuvés :
-
Tout utilisateur ayant le droit Afficher les éléments (droits en lecture seule) : tout document en attente d’approbation ou approuvé sera visible.
-
Tout utilisateur ayant le droit Modifier les éléments (droits en lecture et modification).
-
Seulement l’auteur et l’approbateur : le plus intéressant des trois choix !
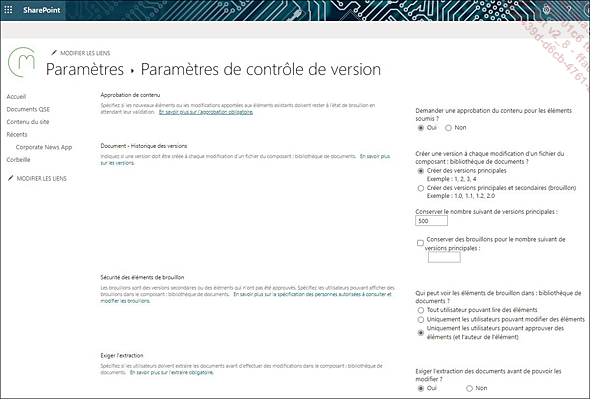
Il reste ensuite à attribuer le droit d’approbation à un ou plusieurs utilisateurs dont la position dans l’entreprise leur confère cette prérogative. Tout fichier ajouté par un auteur (par un téléchargement ou la création d’un nouveau document) oit être approuvé. Pour cela, utiliser le menu contextuel du fichier. Une commande Plus puis Approuver/Rejeter est disponible selon les droits attribués (remarquez le changement dans la colonne État d’approbation à droite). Par défaut, l’état d’approbation du document est En cours.
L’utilisateur...
Les types de contenu
Qui n’a pas rêvé d’une solution pour uniformiser l’utilisation des modèles de documents dans les outils de bureautique (modèles Word, Excel, PowerPoint par exemple) sur tous les postes de travail de l’entreprise ? Normalement, un responsable qui veut diffuser un modèle réalisé en bureautique doit demander au service informatique de déployer sur chaque poste client (ou un partage de fichiers plus communément) le fichier modèle et de paramétrer les logiciels en conséquence. À partir de là, chacun peut (normalement doit) utiliser le même modèle pour créer par exemple une démonstration PowerPoint aux couleurs de l’entreprise.
SharePoint offre une approche simple et complète de cette problématique : les types de contenu. Un type de contenu est un modèle de document (.dotx pour Word, .xltx pour Excel, .potx pour PowerPoint, etc.) qui a une description. L’administrateur peut affecter un type de contenu à une bibliothèque.
La description du type apparaîtra simplement en déroulant le bouton Nouveau de la bibliothèque.
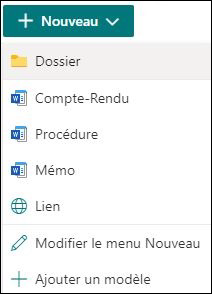
Le principe du type de contenu est très attractif. Il suffit de créer chaque type, d’y associer le fichier modèle et enfin de modifier les paramètres de la bibliothèque pour lui affecter un ou plusieurs types.
Il n’y a plus besoin de stocker les modèles de documents sur un partage, de gérer les configurations des clients Office... Tout utilisateur ayant le droit Ajouter des éléments sur une bibliothèque aura accès au bouton Nouveau et aux modèles. Ceci sera réalisé de manière très centralisée par un administrateur. De plus, les types de contenu ne se limitent pas aux documents....
Paramètres avancés
Examinons les paramètres complémentaires disponibles sur une bibliothèque de documents. Pour y accéder :
Sélectionnez dans le ruban SharePoint le bouton Paramètres de la bibliothèque.
Sélectionnez le lien Paramètres avancés.
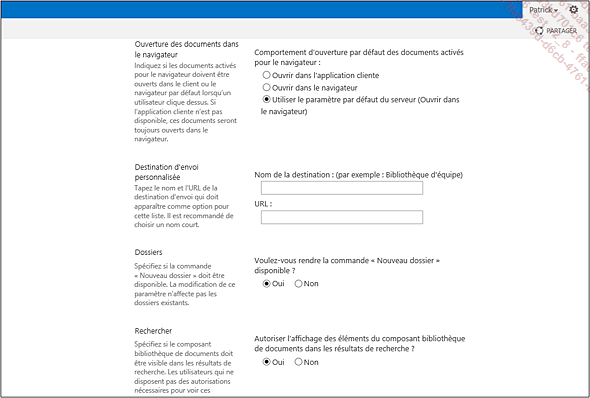
La liste de choix Ouverture des documents dans le navigateur permet de choisir la méthode de chargement d’un document lors de sa sélection dans l’interface de la bibliothèque :
-
Dans l’application cliente : chargement de l’application associée au type de fichier sur le poste d’accès.
-
Dans le navigateur.
-
Suivre les paramètres par défaut du serveur.
La zone de saisie Destination d’envoi personnalisée permet d’ajouter une commande de menu contextuel de document pour la copie d’un fichier d’une bibliothèque vers une autre. Comme dans l’exemple, saisissez l’URL d’une bibliothèque de destination et un nom.
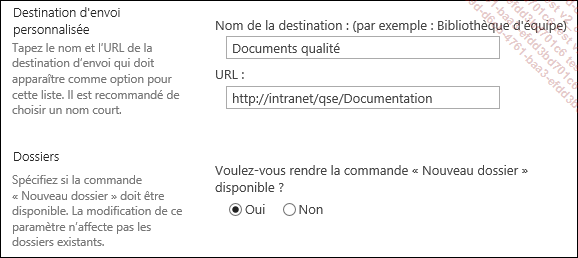
Le contenu des autres options des paramètres avancés est décrit ci-dessous :
-
Dossiers : rendre possible la création d’un élément de bibliothèque de type dossier pour le rangement des fichiers. Cela se matérialise par la disponibilité du bouton Nouveau du ruban de la bibliothèque.
-
Rechercher : autoriser ou non l’indexation du contenu d’une bibliothèque. Par défaut, les résultats d’une recherche sont bien sûr fonction des droits de l’utilisateur qui exécute ladite recherche. Les droits attachés à chaque document d’une bibliothèque sont vérifiés lors de l’affichage du résultat d’une recherche. Si un utilisateur n’a aucun droit sur un fichier particulier, celui-ci...
Bibliothèques d’images
La bibliothèque d’images permet de stocker des fichiers dans des formats d’image (GIF, JPEG, TIFF, PDF). Elle a les mêmes caractéristiques qu’une bibliothèque de documents. Dans les affichages disponibles par défaut, il existe une vue de type miniature très pratique pour ce type de bibliothèque. Pour créer ce type de bibliothèque, il faut désormais naviguer dans plusieurs menus :
Cliquez sur le bouton Créer puis choisissez la commande Application.
Dans la page apparue, repérez et sélectionnez le lien expérience classique.
Dans la page apparue, choisissez l’objet Bibliothèque d’images puis suivez le processus de création (saisie du nom de la bibliothèque, de sa description et activation éventuelle de la gestion des versions sur les fichiers de la bibliothèque).
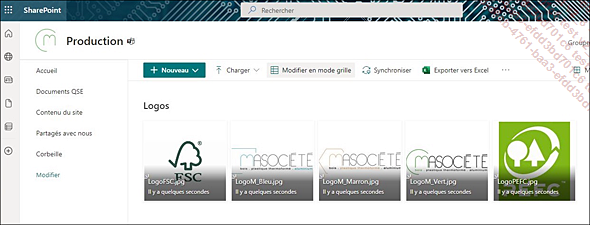
Bibliothèques de formulaires
Dans le langage SharePoint, un formulaire est un document au format XML créé avec un outil compatible comme InfoPath ou Visual Studio pour les développeurs.
Ce type de bibliothèque a les mêmes caractéristiques qu’une bibliothèque de documents. Le modèle de contenu par défaut est cependant Formulaire Microsoft InfoPath. L’utilisation d’InfoPath dépasse le cadre de ce livre et n’est plus recommandé. Il s’agit d’un éditeur XML pour créer des formulaires électroniques et y associer éventuellement un traitement des données.
Bien que Microsoft ait annoncé l’abandon du développement de nouvelles versions d’InfoPath, la dernière disponible étant la version 2013, SharePoint Online dispose toujours de l’application de service nommé InfoPath Forms Services dont le rôle est d’assurer le rendu du formulaire sur un poste client qui n’a pas besoin d’être équipé d’InfoPath. Il est cependant conseillé d’utiliser désormais les outils PowerApps.
Bibliothèques Wiki
Pour ceux qui ne seraient pas familiers avec le site web contributif Wikipédia, le principe des bibliothèques Wiki est identique. Il s’agit d’un ensemble de pages web avec un titre et un contenu (texte, images...). Les pages peuvent être liées entre elles via une syntaxe très simple.
Le principe d’une bibliothèque Wiki est d’offrir un moyen rapide et pas forcément hiérarchisé de collecte d’informations. Sur un intranet (donc limité au périmètre de l’entreprise), elle permet de favoriser la création et l’enrichissement d’un Wiki métier où chacun apportera ses connaissances sur des thèmes ou des définitions de termes techniques. Chaque page Wiki peut contenir une simple phrase de définition ou un exposé plus long. Trois principales tâches sont à réaliser pour la mise en œuvre d’une bibliothèque Wiki :
-
La rédaction de la page d’accueil de la bibliothèque (et la mise à jour du lien dans la barre de lancement rapide du site).
-
La création des pages.
-
La liaison des pages entre elles (éventuellement).
1. Création de la bibliothèque et page d’accueil
En utilisant la commande Application du bouton Créer, appelez la page de l’expérience classique et sélectionnez le lien Bibliothèque de pages Wiki. Un nom et une description sont à fournir et, comme pour toute bibliothèque de documents, un lien dans la barre de lancement rapide du site peut être créé.
En cliquant sur ce lien, la page d’accueil par défaut de la bibliothèque s’affiche. Il est possible de modifier cette page (avec une explication sur le principe) ou de créer une nouvelle page et s’en servir comme page...
Fonctionnalités avancées
La gestion de contenu est un aspect important des usages d’une plateforme SharePoint qui propose un ensemble de fonctionnalités liées aux bibliothèques et, pour certaines, aux listes. Les exemples ci-dessous permettent de balayer certaines problématiques traitées par ces fonctionnalités.
1. Valeurs de colonne par défaut
Chaque colonne définie dans une bibliothèque SharePoint peut disposer d’une valeur par défaut quel que soit le type de colonne. Cependant, il peut être plus uniforme de définir ces valeurs de colonne par défaut au niveau de la bibliothèque plutôt qu’au niveau de chaque colonne. Cette fonctionnalité est utilisable sur toute bibliothèque disposant de colonnes autres que celles définies par le système et s’utilise avec le lien Paramètres des valeurs de colonne par défaut des paramètres de la bibliothèque. Il suffit de sélectionner une colonne pour saisir la valeur par défaut. Il est également possible de disposer de plusieurs valeurs selon chaque dossier de la bibliothèque.
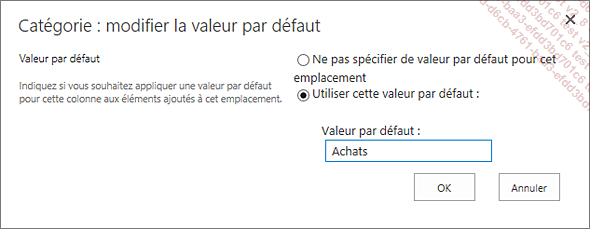
2. Ciblage de l’audience
Une audience au sens de SharePoint permet de filtrer le contenu affiché d’un objet comme une bibliothèque en fonction d’une ou de plusieurs règles applicables aux utilisateurs connectés :
-
Selon l’appartenance d’un utilisateur à un groupe (Active Directory par exemple, de sécurité ou de distribution).
-
Selon la valeur d’une propriété d’un profil utilisateur (appartenance à un service de l’entreprise par exemple).
Les étapes d’utilisation des audiences sont les suivantes :
-
Création de l’audience, via le centre d’administration SharePoint. Les audiences sont...
Conclusion
Les bibliothèques de documents offrent de puissantes possibilités pour la diffusion des informations dans l’entreprise. De nombreux outils sont à la disposition du concepteur de l’intranet comme les métadonnées, la gestion des versions, les types de contenu, l’extraction ou l’approbation. Les métadonnées permettent de personnaliser les informations véhiculées avec les documents. Le principe d’approbation permet de calquer la chaîne de validation de l’entreprise aux données numériques. Les types de contenu servent à uniformiser l’utilisation de modèles à l’échelle de l’entreprise pour une meilleure cohérence de présentation des documents. Un second type d’objet de site représente également des applications très larges : les listes SharePoint, dont le concept fait l’objet du chapitre Gestion de contenu : les listes.
 Editions ENI Livres | Vidéos | e-Formations
Editions ENI Livres | Vidéos | e-Formations