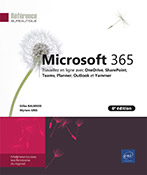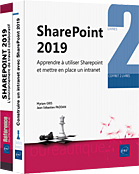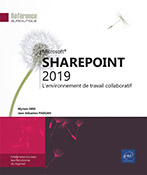Présentation de Power BI
Introduction
Power BI est la solution de Business Intelligence de Microsoft. Il s’agit d’un ensemble de composants et d’un service en ligne qui permet de se connecter, manipuler des données et de créer des rapports et tableaux de bord. Comme toute l’offre de services en ligne de l’éditeur, il est possible de souscrire à ce service uniquement ou de le coupler à d’autres. Pour ce qui est de l’offre Office 365, une version de Power BI Pro est incluse dans l’abonnement E5. Power BI c’est un peu un croisement entre Excel, Access et SQL Server Reporting Services. Mais les frontières sont plus floues et les possibilités différentes.
À ceux qui se demanderaient ce qu’il advient de la solution appelée mode intégré SharePoint de SQL Server Reporting Services, et bien elle est abandonnée. En effet, l’administrateur avait deux possibilités de configuration pour le centre de rapports :
-
Mode natif : le centre de rapport est installé en local. L’accès aux rapports créés et déployés grâce aux Data Tools se fera via l’URL du serveur qui héberge le centre de rapport.
-
Mode intégré à SharePoint : le centre de rapport n’est pas disponible sur le serveur SQL Server et celui-ci devra être configuré comme étant membre de la ferme SharePoint. Le composant devient alors une application de service SharePoint au même titre que les composants partagés existants comme la recherche ou le service BDC.
En mode intégré, il est alors possible de créer les rapports depuis l’outil SQL Server Data Tools puis de les déployer dans une bibliothèque de documents SharePoint d’où il sera possible :
-
de visualiser le rapport directement depuis...
Composants Power BI
Le principe de Power BI est de récupérer des données en les important, ou de s’y connecter directement puis de modéliser les données et de gérer leur présentation. Pour la première étape, la différence est la même qu’entre :
-
la connexion d’un serveur lié dans SQL Server ou d’une table liée dans Access : l’administrateur peut accéder directement aux données depuis la source ;
-
l’importation de données depuis la source pour être stocké dans un entrepôt de données : l’import doit être rafraîchi régulièrement pour refléter les données les plus récentes, mais il n’y a pas de connexion directe.
La seconde étape consiste à utiliser l’application Power BI Desktop pour nettoyer les données ou fusionner les informations de plusieurs sources puis, de la même façon que pour un projet de reporting avec les outils existants, vous pouvez enchaîner sur des tâches comme :
-
la création de vues pour croiser des informations de sources et tables,
-
la création de champs calculés,
-
la création des rapports et tableaux de bord qui seront distribués aux décideurs et utilisateurs.
Pour toutes ces opérations, Power BI dispose de plusieurs composants :
-
Power BI Desktop : le client Power BI qui s’installe sur un poste de travail et permet de concevoir des tableaux de bord avec l’interactivité moderne du produit.
-
Power BI Paginated Report Builder : le client permettant de créer des rapports (rapports paginés est l’appellation officielle complète) qui s’installe sur un poste de travail. Les rapports paginés ressemblent trait pour trait aux définitions...
Power BI Desktop
1. Installation
Le client Power BI Desktop est disponible en libre téléchargement sur le site web de Microsoft. Si vous avez déjà ouvert un compte sur le service en ligne, vous pouvez lancer le téléchargement et l’installation depuis la page d’accueil en utilisant le bouton Paramètres et la commande Télécharger qui donne également accès aux composants Power BI.
Une fois le client installé, vous pouvez choisir de travailler sans la connexion au compte Power BI, mais il vous faudra entrer les identifiants d’un compte pour tester la publication de rapports sur le service en ligne ou le rendu sur mobile.
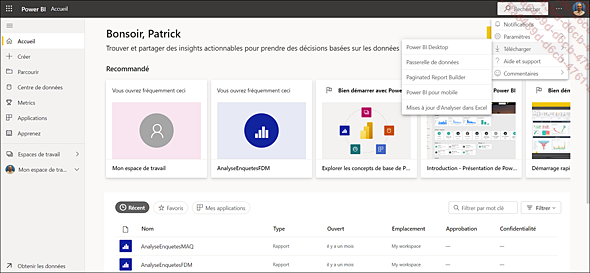
2. Se connecter aux données
Power BI Desktop supporte l’importation ou la connexion directe à plusieurs dizaines de sources données. Rappelons la différence entre les deux modes de connexion :
-
L’importation permet, comme son nom l’indique, de se connecter puis d’importer le contenu d’une source de données. Les données récupérées sont stockées dans le fichier Power BI sans liaison avec les données d’origine.
-
La connexion directe qui n’importe pas les données dans le fichier Power BI, mais nécessite un paramétrage sur l’authentification vers la source et son rafraîchissement régulier.
Pour obtenir les données, utilisez la commande Obtenir les données du menu FICHIER ou le lien du même nom dans la fenêtre d’accueil de Power BI Desktop. Les sources sont classées en plusieurs catégories :
-
Fichier : pour lire le contenu de fichiers texte, CSV, Excel, XML ou stockés dans les bibliothèques SharePoint. Il est même possible de récupérer des données sous forme de liste ou de tableau, par exemple dans...
Les passerelles
Si vos rapports comportent des sources de données on-premise, vous devrez, avant de pouvoir les publier sur le service en ligne, opérer l’installation du composant Power BI Gateway. Pour le récupérer, vous pouvez utiliser la page d’accueil du service en ligne, le bouton Télécharger et la commande Passerelle de données. La passerelle peut opérer selon deux modes :
-
Mode standard : pour installer sur un serveur, le composant est disponible en permanence et rend accessible les données pour le service en ligne. La connexion est multi-utilisateur et d’autres services en ligne peuvent l’utiliser (comme Microsoft Flow).
-
Mode personnel : peut être installé sur une station de travail, la récupération planifiée des données est soumise à la disponibilité de la machine et la connexion est mono-utilisateur.
Après installation du composant, vous configurez la passerelle avec les étapes suivantes de l’assistant :
Saisissez un compte cloud Office 365 pour utiliser la passerelle.
Saisissez un nom pour la passerelle.
Saisissez un mot de passe de récupération.
Cliquez sur le bouton Configurer.
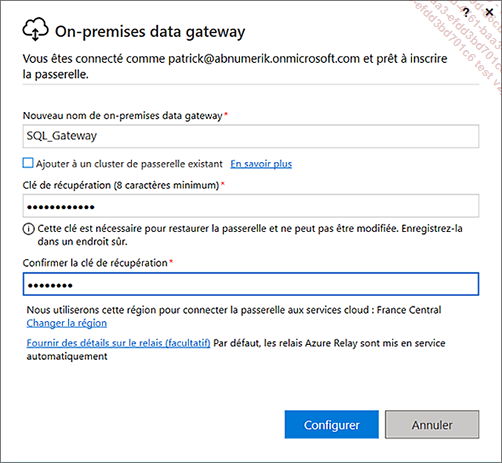
Rendez-vous ensuite sur la page d’accueil du service Power BI puis utilisez le bouton Paramètres et la commande Gérer les passerelles. Cliquez sur le lien Ajouter des sources de données pour utiliser la passerelle puis saisissez les éléments constitutifs de la source :
Donnez un nom à la source.
Choisissez le type (ici une base SQL Server locale).
Saisissez le nom du serveur et de la base de données.
Sélectionnez le mode d’authentification.
Saisissez l’identifiant et le mot de passe à utiliser pour l’authentification sur le serveur....
Publier un rapport
Une fois votre création terminée, il est temps de publier le rapport sur le service en ligne Power BI. Pour cela, utilisez les commandes Publier, puis Publier sur Power BI, du menu FICHIER. Vous devrez choisir l’espace de travail, si vous en avez défini plusieurs sur le service en ligne, sur lequel publier le rapport. Le document est visible dans la liste des rapports.
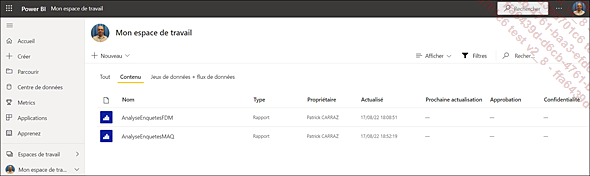
Lorsque vous sélectionnez le rapport, vous lancez le mode lecture qui vous permet depuis le site la même interaction avec les visuels que dans le client Desktop.
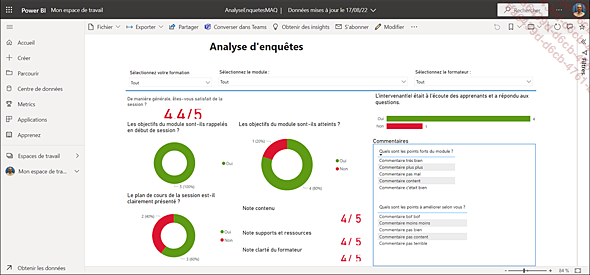
Si vous sélectionnez un élément, le reste des visuels se met à jour pour refléter la sélection. Parmi les fonctionnalités du site, vous trouvez :
-
la possibilité de passer en mode modification (bouton Modifier), avec les mêmes outils que dans le client Power BI Desktop ;
-
un bouton Affichage pour ajuster les paramètres d’affichage du rapport ;
-
un bouton Actualiser pour forcer la mise à jour des données selon la ou les sources définies ;
-
un bouton Commentaire pour initier des conversations sur le rapport ;
-
un bouton Partager pour accorder les accès au rapport publié, ce même panneau permet également de gérer les autorisations. Il faut que les destinataires disposent d’un compte Power BI ;
-
un bouton S’abonner qui permet à un utilisateur de recevoir par e-mail le rapport calculé selon une planification qu’il définit.
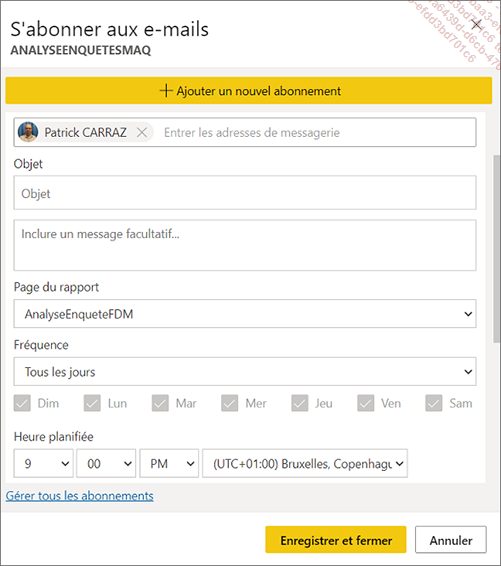
Enfin, les menus Fichier et Exporter comportent les commandes habituelles pour imprimer, sauvegarder et exporter dans divers format le rapport (PowerPoint, PDF).
Intégrer à SharePoint Online
En plus de pouvoir être une source des données via le contenu des listes ou des bibliothèques pour un rapport, il est également possible, à partir de Power BI, de générer un lien pour l’incorporer dans une page de site SharePoint grâce à un WebPart dédié. Pour réaliser cette opération très simple, rendez-vous sur la page du rapport et réaliser les manipulations suivantes :
Dans le menu Fichier, appelez la commande Incorporer le rapport puis SharePoint Online.
Copiez l’URL affichée dans le presse-papiers.
Cliquez sur le bouton Fermer.
Rendez-vous sur la page de site SharePoint sur laquelle vous souhaitez ajouter le WebPart de visualisation.
Cliquez sur le bouton Modifier pour passer en mode d’édition de la page.
Cliquez sur le bouton Ajouter un composant WebPart dans la zone souhaitée.
Déroulez la liste des composants disponibles et sélectionner Power BI.
Collez l’URL dans la zone Lien du rapport Power BI du panneau du composant WebPart.
Cliquez sur le bouton Republier pour sauvegarder les modifications.
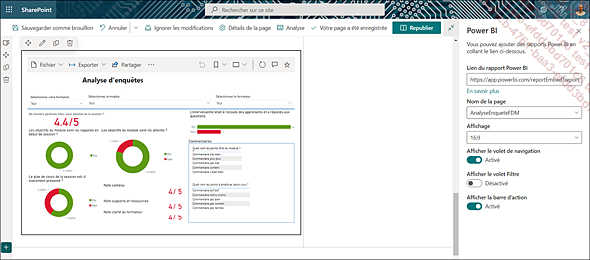
Vous pouvez noter que les caractéristiques d’interaction de l’objet rapport Power BI restent entièrement disponibles dans l’interface de SharePoint Online. Comme dans le client Desktop ou le service en ligne, l’utilisateur qui sélectionne un élément du rapport filtre les autres visuels automatiquement.
Conclusion
Power BI est un outil très puissant pour la manipulation et la présentation des données. Il est en constante évolution avec des mises à jour mensuelles sur le modèle des applications actuelles. Comme de nombreux outils des suites Office et Microsoft 365, Power BI peut interagir avec d’autres composants incluant SharePoint. De nombreux outils d’apprentissage existent sur Internet, des chaînes YouTube, des articles, des livres blancs, etc. Vous trouverez par exemple à l’adresse suivante : https://powerbi.microsoft.com/en-us/diad/ l’outil Power BI Dashboard in a Day créé par Microsoft avec un ensemble d’exercices à réaliser. L’outil contient les instructions et un jeu de données. Citons également la chaîne YouTube Microsoft Power BI et sa playlist Microsoft Power BI Desktop Update qui permet de suivre l’évolution du logiciel.
 Editions ENI Livres | Vidéos | e-Formations
Editions ENI Livres | Vidéos | e-Formations