Affichage
Afficher/masquer les marques de mise en forme
La visualisation de ces marques permet de repérer facilement les changements de paragraphe, les espaces... ; ces marques ne sont pas imprimées.

Pour afficher les marques de mise en forme,
activez l’outil  visible
dans le groupe Paragraphe de
l’onglet Accueil.
visible
dans le groupe Paragraphe de
l’onglet Accueil.
Les marques spéciales apparaissent :
 la marque d’utilisation de la touche Entrée,
la marque d’utilisation de la touche Entrée,. la marque d’utilisation de la touche Espace
 la marque d’utilisation de la touche Tab,
la marque d’utilisation de la touche Tab,° la marque de l’espace insécable automatiquement inséré avant la saisie d’un caractère tel que : ? ! ;...
Pour masquer les marques de mise en forme,
cliquez sur l’outil  pour le désactiver.
pour le désactiver.
 est désactivé. Pour cela,
cochez les options correspondant aux marques de mise en forme à garder
affichées dans la zone Toujours afficher ces marques de mise en forme à l’écran de
la boîte de dialogue Options Word (onglet Fichier - Options -
catégorie Affichage).
est désactivé. Pour cela,
cochez les options correspondant aux marques de mise en forme à garder
affichées dans la zone Toujours afficher ces marques de mise en forme à l’écran de
la boîte de dialogue Options Word (onglet Fichier - Options -
catégorie Affichage).Modifier le zoom d’affichage
Pour modifier rapidement la valeur du zoom,
faites glisser le curseur Zoom visible à droite dans la barre d’état
ou cliquez autant de fois que nécessaire sur le bouton Zoom arrière
visible à droite dans la barre d’état
ou cliquez autant de fois que nécessaire sur le bouton Zoom arrière


La valeur du zoom est ici de 140 %.
Pour choisir une valeur de zoom prédéfinie, activez l’onglet Affichage.
Le groupe Zoom propose les boutons suivants :
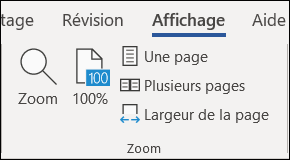
Cliquez sur le bouton :
 |
Pour spécifier une valeur de zoom ; vous pouvez également cliquer sur la valeur affichée dans la barre d’état. |
La boîte de dialogue Zoom s’affiche à l’écran.
Saisissez la valeur de zoom souhaitée dans la zone Pourcentage ou utilisez les boutons d’incrémentation.
 |
Pour afficher le document avec un zoom de 100 %, ce qui correspond à la taille réelle. |
 |
Pour afficher une page entière à l’écran. |
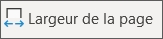 |
Pour ajuster la valeur du zoom afin que toute la largeur de la page soit visible à l’écran (les marges gauche et droite sont visibles). |
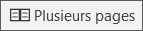 |
Pour afficher plusieurs pages à l’écran. |
Pour afficher plusieurs pages à l’écran,
activez l’option Plusieurs pages de
la boîte de dialogue Zoom puis
cliquez sur le bouton 
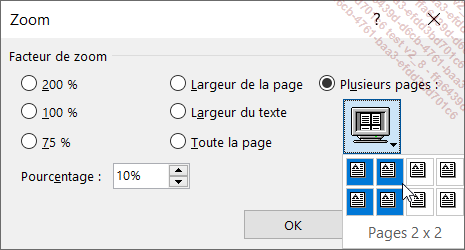
Par un cliqué-glissé, sélectionnez le nombre de pages à afficher et la disposition de ces pages à l’écran.
Cliquez sur le bouton OK.
Pour faire un zoom avant d’un objet graphique
(forme, image, graphique SmartArt…) ou d’un tableau, affichez
le document en Mode Lecture (outil  dans la barre d’état) puis
faites un double clic sur l’objet graphique à zoomer.
dans la barre d’état) puis
faites un double clic sur l’objet graphique à zoomer.
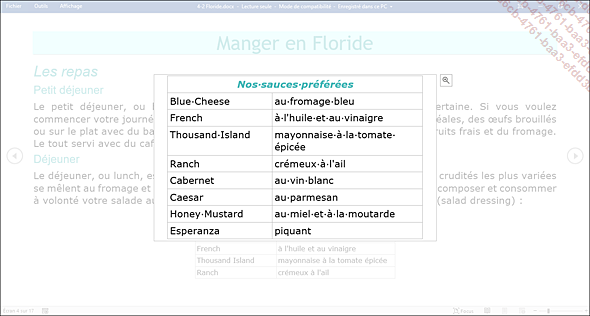
 situé dans
la partie supérieure droite de l’objet graphique...
situé dans
la partie supérieure droite de l’objet graphique...Changer le mode d’affichage
Le mode Page
Le mode Page permet de visualiser toute la page, y compris les marges ainsi que la disposition réelle de la page (présentation en colonnes, par exemple). C’est le mode d’affichage actif à l’ouverture d’un document.
Dans l’onglet Affichage,
cliquez sur le bouton Page du
groupe Vues ou cliquez sur l’outil  visible à droite dans la barre d’état.
visible à droite dans la barre d’état.
Vous pouvez également utiliser le raccourci-clavier CtrlAltP.
Pour masquer les espaces visibles en haut et
en bas de chaque page d’un document, positionnez la souris
sur l’espace visible en haut ou en bas, puis faites un
double clic lorsque le pointeur apparaît sous la forme
suivante  .
.

Pour afficher de nouveau les espaces, faites
un double clic lorsque le pointeur apparaît sous la forme
suivante  .
.
Le mode Brouillon
Le mode Brouillon est le mode d’affichage utilisé lorsque vous souhaitez modifier uniquement le texte du document. En effet, ce mode affiche le document avec une mise en forme très sommaire et certains éléments, tels que les en-têtes et les pieds de page, les notes de bas de page ou encore les images, ne sont pas visibles. Il ne permet donc pas de visualiser la disposition réelle du texte dans la page (par exemple, un saut de page est matérialisé par une ligne en pointillés).
Dans l’onglet Affichage, cliquez sur le bouton Brouillon du groupe Vues (ou CtrlAlt N).
Le mode Lecture
Le Mode Lecture permet une lecture plus aisée des documents à l’écran. En effet, Word masque le ruban et affiche le document dans une taille qui offre la meilleure lisibilité possible. Par défaut, ce mode n’affiche pas le document tel qu’il sera imprimé (les sauts de page ne correspondent pas toujours aux sauts réellement effectués...
Activer et utiliser l’affichage Côte à côte et Miniatures
L’affichage Côte à côte permet de faire défiler les pages d’un document horizontalement à l’aide de la molette de la souris ou de la barre de défilement horizontal. Lorsque ce mode d’affichage est activé, vous pouvez atteindre facilement une page en affichant les miniatures des pages du document.
Pour activer l’affichage Côte à côte, cliquez sur l’onglet Affichage et sur le bouton Côte à côte du groupe Mouvement de page.
Dans ce mode d’affichage, la commande Zoom est inopérante.
Faites défiler les pages en utilisant la molette de la souris ou la barre de défilement horizontal.
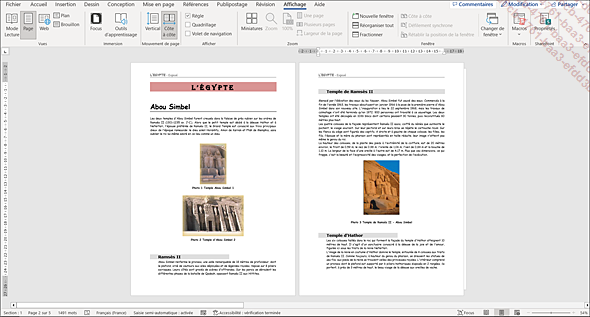
Pour accéder à une des pages du document, cliquez sur le bouton Miniatures du groupe Zoom.
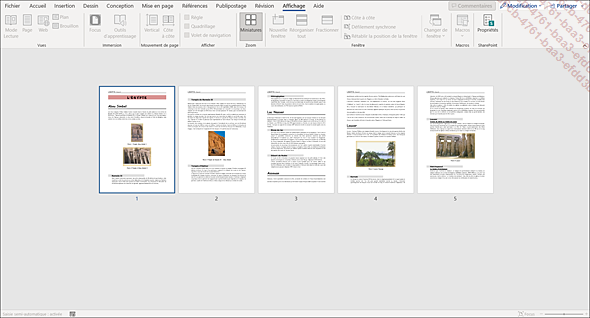
Cliquez ensuite sur la page à afficher.
Pour basculer du mode d’affichage Côte à côte à Miniatures et inversement, vous pouvez actionner la molette de la souris tout en maintenant la touche Ctrl.
Pour désactiver le mode d’affichage Côte à côte, cliquez sur le bouton Vertical du groupe Mouvement de page de l’onglet Affichage.
Optimiser le mode d’affichage
Cette fonctionnalité permet d’optimiser l’affichage des moniteurs n’étant pas dotés d’une très haute résolution et de régler les dysfonctionnements d’affichage multiples entre moniteurs très haute résolution avec ceux d’une résolution moindre. Cette fonctionnalité, activée par défaut, ajuste automatiquement l’affichage lorsque des applications Office sont déplacées d’un moniteur à un autre.
Pour modifier les paramètres d’affichage, cliquez sur l’onglet Fichier puis sur Options.
Dans le cadre Options d’interface utilisateur de la catégorie Général, activez une des deux options suivantes :
Optimiser afin d’obtenir la meilleure apparence : au changement d’écran, les éléments, tels que le texte et les images, apparaîtront nettement à l’écran néanmoins, les éléments plus anciens et code externes peuvent avoir des problèmes de rendu.
Optimiser à des fins de compatibilité : s’il existe des problèmes d’affichage, ce mode désactive la mise à l’échelle dynamique, les textes peuvent avoir un rendu flou lors d’un changement d’écran.
Cliquez sur le bouton OK.
Si vous avez activé l’option Optimiser à des fins de compatibilité, redémarrez Word.
La barre d’état affiche l’indication Paramètres d’affichage lorsque le mode Optimiser à des fins de compatibilité est actif ou chaque fois que l’application détecte des problèmes d’affichage. Vous pouvez cliquer sur cet indicateur pour choisir un des modes d’affichage.
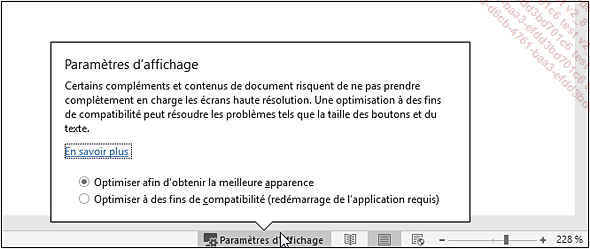
Utiliser les outils d’apprentissage
Les outils d’apprentissage sont destinés à faciliter la compréhension et la lecture d’un texte.
Ces outils sont dotés :
-
d’un lecteur immersif qui lit à voix haute le texte du document ;
-
d’un mode d’affichage épuré et personnalisable (couleur de la page et espacement des caractères) ;
-
d’un focus sur la ligne dictée ;
-
du découpage des mots en syllabes.
Pour accéder aux outils d’apprentissage, cliquez sur l’onglet Affichage et sur le bouton Outils d’apprentissage du groupe Immersion.
L’onglet Outils d’apprentissage s’affiche :
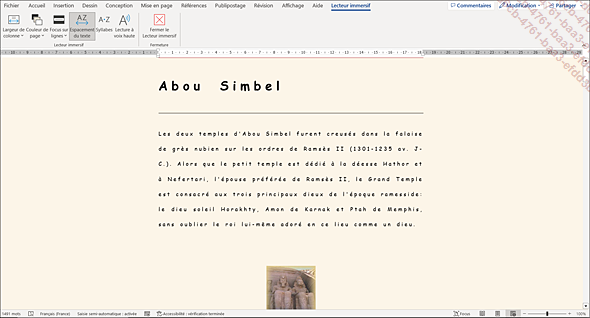
Pour modifier la largeur de la colonne du texte, cliquez sur le bouton Largeur de colonne et choisissez une des options proposées : Très étroite, Étroite, Moyenne ou Large.
Pour choisir une autre Couleur de page, sélectionnez une des couleurs proposées dans la liste du bouton correspondant.
Pour mettre en évidence une, trois ou cinq lignes, cliquez sur le bouton Focus sur lignes et sélectionnez le nombre de lignes souhaité.
Sur cet exemple, le focus met en évidence trois lignes de texte :
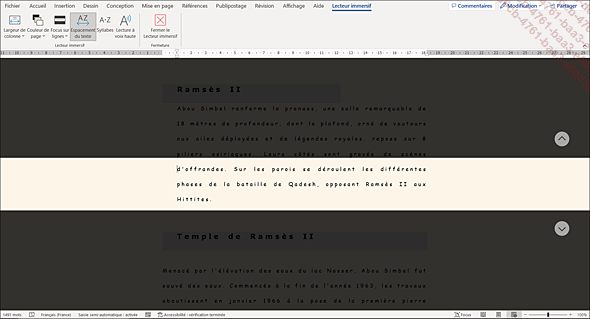
 ou
ou  pour placer
le focus sur la ou les lignes suivantes ou précédentes.
pour placer
le focus sur la ou les lignes suivantes ou précédentes.Pour désactiver le focus, choisissez l’option Aucune dans la liste du bouton Focus sur lignes.
Pour augmenter l’espacement entre les mots, les caractères et les lignes, cliquez sur le bouton Espacement du texte ; cliquez à nouveau sur ce bouton pour le désactiver.
Pour séparer les syllabes des mots, cliquez sur le bouton Syllabes.
Cliquez sur le bouton Lecture à voix haute pour écouter le texte du document.
Pendant la lecture à voix haute, chaque...
 Editions ENI Livres | Vidéos | e-Formations
Editions ENI Livres | Vidéos | e-Formations
