Protection
Associer un mot de passe à un document
L’accès au document est alors protégé par un mot de passe.
Ouvrez le document concerné.
Cliquez sur l’onglet Fichier puis sur l’option Enregistrer sous.
Dans le volet central, cliquez sur Parcourir.
Cliquez sur le bouton Outils puis sur Options générales.
Si c’est l’ouverture du document qui doit être contrôlée, saisissez un mot de passe dans la zone de saisie Mot de passe pour la lecture.
La méthode de chiffrement est alors utilisée pour protéger le document. Il s’agit donc d’une réelle fonctionnalité de sécurité.
Si le but est d’empêcher des personnes non autorisées de modifier et d’enregistrer le document, saisissez un mot de passe dans la zone de saisie Mot de passe pour lamodification : les personnes ne connaissant pas le mot de passe pourront ouvrir le fichier en lecture seulement.
Ce mot de passe empêche un utilisateur non autorisé de modifier le contenu de votre document d’origine, mais il peut malgré tout y apporter des modifications et enregistrer le document sous un autre nom.
La saisie du mot de passe se fait à l’aveuglette puisque les caractères sont remplacés par des points. Attention à la casse des caractères du mot de passe car Word différencie les majuscules des minuscules.
L’option Lecture seule recommandée entraîne l’affichage d’un message recommandant aux utilisateurs d’ouvrir le document pour la lecture seulement ; il ne s’agit pas d’une obligation mais d’une recommandation.
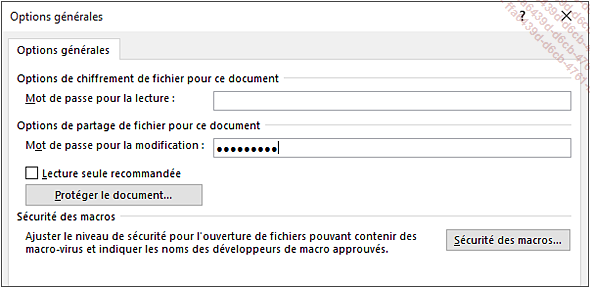
Cliquez sur le bouton OK.
Confirmez le ou les mot(s) de passe dans les zones de saisie Retaper le mot de passe et/ou Retaper le mot de passe pour l’écriture puis...
Protéger le contenu d’un document
Word vous permet de protéger seulement certains éléments d’un document.
Ouvrez le document concerné puis sélectionnez l’onglet Révision.
Affichez le volet Restreindre la modification en cliquant sur le bouton Restreindre la modification du groupe Protéger.
Vous pouvez aussi afficher ce volet en cliquant sur l’onglet Fichier, sur l’option Informations, sur le bouton Protéger le document puis sur l’option Restreindre la modification.
Cochez l’option Autoriser uniquement ce type de modifications dans le document de la zone Restrictions de modifications puis, sélectionnez une des options proposées dans la liste correspondante :
Marques de révision : le contenu du document peut être modifié mais toutes les modifications apportées au document sont signalées par des marques de révision de manière à ce qu’elles puissent être repérées facilement. Le suivi des modifications est donc activé et vous ne pouvez ni accepter, ni rejeter les modifications apportées au document.
Commentaires : le contenu du document ne peut pas être modifié, seuls des commentaires peuvent être ajoutés. Cependant, vous pourrez autoriser la modification de certaines parties du document, pour tous les utilisateurs de celui-ci ou seulement pour certains d’entre eux.
Remplissage de formulaires : les utilisateurs d’un formulaire ne peuvent accéder qu’aux champs de formulaire ; tout le reste du document est protégé contre les modifications. Lorsqu’un formulaire est divisé en plusieurs sections, le lien Sélectionner des parties permet de choisir quelles sections doivent être protégées.
Aucune modification (Lecture...
Limiter la mise en forme d’un document
Si vous souhaitez que les utilisateurs d’un document ne puissent pas y appliquer certains styles, vous pouvez rendre ces styles indisponibles puis protéger le document.
Ouvrez le document concerné.
Affichez le volet Restreindre la modification : onglet Révision - groupe Protéger - bouton Restreindre la modification.
Vous pouvez aussi afficher ce volet en cliquant sur l’onglet Fichier, sur l’option Informations, sur le bouton Protéger le document puis sur l’option Restreindre la modification.
Cochez l’option Limiter la mise en forme à une sélection de styles puis cliquez sur le lien Paramètres.
Veillez à ce que l’option Limiter la mise en forme à une sélection de styles soit cochée.
Cochez les styles que vous souhaitez autoriser puis décochez ceux que vous ne souhaitez pas autoriser pour ce document.
Le bouton Tous permet de cocher la totalité des styles ; le bouton Aucun permet, à l’inverse, de décocher tous les styles et le bouton Minimum recommandé permet de limiter la mise en forme à un nombre minimum de styles recommandés.
Les styles non autorisés ne seront plus visibles dans la galerie des styles ni dans le volet Styles.
Pour conserver certaines fonctions de mise en forme automatique (par exemple, 1/2 par 1/2), cochez l’option Prépondérance de la mise en forme automatique sur les restrictions de mise en forme.
Si vous souhaitez que le thème appliqué au document ne puisse pas être modifié par les utilisateurs, cochez l’option Bloquer le changement de thème ou de jeu.
Les options du groupe Mise en forme du document (onglet Conception) seront grisées donc indisponibles.
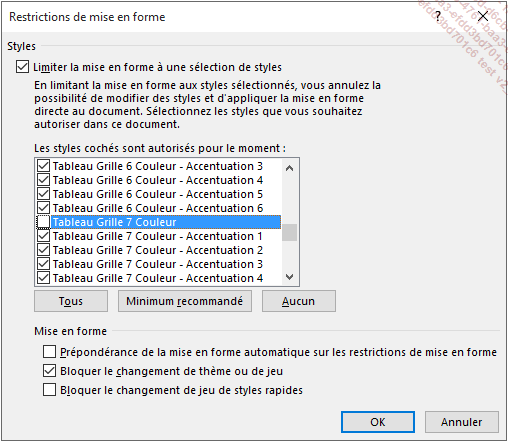
Si vous souhaitez que le jeu de styles appliqué...
Marquer un document comme étant final
Avant de partager un document avec d’autres utilisateurs, vous pouvez marquer ce document comme étant final pour informer les autres utilisateurs que cette version du document n’est pas censée être modifiée.
Ouvrez le document concerné, réalisez, si besoin, les dernières modifications souhaitées puis enregistrez-les.
Cliquez sur l’onglet Fichier, sur l’option Informations, sur le bouton Protéger le document puis cliquez sur l’option Marquer comme final.
Un message vous informe que le document sera enregistré après avoir été marqué comme final.
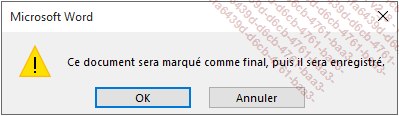
Cliquez sur le bouton OK.
Un message vous informe que le document a été marqué comme final et affiche des informations concernant cette fonctionnalité.

Si vous ne souhaitez plus que ce message s’affiche pas la suite, cochez l’option Ne plus afficher ce message avant de cliquer sur le bouton OK.
Si besoin, cliquez sur le bouton  pour visualiser le document et ainsi visualiser
la barre d’information MARQUÉ COMME FINAL située
sous les onglets ; l’icône Marqué comme final
pour visualiser le document et ainsi visualiser
la barre d’information MARQUÉ COMME FINAL située
sous les onglets ; l’icône Marqué comme final
 disparaît alors de la barre d’état.
disparaît alors de la barre d’état. Editions ENI Livres | Vidéos | e-Formations
Editions ENI Livres | Vidéos | e-Formations
