Documents
Créer un document
Cliquez sur l’onglet Fichier et sur l’option Nouveau.
Dans le volet droit, cliquez sur le modèle Document vierge.
Vous pouvez aussi utiliser le raccourci-clavier CtrlN (l’onglet Fichier ne doit pas être actif).
Pour créer un document basé sur un modèle, reportez-vous au titre correspondant un peu plus loin dans ce chapitre.
Ouvrir un document
Pour ouvrir un document, cliquez sur l’option Ouvrir de l’onglet Fichier (ou CtrlO) puis sélectionnez l’emplacement Ce PC dans le volet central.
Vous pouvez également cliquer sur le lien Ouvrir d’autres Documents qui s’affiche à l’ouverture de l’application Word puis cliquer sur l’emplacement Ce PC.
Le volet droit affiche le contenu (sous-dossiers et fichiers) du dossier Documents :
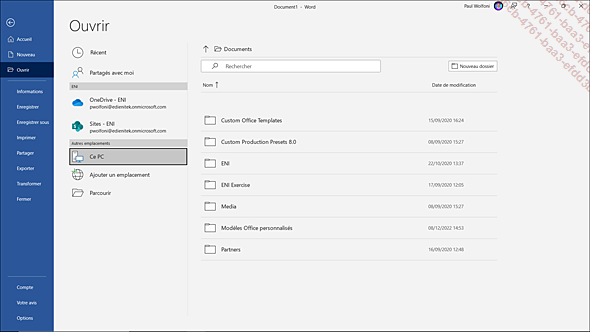
 pour accéder au(x) dossier(s) parent(s)
puis au dossier d’enregistrement du fichier et cliquez
sur le fichier à ouvrir.
pour accéder au(x) dossier(s) parent(s)
puis au dossier d’enregistrement du fichier et cliquez
sur le fichier à ouvrir.Vous pouvez également cliquer sur l’option Parcourir du volet central pour afficher la boîte de dialogue Ouvrir.
Dans ce cas, sélectionnez le dossier contenant le document à ouvrir dans le volet gauche puis, dans le volet droit, faites un double clic sur le document concerné ; pour ouvrir plusieurs documents simultanément, sélectionnez-les à l’aide de la touche Ctrl puis cliquez sur le bouton Ouvrir.
Pour afficher un document ouvert mais masqué par un autre, cliquez sur son nom dans le bouton Changer de fenêtre de l’onglet Affichage (groupe Fenêtre).
Le Vérificateur d’accessibilité permet de détecter, s’il y en a, les informations difficiles à lire pour les personnes présentant un handicap. Pour le lancer, cliquez sur l’onglet Fichier puis sur l’option Informations et, dans la liste du bouton Vérifier l’absence de problèmes, cliquez sur l’option Vérifier l’accessibilité : les problèmes...
Enregistrer un document
Pour enregistrer un nouveau document, cliquez
sur l’outil 
La fenêtre qui s’affiche vous propose de nommer le document et de choisir son dossier d’enregistrement parmi les derniers dossiers récemment ouverts :
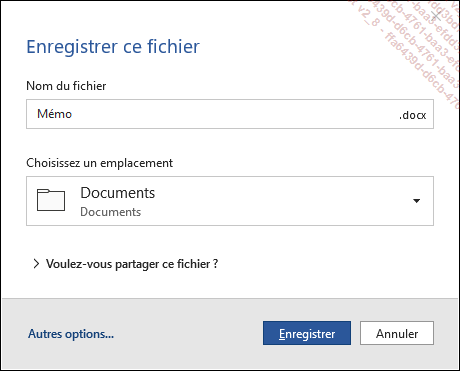
Saisissez le Nom du fichier dans la zone correspondante.
Dans la liste Choisissez un emplacement, choisissez le dossier d’enregistrement du fichier s’il est proposé puis cliquez sur le bouton Enregistrer.
Si le dossier d’enregistrement n’est pas visible dans la liste, cliquez sur l’option Autres options ou Autres emplacements pour accéder à l’option Enregistrer sous de l’onglet Fichier.
Par défaut, l’option Récent est sélectionnée dans le volet central. Dans le volet droit, vous visualisez les dossiers que vous avez choisi d’épingler et ceux récemment utilisés classés par date :
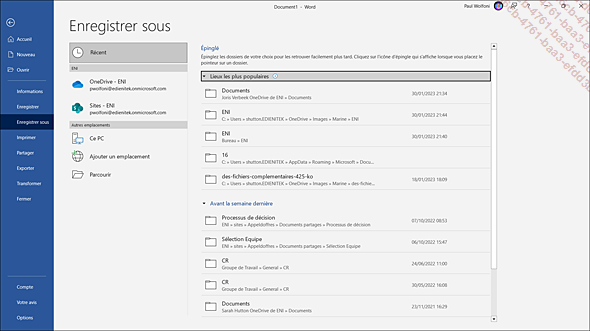
Si le document doit être enregistré dans un de ces dossiers, cliquez sur son nom ; dans le cas contraire, cliquez sur le bouton Parcourir du volet central.
Quel que soit votre choix, la boîte de dialogue Enregistrer sous s’affiche à l’écran.
Si vous ne visualisez pas les dossiers, cliquez sur le bouton Parcourir les dossiers (le bouton Masquer les dossiers est désormais visible).
Si vous avez choisi un dossier récemment utilisé, celui-ci est sélectionné. Si vous avez choisi le bouton Parcourir, c’est le dossier Documents qui est sélectionné.
Si besoin, dans le volet droit, double cliquez sur le dossier dans lequel vous souhaitez enregistrer le document.
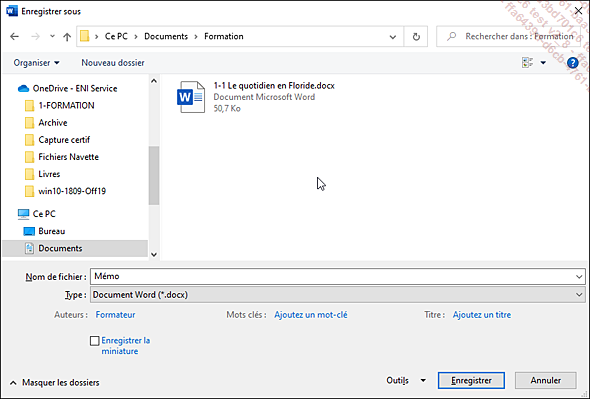
Saisissez le nom du nouveau document dans la zone Nom de fichier puis cliquez sur le bouton Enregistrer.
Le nom et éventuellement l’extension du document .docx apparaissent...
Fermer un document
Pour fermer un document, cliquez sur l’option Fermer de l’onglet Fichier ou utilisez le raccourci-clavier CtrlF4 (l’onglet Fichier ne doit pas être actif)
ou cliquez sur l’outil Fermer
 ferme également l’application
Word.
ferme également l’application
Word.Utiliser l’espace de stockage en ligne OneDrive
OneDrive est un service de stockage en ligne proposé par Microsoft pour tout utilisateur disposant d’un compte Microsoft (compte utilisé avec Hotmail, Messenger, Windows Phone, Xbox LIVE, Outlook.com...). Chaque utilisateur dispose gratuitement d’un espace personnel de 5 Go avec possibilité d’acheter de l’espace supplémentaire (jusqu’à 1 To). Si vous disposez d’un abonnement Microsoft 365 dans un cadre professionnel, vous pouvez disposer d’un espace OneDrive personnel et d’un espace OneDrive professionnel.
Intérêts d’utiliser OneDrive
Les données (fichiers, photos, musique…) enregistrées dans cet espace de stockage sont accessibles depuis n’importe quel matériel connecté à Internet : leur synchronisation sur ces matériels est automatique. Vous pouvez ainsi accéder à vos fichiers à partir de votre ordinateur professionnel, personnel, à partir d’une tablette connectée en Wi-Fi à Internet et même à partir de votre smartphone.
Pour gérer vos fichiers enregistrés sur OneDrive, vous pouvez utiliser l’Explorateur de fichiers de Windows : l’emplacement OneDrive est proposé dans le volet de navigation (volet gauche). Vous pouvez également y accéder à partir de la page d’accueil de Microsoft 365 ; pour les tablettes ou smartphones, vous pouvez utiliser l’application OneDrive (téléchargeable gratuitement pour les systèmes iOS ou Android).
Enregistrer un fichier sur OneDrive
Ouvrez le document à enregistrer dans votre espace OneDrive.
Activez l’onglet Fichier puis l’option Enregistrer sous.
Le volet droit affiche les fichiers et sous-dossiers de l’espace de stockage...
Utiliser la liste des documents/dossiers récemment utilisés
Documents récents
Pour ouvrir rapidement un des derniers documents utilisés, cliquez sur l’option Ouvrir de l’onglet Fichier ou utilisez le raccourci-clavier CtrlO (l’onglet Fichier ne doit pas être actif) puis, si besoin, cliquez sur l’option Récent du volet central.
Dans le volet droit, activez, si besoin, l’onglet Documents.
Par défaut, les 50 derniers documents utilisés sont visibles dans la liste du volet. Si la liste est complète, à chaque fois que vous ouvrez un document, le dernier document de cette liste disparaît pour laisser la place au document que vous venez d’ouvrir qui lui, est placé en haut de la liste.
Pour conserver (attacher) un document dans
la liste Récent, pointez
le document concerné puis cliquez sur le symbole 
Les documents ainsi ajoutés s’affichent en haut de la liste :
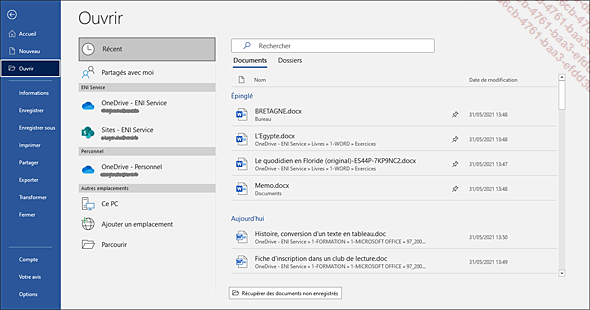
Le dossier d’enregistrement du document est visible sous son nom.
Pour retirer un document attaché à la
liste, pointez le document puis cliquez sur le symbole 
Pour supprimer un document de la liste, faites un clic droit sur son nom puis cliquez sur l’option Supprimer de la liste.
Pour garder uniquement les documents épinglés à la liste, faites un clic droit sur un document puis cliquez sur l’option Effacer les éléments...
Reprendre la lecture d’un document
Vous pouvez reprendre la lecture d’un document là où vous l’aviez arrêtée au moment de la fermeture de celui-ci. En effet, Word mémorise le contenu du document visible à l’écran au moment de sa fermeture et vous propose d’atteindre ce contenu lorsque vous l’ouvrez de nouveau.
Ouvrez le document concerné.
 .
.
Si besoin, affichez de nouveau l’info-bulle
en pointant le symbole 
L’info-bulle vous informe du temps écoulé depuis la dernière fermeture du document. Cela peut être Il y a quelques sec si le temps écoulé est inférieur à 1 minute, un nombre de minutes si le temps écoulé est compris entre 1 et 60 minutes (Il y a 40 minutes), un nombre d’heures si le temps écoulé est compris entre 1 et 10 heures (Il y a 3 heures), Hier si le document a été fermé la veille, le jour de fermeture si le temps écoulé est compris entre 1 et 7 jours (mercredi), ou encore la date de fermeture si le temps écoulé est supérieur à 7 jours (21 novembre 2017).
De plus, si l’endroit à atteindre fait partie d’un titre (texte auquel a été appliqué un style), le texte correspondant s’affiche dans l’info-bulle.
Pour atteindre l’endroit où vous étiez lors de la fermeture du document, cliquez sur l’info-bulle.
Récupérer une version d’un document
Récupérer une version d’un enregistrement automatique
Lorsque vous travaillez dans un document et que les options liées à l’enregistrement automatique sont actives, le document est enregistré automatiquement selon l’intervalle de temps spécifié (par défaut, toutes les 10 minutes) si des modifications ont été apportées à celui-ci. Les différentes versions de ces enregistrements sont mises à votre disposition et peuvent donc être récupérées très facilement.
Veillez à ce que les options liées à l’enregistrement automatique soient actives : cliquez sur l’onglet Fichier, sur Options puis sur la catégorie Enregistrement et veillez à ce que les options Enregistrer les informations de récupération automatique toutes les et Conserver la dernière version récupérée automatiquement si je ferme sans enregistrer soient cochées. Validez en cliquant sur le bouton OK.
Ouvrez, si besoin, le document concerné.
Cliquez sur l’onglet Fichier puis sur l’option Informations.
La ou les versions enregistrées automatiquement sont visibles dans la liste Gérer le document du volet central.
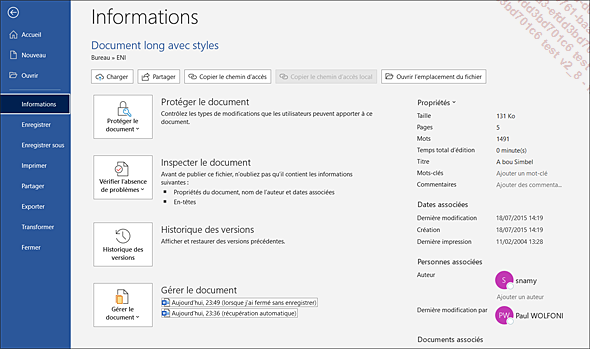
Cliquez sur la version enregistrée que vous souhaitez ouvrir.
La version enregistrée du document s’ouvre en Mode Lecture. Ce document est un fichier brouillon dont l’extension est .asd.
La date et l’heure d’enregistrement sont visibles dans la barre de titre. Le libellé [Lecture seule] signifie que les modifications apportées à cette version ne pourront pas être enregistrées dans ce document.
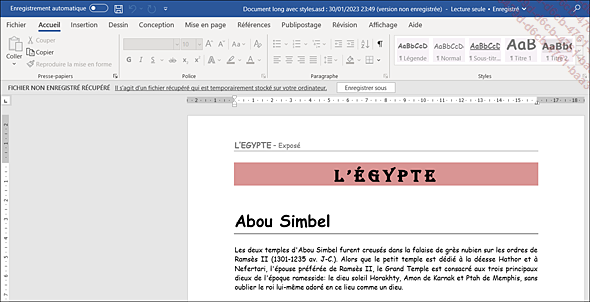
Pour comparer la version enregistrée automatiquement avec la dernière...
Créer un document basé sur un modèle
Le nouveau document reprend alors les styles et les éléments du modèle. Celui-ci peut être un modèle prédéfini, un modèle personnalisé situé sur votre disque dur ou sur le site Microsoft Online.
Utiliser un modèle personnalisé
Un modèle personnalisé est un modèle créé par vous (cf. Modèles - Créer un modèle).
Cliquez sur l’onglet Fichier puis sur l’option Nouveau.
Par défaut, Word vous propose des modèles en lignes ; l’option Office, située sous la zone Recherches suggérées, est active.
Pour visualiser vos modèles personnalisés, cliquez sur l’option Personnel située au-dessus de la zone Recherches suggérées.
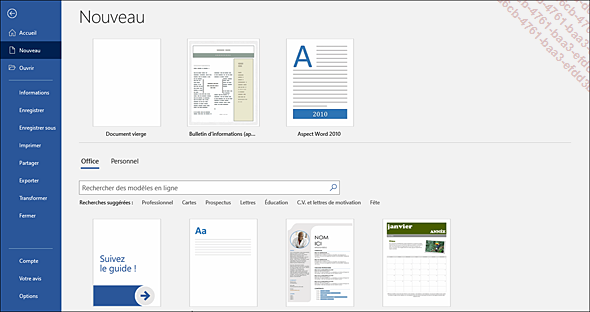
Les modèles personnalisés sont enregistrés dans votre dossier Modèles Office personnalisés situé dans votre dossier Documents (C:\Utilisateurs\nom_ utilisateur\Documents\Modèles Office personnalisés).
Cliquez sur le nom du modèle à utiliser.
Un nouveau document basé sur le modèle choisi apparaît à l’écran.
Saisissez les informations du nouveau document puis enregistrez-le.
 . Pour le faire disparaître de la zone Nouveau, cliquez avec le bouton droit
sur la vignette du modèle puis cliquez sur l’option Supprimer de la liste : à la prochaine
activation de l’onglet Fichier puis
de l’option...
. Pour le faire disparaître de la zone Nouveau, cliquez avec le bouton droit
sur la vignette du modèle puis cliquez sur l’option Supprimer de la liste : à la prochaine
activation de l’onglet Fichier puis
de l’option...Exploiter les fichiers des versions antérieures à Word Microsoft 365
Même si les documents créés depuis la version 2007 de Word portent la même extension .docx, le format du fichier de la version Microsoft 365 diffère légèrement des versions antérieures car il intègre les nouveautés de cette version. Les documents créés dans les versions antérieures à Word 2007 portent l’extension .doc. Il est toutefois possible d’enregistrer un document au format Word des versions 97 à 2003 ou encore, d’ouvrir un document créé dans une version antérieure à Word Microsoft 365. Ainsi, une personne ayant Word 2003 pourra malgré tout ouvrir le document que vous aurez créé dans Word Microsoft 365.
Vérifier la compatibilité d’un document
Cette manipulation permet de détecter et de résoudre d’éventuels problèmes de compatibilité, susceptibles de provoquer une perte d’informations si vous enregistrez dans une version antérieure.
Dans Word Microsoft 365, ouvrez le document concerné.
Cliquez sur l’onglet Fichier puis sur l’option Informations.
Cliquez sur le bouton Vérifier l’absence de problèmes puis sur l’option Vérifier la compatibilité.
Un descriptif du ou des problèmes rencontrés est visible dans la zone de texte Résumé.
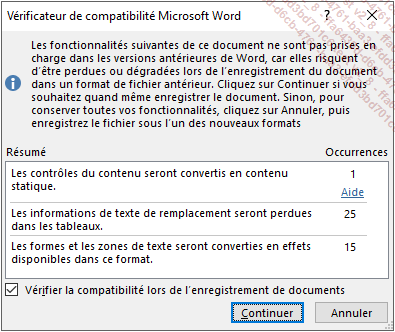
Cliquez sur le bouton Continuer.
Le texte [Mode de compatibilité] est visible dans la barre de titre du document signifiant que le mode de compatibilité est activé. Si vous avez choisi d’afficher les extensions des fichiers (paramètre défini dans Windows), vous visualisez l’extension .doc à droite du nom du fichier.
Pour enregistrer un document au format...
Exploiter les documents de version antérieure à Word 2007
Travailler en mode de compatibilité dans Word Microsoft 365
Dans Word Microsoft 365, ouvrez le document créé dans une version antérieure à 2007.

Le document est automatiquement ouvert en Mode de compatibilité : ce terme est indiqué à côté du nom de fichier dans la barre de titre. Le format de fichier Word 97-2003 (.xls) est utilisé.
Les nouvelles fonctionnalités de Word Microsoft 365 ou celles qui ont été améliorées ne sont pas disponibles (ceci afin d’empêcher la perte de données et de confidentialité lorsque le document est ouvert dans une version antérieure à 2007).
Travaillez et enregistrez vos modifications comme vous le faites habituellement, en tenant compte des remarques précédentes.
Lorsque vous enregistrez les modifications, le format de fichier Word 97-2003 (.doc) est conservé.
Convertir un document au format de fichier Word Microsoft 365
Vos documents créés avec une version antérieure à Word Microsoft 365 peuvent être facilement convertis, vous permettant ainsi d’utiliser toutes les nouvelles fonctionnalités de Word Microsoft 365.
Si le fichier à convertir est enregistré sur votre disque dur, sa conversion supprimera et remplacera le fichier de l’ancienne version sans qu’il soit possible de le restaurer ultérieurement. Si vous souhaitez conserver le fichier de l’ancienne version, nous vous conseillons d’effectuer une copie de ce fichier à un autre emplacement avant de le convertir.
Si le fichier à convertir est situé dans votre espace OneDrive, lors de la conversion, vous pourrez choisir le dossier d’enregistrement du fichier. Cependant, si vous choisissez le même...
Enregistrer un document au format PDF ou XPS
Les formats des fichiers PDF et XPS sont des formats de fichier qui permettent la diffusion de documents électroniques. Ces formats conservent les polices, les images, les graphiques et la mise en forme d’un document tel qu’il a été créé dans son application d’origine. Un utilisateur peut afficher, partager et imprimer des fichiers PDF s’il dispose du logiciel Acrobat Reader (disponible gratuitement sur le site web d’Adobe) et des fichiers XPS s’il dispose de Microsoft .NET Framework (disponible gratuitement sur le site Microsoft). Cependant, si vous travaillez sous l’environnement Windows 8 ou Windows 10, celui-ci met à votre disposition l’application Lecteur permettant d’ouvrir les fichiers PDF et XPS ainsi que la Visionneuse XPS permettant d’ouvrir les fichiers XPS.
Si seule une partie du document doit être enregistrée au format PDF ou XPS, sélectionnez le texte correspondant.
Cliquez sur l’onglet Fichier puis sur l’option Exporter.
Cliquez sur l’option Créer un document PDF/XPS puis sur le bouton Créer PDF/XPS.
Modifiez éventuellement le dossier d’enregistrement puis le nom du fichier dans la zone Nom de fichier.
Ouvrez la liste Type puis, en fonction du type de fichier à créer, sélectionnez l’option PDF ou l’option Document XPS.
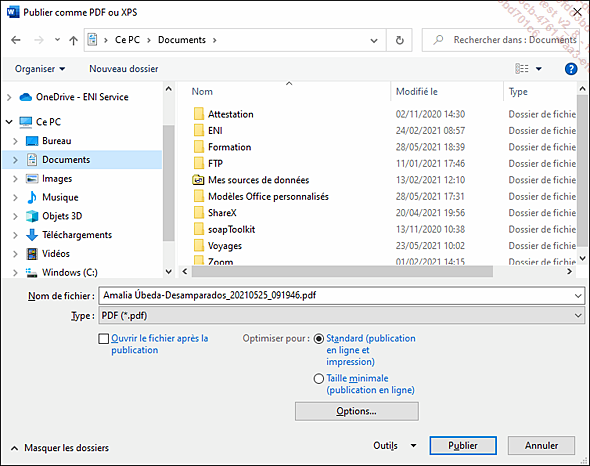
Cochez l’option Ouvrir le fichier après la publication si vous souhaitez ouvrir le fichier (PDF ou XPS) immédiatement après l’avoir enregistré.
Activez une des options associées à l’option Optimiser pour :
|
Standard (publication en ligne et impression) |
Pour avoir une bonne qualité d’impression du document : la taille du fichier est plus importante. |
|
Taille minimale (publication... |
Modifier un document PDF dans Word
Vous pouvez ouvrir un fichier PDF dans Word afin de modifier son contenu.
Dans l’onglet Fichier, cliquez sur l’option Ouvrir puis sur Parcourir.
Sélectionnez le dossier dans lequel le fichier PDF est enregistré.
L’option Tous les documents Word sélectionnée par défaut dans la liste des types de fichiers (à droite de la zone Nom de fichier) inclut désormais le format PDF. Ainsi, dans un même dossier vous visualisez en même temps les fichiers PDF et les documents Word. Vous pouvez cependant afficher uniquement les fichiers PDF.
Si vous souhaitez afficher uniquement les fichiers au format PDF, sélectionnez l’option Fichiers PDF dans la liste située à droite de la zone Nom de fichier ; attention, cette option restera sélectionnée lors d’une prochaine ouverture de la boîte de dialogue Ouvrir aussi, pour afficher de nouveau tous les documents Word, vous devrez penser à sélectionner l’option Tous les documents Word dans la liste contenant les types de fichiers.
Sélectionnez le fichier PDF à ouvrir puis cliquez sur le bouton Ouvrir ou faites directement un double clic sur le fichier PDF à ouvrir.
Un message vous informe que le fichier PDF va être converti en document Word modifiable. Ce message vous informe également qu’il se peut que le document obtenu ne soit pas tout à fait identique au fichier PDF original.

Cliquez sur le bouton OK du message.
Le fichier PDF s’affiche dans Word. Si vous avez choisi d’afficher les extensions des fichiers (paramètre défini dans l’Explorateur de fichiers de Windows), vous visualisez l’extension .pdf à droite du nom du fichier dans la barre de titre.
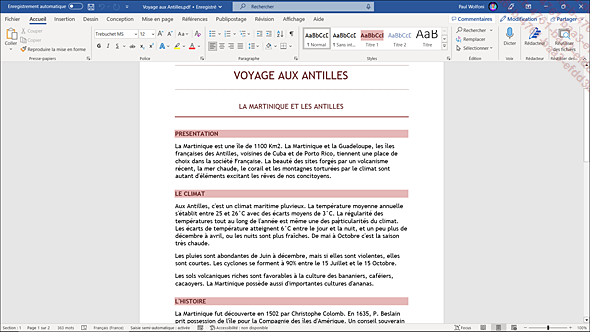
Plusieurs choix s’offrent désormais à vous :
-
Pour...
Définir les propriétés d’un document
Les propriétés d’un document permettent d’identifier celui-ci ; elles sont utilisées pour afficher les renseignements relatifs à un document, organiser les documents afin de les retrouver facilement ou encore rechercher des documents.
Ouvrez le document concerné.
Cliquez sur l’onglet Fichier puis sur l’option Informations.
Les propriétés du document sont visibles dans le volet droit, dans la zone Propriétés.
Par défaut, vous ne visualisez pas toutes les propriétés.
Pour afficher plus de propriétés, cliquez sur le lien Afficher toutes les propriétés visible dans la partie inférieure de la fenêtre.
Word affiche les propriétés les plus pertinentes pour le document ; le lien Afficher moins de propriétés est désormais visible, il permet de réduire le nombre des propriétés.
Pour chacune des propriétés à saisir, cliquez dans la zone Ajouter de la propriété concernée (par exemple, pour la propriété Titre, cliquez sur Ajouter un titre) puis saisissez les renseignements souhaités.
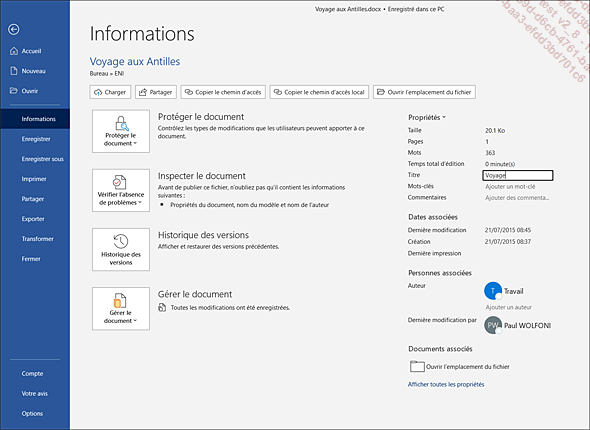
Cliquez sur l’outil 
L’option Propriétés avancées de la liste Propriétés (onglet Fichier - option Informations) permet d’afficher la boîte de dialogue Propriétés.
Vous pouvez visualiser les propriétés d’un fichier par l’intermédiaire de la boîte de dialogue Ouvrir : cliquez sur l’option Ouvrir de l’onglet Fichier, sur l’option...
Insérer un document dans un autre
Ouvrez le document dans lequel vous souhaitez insérer un autre document.
Positionnez le point d’insertion à l’endroit où doit être inséré le contenu du document.
Dans l’onglet Insertion,
ouvrez la liste du bouton Objet
Sélectionnez le document à insérer.
Si besoin, cliquez sur le bouton Plage pour préciser le signet correspondant à la partie du document à insérer.
Un signet doit avoir été attribué au préalable à la partie du document à insérer.
Cliquez sur le bouton Insérer ou ouvrez la liste associée à ce bouton puis cliquez sur l’option Insérer comme Lien pour créer une liaison entre le document actif et le document inséré.
Comparer des documents côte à côte
Il s’agit ici d’afficher deux documents côte à côte à l’écran, afin de pouvoir les comparer.
Veillez à ce que les documents que vous souhaitez comparer soient ouverts et que l’onglet Fichier ne soit pas actif pour chacun de ces documents. Le nom de chaque document est visible dans la liste Changer de fenêtre de l’onglet Affichage.
Un document pour lequel l’onglet Fichier est actif ne pourra pas être affiché côte à côte avec un autre document.
Si besoin, affichez un des documents concerné : dans l’onglet Affichage, cliquez sur le bouton Changer de fenêtre puis sur le nom du document à afficher, ou cliquez sur le bouton correspondant au document à afficher dans la barre des tâches.
Dans l’onglet Affichage,
cliquez sur l’outil Côte à côte visible dans le groupe Fenêtre.
visible dans le groupe Fenêtre.
Si seuls deux documents sont ouverts, les deux documents apparaissent à l’écran l’un à côté de l’autre.
Si plus de deux documents sont ouverts, la boîte de dialogue Comparer en côte à côte apparaît à l’écran vous permettant de choisir le second document à afficher.
Faites alors un double clic sur le document que vous souhaitez afficher.
Les documents apparaissent à l’écran l’un à côté de l’autre.
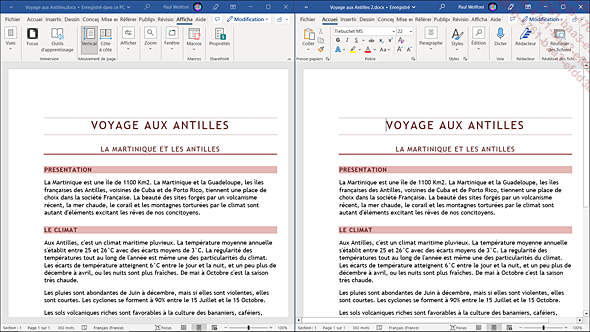
Par défaut, les deux documents défilent
simultanément lorsque vous faites défiler l’un
ou l’autre des documents. Pour désactiver cette
option, dans l’onglet Affichage (groupe Fenêtre) de l’un
des deux documents, cliquez sur l’outil Défilement synchrone
Si vous avez modifié la taille...
Envoyer un document par e-mail
Un logiciel de messagerie doit être installé sur votre ordinateur (ex : Microsoft Outlook).
Ouvrez le document à envoyer ou créez-le.
Cliquez sur l’onglet Fichier, sur l’option Partager puis sur l’option Envoyer une copie.
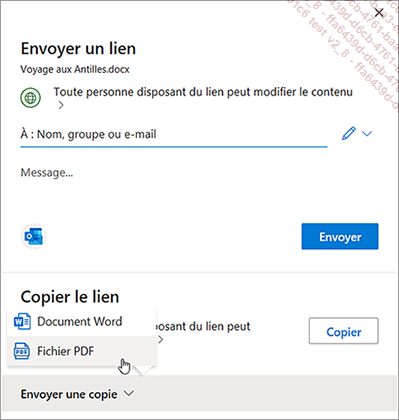
Cliquez sur un des boutons suivants en fonction du type de document à envoyer :
|
Document Word |
Permet de joindre en pièce jointe au message une copie du document Word ; les destinataires du message devront posséder l’application Word pour pouvoir lire et/ou modifier le document. |
|
Fichier PDF |
Permet de joindre en pièce jointe au message une copie du document au format PDF ; les destinataires du message devront disposer de l’application Acrobat Reader (disponible gratuitement) pour pouvoir ouvrir le fichier sauf s’ils travaillent sous l’environnement Windows 8 ou 10 (l’application Lecteur permet de lire les PDF). |
Ici, une copie d’un document Word a été joint au message :
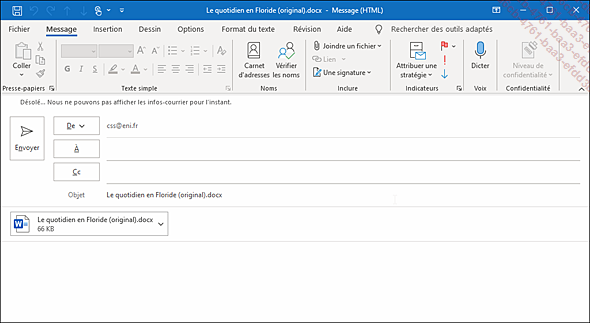
La fenêtre d’envoi du logiciel de messagerie (Outlook dans notre exemple) s’affiche. Le document joint est visible dans la zone Pièces Jointes. En fonction du format du message (texte enrichi, brut ou HTML) la pièce jointe prend un aspect différent ; par exemple, dans le cas d’un message au format de texte enrichi, la pièce jointe apparaît sous forme d’icône dans la grande zone de saisie.
Dans la zone À, saisissez la ou les adresses du ou des destinataires principaux du message en séparant leur nom par des points-virgules ou cliquez sur le bouton À pour sélectionner les adresses à partir d’un carnet d’adresses.
Dans la zone Cc (copie conforme), saisissez la ou les adresses du ou des destinataires de la copie du message ou cliquez sur le bouton Cc pour sélectionner...
 Editions ENI Livres | Vidéos | e-Formations
Editions ENI Livres | Vidéos | e-Formations
