Documents maîtres
Créer un document maître
Un document maître permet de réunir plusieurs documents Word (appelés sous-documents) en un seul afin de gérer simultanément la numérotation des pages, des titres, des notes... de ses sous-documents.
Créez un nouveau document utilisant le modèle commun à tous les sous-documents.
Activez le mode d’affichage Plan en cliquant sur le bouton Plan de l’onglet Affichage (groupe Vues).
L’onglet Mode Plan du ruban est actif.
Cliquez sur le bouton Afficher le document visible dans le groupe Document maître pour activer le mode Document maître et ainsi afficher les options correspondantes dans l’onglet Mode Plan.
Pour insérer un sous-document, cliquez, si besoin, dans le paragraphe où il doit être inséré puis cliquez sur le bouton Insérer. Sélectionnez ensuite le document à insérer puis cliquez sur le bouton Ouvrir.
Si le sous-document utilise des styles qui existent déjà dans le document maître, (c’est le cas des styles prédéfinis de Word tels que Titre 1, Titre 2...), un message vous propose de renommer les styles du sous-document afin d’éviter tout conflit.

Dans ce cas, cliquez sur un des boutons suivants :
|
Oui |
Ces styles sont copiés dans le document maître puis renommés afin d’éviter tout conflit. Par défaut, ce sont les styles d’origine du document maître qui sont utilisés. |
|
Non |
Ces styles ne sont pas copiés dans le document maître. |
Procédez ainsi pour insérer tous les sous-documents dans votre document maître.
L’intégralité du sous-document apparaît encadré d’une bordure grise.
Pour afficher uniquement le plan du sous-document, ouvrez la liste Afficher le niveau...
Utiliser un document maître
Ouvrez le document maître qui contient les sous-documents.
Si besoin, affichez le mode Plan (onglet Affichage - bouton Plan) puis cliquez sur le bouton Afficher le document.
Chaque sous-document apparaît sous forme de lien hypertexte. Vous pouvez cliquer sur le lien hypertexte pour ouvrir le sous-document. Les sous-documents sont séparés par des sauts de section que vous visualisez lorsque les marques de mise en forme sont affichées.
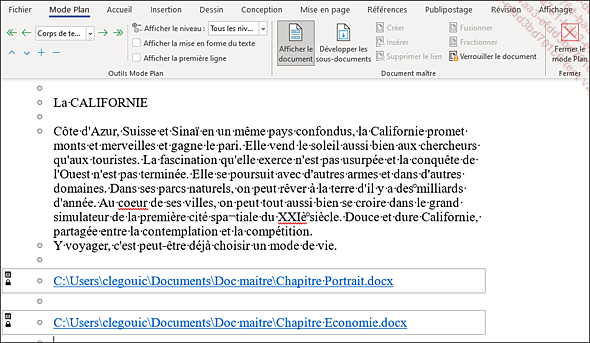
Cliquez sur le bouton Développer les sous-documents du groupe Document maître.
Choisissez ce que vous souhaitez visualiser à l’aide de la liste Afficher le niveau du groupe Outils Mode Plan.
Pour ouvrir un sous-document, faites un double
clic sur l’icône du sous-document  visible dans le coin supérieur gauche
du cadre.
visible dans le coin supérieur gauche
du cadre.
Après avoir consulté et/ou modifié le contenu du document, enregistrez, si besoin est, les modifications puis fermez-le afin de revenir dans le document maître.
 apparaît sous
apparaît sous  ) et vous ne pouvez pas y apporter de modifications.
) et vous ne pouvez pas y apporter de modifications.Pour verrouiller un sous-document afin d’y empêcher toute modification, cliquez dans le sous-document puis sur le bouton Verrouiller le document. Pour déverrouiller, cliquez de nouveau sur ce bouton.
Pour réorganiser le contenu du document
maître, déplacez le ou les titres concernés à l’aide
des outils 

 qui précède le titre à déplacer.
qui précède le titre à déplacer.
Pour fractionner un sous-document, positionnez le point d’insertion en début de paragraphe à l’endroit où vous souhaitez couper votre sous-document puis cliquez sur le bouton Fractionner.
Pour fusionner...
 Editions ENI Livres | Vidéos | e-Formations
Editions ENI Livres | Vidéos | e-Formations
