Création d'un tableau
Insérer un tableau
Première méthode
Positionnez le point d’insertion à l’endroit où le tableau doit être inséré.
Vous pouvez déplacer le point d’insertion à l’intérieur d’une cellule d’un tableau si vous souhaitez créer des tableaux imbriqués (un tableau à l’intérieur d’un autre tableau).
Dans l’onglet Insertion, cliquez sur le bouton Tableau visible dans le groupe Tableaux puis cliquez sur l’option Insérer un tableau.
Précisez le nombre de colonnes et de lignes dans les zones de saisie Nombre de colonnes et Nombre de lignes.

Dans la zone Comportement de l’ajustement automatique, cliquez sur l’une des trois options proposées :
Largeur de colonne fixe : la largeur des colonnes ne se modifie pas automatiquement lors de la frappe. Dans la zone de saisie, laissez Word déterminer la largeur de chaque colonne (choix Auto) ou tapez la valeur correspondant à la largeur souhaitée.
Ajuster au contenu : le tableau s’insère dans votre document avec des largeurs de colonne minimales. Lors de la frappe, la largeur des colonnes s’ajuste automatiquement au contenu (attention, après avoir modifié manuellement la largeur d’une colonne, l’ajustement automatique ne fonctionne plus).
Ajuster à la fenêtre : dans votre document, le tableau s’insère entre les marges et lorsque celles-ci changent, le tableau est automatiquement ajusté en conséquence. Lors de la saisie, la largeur des colonnes ne s’ajuste pas automatiquement mais reste fixe.
Quelle que soit l’option choisie, lors de l’insertion d’un objet ou d’une image dans un tableau, la largeur de la colonne s’ajuste automatiquement en fonction de la taille de l’objet ou de l’image...
Sélectionner dans un tableau
Selon la sélection souhaitée, utilisez les méthodes ci-après :
Pour sélectionner une cellule : positionnez la souris sur la gauche, à l’intérieur de la cellule (elle prend la forme d’une flèche noire orientée vers le haut et la droite) puis cliquez.
Pour sélectionner une colonne : positionnez la souris au-dessus du 1er trait horizontal de la colonne (elle prend la forme d’une flèche noire orientée vers le bas) puis cliquez.
Pour sélectionner une ligne : Positionnez la souris à gauche en dehors de la première cellule de la ligne (elle prend la forme d’une flèche blanche orientée vers le haut et la droite) puis cliquez.
 qui s’affiche.
qui s’affiche.Pour sélectionner plusieurs cellules, colonnes ou lignes qui se suivent, sélectionnez la première cellule, ligne ou colonne, maintenez le bouton de la souris enfoncé puis faites glisser le pointeur sur les autres cellules, lignes ou colonnes à sélectionner.
Pour annuler toute sélection, cliquez dans une cellule.
Pour sélectionner la cellule, la ligne, la colonne ou le tableau actif, utilisez l’option correspondante du bouton Sélectionner de l’onglet contextuel Mise en page (groupe Tableau).
Poser et utiliser des taquets dans un tableau
Posez vos taquets comme vous le faites pour un paragraphe de texte.
Pour accéder au taquet de tabulation suivant à l’intérieur d’une cellule, appuyez sur les touches CtrlTab.
Insérer une colonne/ligne
Première méthode
Placez le point d’insertion dans la colonne/ligne avant ou après laquelle vous souhaitez insérer la nouvelle colonne/ligne ; pour insérer plusieurs colonnes/lignes, sélectionnez autant de colonnes/lignes que vous voulez en insérer.
Dans l’onglet contextuel Mise en page, cliquez sur le bouton Insérer à gauche ou Insérer à droite pour une colonne ou Insérer au-dessus ou Insérer dessous pour une ligne, visible dans le groupe Lignes et colonnes.
Vous retrouvez ces options dans le bouton Insérer de la mini barre d’outils.
La nouvelle colonne/ligne adopte les caractéristiques de présentation de la colonne/ligne active au moment de l’insertion.
Deuxième méthode
Pour insérer une colonne, positionnez la souris au-dessus du premier trait horizontal du tableau à l’endroit où vous souhaitez insérer la nouvelle colonne.
Pour insérer une ligne, positionnez la souris à gauche du premier trait vertical du tableau à l’endroit où vous souhaitez insérer la nouvelle ligne.
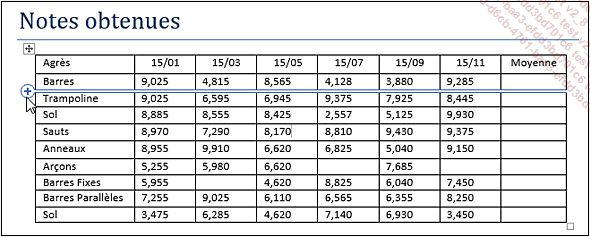
 s’affiche à la future position
de la ligne ou de la colonne.
s’affiche à la future position
de la ligne ou de la colonne. Cliquez sur le symbole  autant de fois que vous avez de lignes ou de
colonnes à insérer.
autant de fois que vous avez de lignes ou de
colonnes à insérer.
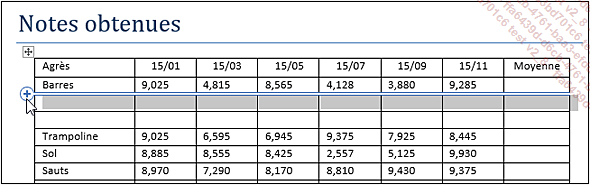
Sur l’exemple présenté ci-dessus, deux lignes ont été ajoutées au tableau.
Vous pouvez également utiliser cette méthode en sélectionnant autant de colonnes/lignes que vous voulez en insérer.
Insérer des cellules
Sélectionnez les cellules avant lesquelles vous souhaitez insérer les nouvelles cellules ; vous devez sélectionner autant de cellules que vous souhaitez en insérer.
Dans l’onglet contextuel Mise en page, cliquez sur le bouton 
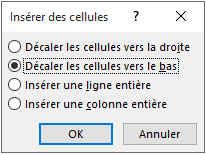
Activez la première ou la seconde option selon la façon dont les cellules sélectionnées doivent être décalées puis cliquez sur le bouton OK.
La ou les nouvelles cellules adoptent les caractéristiques de mise en forme de la ou des cellules actives au moment de l’insertion.
Supprimer des lignes/colonnes/cellules
Des lignes ou des colonnes
Sélectionnez les lignes ou les colonnes à supprimer.
Dans l’onglet contextuel Mise en page, cliquez sur le bouton Supprimer visible dans le groupe Lignes et colonnes.
Vous pouvez également cliquer sur le bouton Supprimer de la mini barre d’outils qui s’affiche une fois les lignes ou les colonnes sélectionnées.
Cliquez, selon le cas, sur l’option Supprimer les colonnes ou Supprimer les lignes.
Des cellules
Sélectionnez les cellules à supprimer.
Dans l’onglet contextuel Mise en page, cliquez sur le bouton Supprimer visible dans le groupe Lignes et colonnes puis cliquez sur l’option Supprimer les cellules.
Vous retrouvez l’option Supprimer les cellules dans le bouton Supprimer de la mini barre d’outils.
Indiquez comment les autres cellules doivent être décalées.
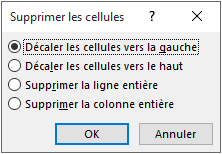
Cette boîte de dialogue vous donne également la possibilité de supprimer la ligne ou la colonne correspondante.
Cliquez sur le bouton OK.
Scinder un tableau en deux
Positionnez le point d’insertion dans la ligne avant laquelle vous souhaitez fractionner le tableau.
Dans l’onglet contextuel Mise en page, cliquez sur le bouton Fractionner le tableau visible dans le groupe Fusionner ou utilisez le raccourci-clavier CtrlShiftEntrée.
Vous obtenez ainsi deux tableaux différents séparés par un paragraphe vide.
Fusionner des cellules
Cette manipulation permet de transformer plusieurs cellules en une seule. Exemple :
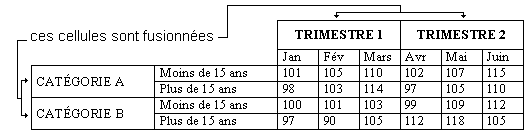
À l’aide de l’outil
Sélectionnez les cellules à fusionner.
Dans l’onglet contextuel Mise en page, cliquez sur le bouton Fusionner visible dans le groupe Fusionner.
En effaçant les bordures
Cliquez dans n’importe quelle cellule du tableau.
Dans l’onglet contextuel Mise en page, cliquez sur le bouton Gomme visible dans le groupe Dessiner.
Le pointeur de la souris se transforme en gomme.
"Gommez", par un cliqué-glissé, le ou les traits séparant les cellules à rassembler.
Cliquez de nouveau sur le bouton Gomme pour le désactiver.
Fractionner des cellules
Cette technique permet, à l’inverse de la fusion, de séparer une cellule en plusieurs.
À l’aide de la boîte de dialogue
Sélectionnez la ou les cellules à fractionner.
Dans l’onglet contextuel Mise en page, cliquez sur le bouton Fractionner visible dans le groupe Fusionner.
Précisez le Nombre de colonnes et/ou le Nombre de lignes désiré.
Cochez l’option Fusionner les cellules avant de fractionner si vous souhaitez d’abord créer une seule cellule à partir de la sélection puis fractionner cette cellule en X lignes et Y colonnes. Si l’option est décochée, chaque cellule de la sélection sera fractionnée en X lignes et Y colonnes.
Cliquez sur le bouton OK.
En traçant des bordures
Cliquez dans n’importe quelle cellule du tableau.
Dans l’onglet contextuel Mise en page, cliquez sur le bouton Dessiner un tableau visible dans le groupe Dessiner.
La souris prend la forme d’un crayon.
Faites glisser le pointeur de la souris (le crayon) horizontalement ou verticalement pour créer de nouvelles partitions de cellules.
Lorsque le fractionnement est terminé, cliquez de nouveau sur le bouton Dessiner un tableau pour désactiver cette fonction.
Trier un tableau
Sélectionnez les éléments du tableau à trier. Si tout le tableau doit être trié, il n’est pas nécessaire de le sélectionner, cliquez seulement à l’intérieur.
Dans l’onglet contextuel Mise en page, cliquez sur le bouton Trier du groupe Données.
Remarquez que vous pouvez réaliser un tri sur trois critères différents.
Si la première ligne de la sélection contient des titres de colonne et ne doit pas être triée, activez l’option Oui du cadre Ligne d’en-tête. À l’inverse, activez l’option Non.
Sélectionnez dans la liste 1re clé, le numéro de la colonne ou l’en-tête de la colonne en fonction de laquelle il faut trier.
Choisissez, dans la liste Type, le genre de données à trier : Texte, Nombre ou Date (pour les données présentant au moins le jour et le mois ou le mois et l’année).
Précisez ensuite si le tri doit se faire par ordre Croissant ou Décroissant.
Si plusieurs cellules de la colonne utilisée comme clé de tri contiennent la même donnée, indiquez selon le même principe, la colonne qui doit être utilisée comme 2e clé de tri.
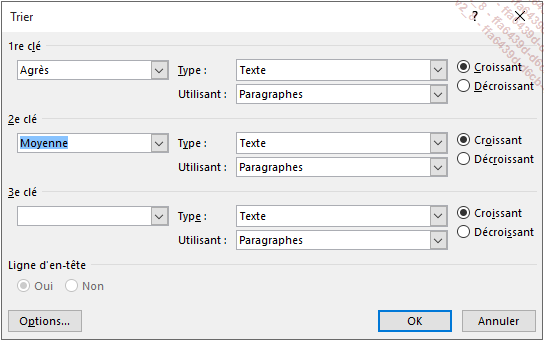
Précisez, si besoin est, une 3e clé de tri.
Lorsque tous les critères ont été définis, cliquez sur le bouton OK pour lancer le tri.
 pour revenir à l’état
initial.
pour revenir à l’état
initial.Trier une seule colonne d’un tableau
Sélectionnez la colonne à trier.
Dans l’onglet contextuel Mise en page, cliquez sur le bouton Trier du groupe Données.
Si la première cellule de la colonne contient le titre de la colonne et ne doit pas être triée, activez l’option Oui du cadre Ligne d’en-tête. À l’inverse, activez l’option Non.
Choisissez, dans la liste Type de la zone 1re clé, le genre de données à trier : Texte, Nombre ou Date.
Cliquez sur le bouton Options.
Cochez l’option Colonnes seulement du cadre Options de tri.
Cliquez à deux reprises sur le bouton OK.
 visible dans l’onglet Accueil (groupe Paragraphe)
; procédez ensuite comme pour le tri d’un tableau.
visible dans l’onglet Accueil (groupe Paragraphe)
; procédez ensuite comme pour le tri d’un tableau.Convertir un texte en tableau
Il s’agit de transformer en tableau, une suite de paragraphes contenant des textes présentés en colonne, séparés par des tabulations ou des points-virgules.
Sélectionnez le texte à convertir.
Dans l’onglet Insertion, cliquez sur le bouton Tableau visible dans le groupe Tableaux puis cliquez sur l’option Convertir le texte en tableau.
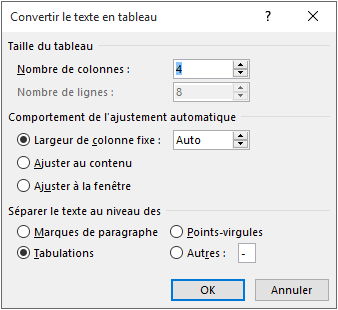
Spécifiez le nombre de colonnes que le tableau doit contenir dans la zone Nombre de colonnes.
Sélectionnez une des trois options du cadre Comportement de l’ajustement automatique afin de définir comment l’ajustement automatique du tableau doit être fait.
Vous trouverez l’explication de ces trois options dans le titre Insérer un tableau.
Dans le cadre Séparer le texte au niveau des, sélectionnez le caractère qui servira d’indicateur pour générer chaque colonne.
Cliquez sur le bouton OK.
Si le caractère de séparation du texte est la touche Tab alors, chaque frappe sur la touche Tab a généré une colonne et chaque frappe sur Entrée ou ShiftEntrée a généré une ligne.
À l’inverse, vous pouvez convertir un tableau en texte. Pour cela, sélectionnez le tableau concerné, cliquez sur l’onglet contextuel Mise en page puis sur le bouton Convertir en texte du groupe Données. Ensuite, activez l’option correspondant au caractère à utiliser pour séparer le texte puis cliquez sur le bouton OK.
Répéter des libellés de colonnes sur plusieurs pages
Cette technique permet d’imprimer les libellés des colonnes sur toutes les pages si le tableau occupe plusieurs pages.
Sélectionnez les lignes qui contiennent les libellés de colonnes à figer.
La sélection doit impérativement contenir la première ligne du tableau et doit être continue si plusieurs lignes sont concernées.
Dans l’onglet contextuel Mise en page, cliquez sur le bouton Répéter les lignes d’en-tête du groupe Données.
Pour annuler cette manipulation, sélectionnez les lignes concernées puis cliquez de nouveau sur le bouton Répéter les lignes d’en-tête.
Faire un calcul
Les principes de base
Chaque colonne est identifiée par une lettre (la première colonne est A, la seconde colonne est B...) et chaque ligne par un chiffre (la première ligne est 1, la seconde ligne est 2...).
La référence d’une cellule est donc l’association de la lettre de la colonne avec le chiffre de la ligne (A2, B5...).
Pour évoquer des cellules contiguës, indiquez la référence de la première cellule, tapez les deux-points (:) et la référence de la dernière cellule (ex : C2:C4).
Pour évoquer des cellules non contiguës, utilisez le point-virgule (;) comme séparateur (ex : B5;D5).
Entrer une formule de calcul
Cliquez dans la cellule devant contenir le résultat.
Dans l’onglet contextuel Mise en page, cliquez sur le bouton Formule du groupe Données.
Supprimez, si besoin est, ce qui apparaît dans la zone Formule, sauf le signe =.
Dans la zone Formule, entrez votre formule derrière le signe = en utilisant les références des cellules et les opérateurs mathématiques suivants :
|
- |
Pour la soustraction. |
|
/ |
Pour la division. |
|
* |
Pour la multiplication. |
|
% |
Pour le calcul d’un pourcentage. |
|
ˆ |
Pour une élévation à la puissance. |
|
+ |
Pour l’addition. |
Ici, le contenu de la cellule C6 va être soustrait du contenu de la cellule C7.
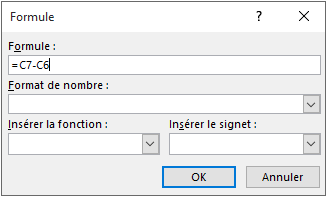
Choisissez éventuellement le format à appliquer au nombre dans la liste Format de nombre :
|
# ##0 |
-3 638 |
|
# ##0,00 |
-3 637,54 |
|
# ##0,00 €;(# ##0,00 €) |
(3 637,54 €) |
|
0 |
-3638 |
|
0 % |
-3638 % |
|
0,00 |
-3637,54 |
|
0,00 % |
-3637,54 % |
Cliquez sur le bouton OK.
Utiliser une fonction de calcul dans un tableau
Cliquez dans la cellule devant contenir le résultat.
Dans l’onglet contextuel Mise en page, cliquez...
 Editions ENI Livres | Vidéos | e-Formations
Editions ENI Livres | Vidéos | e-Formations
