Macro-commandes
Afficher l’onglet Développeur
L’onglet Développeur, contenant entre autres les options liées aux macros, n’est pas visible par défaut dans le ruban de la fenêtre de l’application Word.
Faites un clic droit sur un onglet du ruban puis cliquez sur l’option Personnaliser le ruban.
Veillez à ce que l’option Onglets principaux soit sélectionnée dans la liste Personnaliser le ruban.
Cochez l’option Développeur dans la zone située sous la liste Personnaliser le ruban.
Cliquez sur le bouton OK.
Vous pouvez retrouver certaines des options liées aux macros dans le groupe Macros de l’onglet Affichage.
Créer une macro
Une macro est une série de commandes que vous enregistrez : en exécutant la macro, toutes les commandes s’exécutent automatiquement. Une macro est écrite en langage de programmation Visual Basic. Les macros sont stockées dans un document ou dans un modèle de document.
Si la macro doit être enregistrée dans un document ou un modèle particulier, ouvrez celui-ci (dans le cas d’un modèle, vous pouvez ouvrir un document qui lui est associé).
Cliquez sur l’onglet Développeur puis sur le bouton Enregistrer une macro visible dans
le groupe Code ou cliquez sur
l’icône 
Spécifiez le nom à donner à la macro dans la zone de saisie Nom de la macro.
Indiquez le document ou le modèle de document dans lequel sera enregistrée la macro à l’aide de la liste Enregistrer la macro dans.
Les macros peuvent être enregistrées dans le modèle global (Tous les documents (normal.dotm)), dans le document actif ou dans le modèle sur lequel est basé le document actif.
Précisez une éventuelle Description.
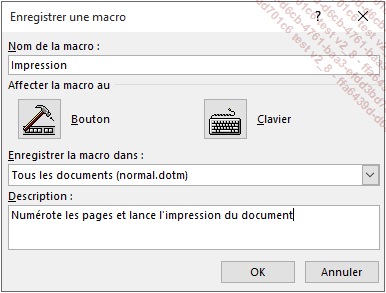
Pour exécuter rapidement la macro, affectez-lui un bouton et/ou un raccourci-clavier en cliquant sur l’un des boutons suivants :
|
Bouton |
Permet d’ajouter la macro (visible dans la zone de gauche) à la barre d’outils Accès rapide. |
|
Clavier |
Permet d’attribuer un raccourci-clavier à la macro. |
Cliquez sur le bouton OK.
 est désormais
visible dans la barre d’état.
est désormais
visible dans la barre d’état.Réalisez toutes les manipulations à mémoriser dans la macro.
Si vous souhaitez effectuer des manipulations...
Exécuter une macro
Cliquez sur l’onglet Développeur puis sur le bouton Macros visible dans le groupe Code ou utilisez le raccourci-clavier AltF8.
La boîte de dialogue Macros s’affiche à l’écran et liste toutes les macros du modèle actif.
Ouvrez éventuellement la liste Macros disponibles dans afin de sélectionner le document ou le modèle contenant la macro à exécuter.
Faites un double clic sur le nom de la macro à exécuter ou sélectionnez son nom puis cliquez sur le bouton Exécuter.
Le bouton Sécurité des macros visible dans l’onglet Développeur permet de modifier les paramètres de sécurité des macros.
Modifier une macro
Cliquez sur l’onglet Développeur puis sur le bouton Macros visible dans le groupe Code ou utilisez le raccourci-clavier AltF8.
Sélectionnez le nom de la macro à modifier.
Cliquez sur le bouton Modifier.
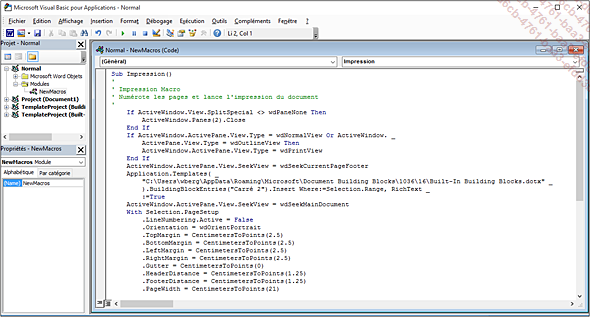
La fenêtre de Microsoft Visual Basic pour Applications affiche la liste des macros dans le langage de programmation Visual Basic.
Apportez les modifications souhaitées puis quittez l’application Microsoft Visual Basic par Fichier - Fermer et retourner à Microsoft Word ou AltQ.
Supprimer une macro
Cliquez sur l’onglet Développeur puis sur le bouton Macros visible dans le groupe Code ou utilisez le raccourci-clavier AltF8.
Ouvrez éventuellement la liste Macros disponibles dans afin de sélectionner le document ou le modèle contenant la macro à supprimer.
Sélectionnez le nom de la macro à supprimer puis cliquez sur le bouton Supprimer.
Confirmez la suppression en cliquant sur le bouton Oui puis cliquez sur le bouton Fermer.
 Editions ENI Livres | Vidéos | e-Formations
Editions ENI Livres | Vidéos | e-Formations
