Personnalisation de l’interface
Personnaliser la barre d’outils Accès rapide
Ajouter un outil
Cliquez sur l’outil Personnaliser la barre d’outils Accès rapide 
Si une des commandes proposées dans la liste correspond à l’outil que vous souhaitez ajouter, cliquez dessus ; sinon, cliquez sur l’option Autres commandes.
La catégorie Barre d’outils Accès rapide est sélectionnée dans la boîte de dialogue Options Word qui s’affiche à l’écran. La zone de gauche affiche la liste des commandes disponibles et celle de droite, les outils contenus dans la barre d’outils Accès rapide.
Ouvrez la liste Personnaliser la barre d’outils Accès rapide puis choisissez si l’outil doit être disponible Pour tous les documents (par défaut) ou uniquement Pour ”le document actif”.
Ouvrez la liste Choisir les commandes dans les catégories suivantes puis sélectionnez la catégorie contenant la commande à ajouter.
Les commandes correspondantes s’affichent dans la zone visible sous cette liste.
Sélectionnez, dans la zone de gauche, la commande à ajouter à la barre d’outils Accès rapide puis cliquez sur le bouton Ajouter.
Désormais, la commande ajoutée apparaît également dans la liste de la zone de droite.
Ici, l’outil Rechercher sera disponible pour tous les documents.
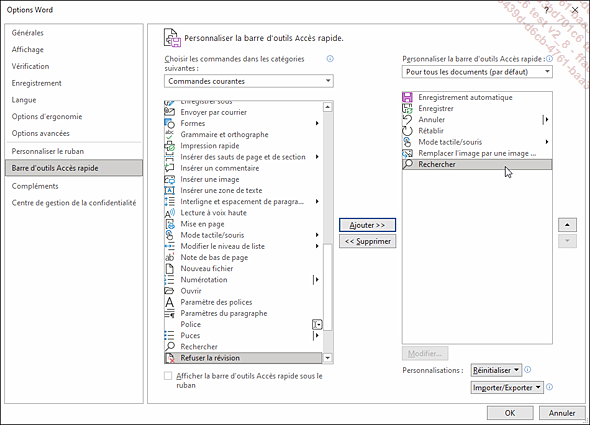
Lorsque tous les outils souhaités ont été ajoutés, cliquez sur le bouton OK de la boîte de dialogue Options Word.
Personnaliser le ruban
Accéder à la personnalisation du ruban
Utilisez une de ces deux méthodes :
Onglet Fichier - Options - catégorie Personnaliser le ruban.
Menu contextuel de la barre d’outils Accès rapide ou du ruban - option Personnaliser le ruban.
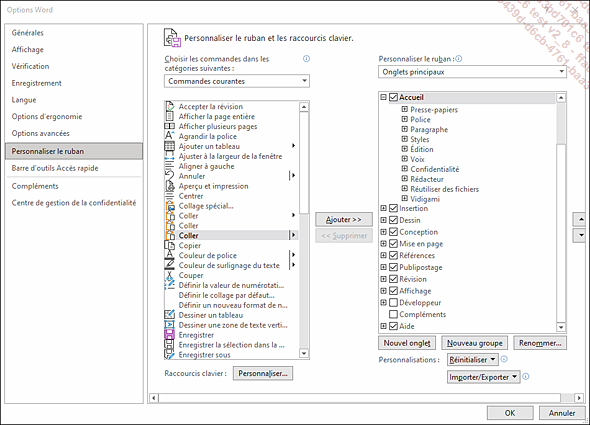
Afficher/masquer des onglets
Ouvrez la liste Personnaliser le ruban puis cliquez sur une des options proposées en fonction des onglets que vous souhaitez visualiser dans la zone située sous la liste : Tous les onglets, Onglets principaux ou Onglets d’outils ; par défaut, seuls les onglets principaux sont visibles dans la liste.
Les Onglets d’outils sont les onglets contextuels qui s’affichent dans le ruban uniquement lorsque certains éléments sont sélectionnés dans le document. Par exemple, lorsqu’une image est sélectionnée vous visualisez un onglet supplémentaire nommé Format de l’image. Cet onglet disparaît du ruban lorsque l’image n’est plus sélectionnée.
Pour afficher les groupes contenus dans un
onglet, cliquez sur le bouton  associé à l’onglet
concerné ; à l’inverse, cliquez sur le
bouton
associé à l’onglet
concerné ; à l’inverse, cliquez sur le
bouton  pour masquer les groupes d’un onglet.
pour masquer les groupes d’un onglet.
Pour afficher un onglet dans le ruban, cochez la case située à gauche de son nom.
Pour masquer un onglet du ruban, décochez la case située à gauche de son nom.
Par défaut, seul l’onglet Développeur n’est pas affiché dans le ruban.
Cliquez sur le bouton OK pour appliquer les changements au ruban.
Créer un nouvel onglet/un nouveau groupe
Pour ajouter un nouvel onglet, sélectionnez celui au-dessous duquel vous souhaitez créer le nouvel onglet puis cliquez sur le bouton Nouvel onglet.
Un Nouvel onglet est désormais...
Définir des raccourcis-clavier
Ouvrez, si besoin est, le modèle ou le document pour lequel vous souhaitez ajouter un raccourci.
Cliquez sur l’onglet Fichier puis sur Options.
Sélectionnez la catégorie Personnaliser le ruban puis cliquez sur le bouton Personnaliser associé à l’option Raccourcis clavier.
Vérifiez le nom du modèle ou du document concerné par l’ajout d’un raccourci, dans la liste Enregistrer dans.
Dans la liste Catégories, sélectionnez l’onglet concerné ou, si vous souhaitez associer le raccourci à un style, une police, un bloc de construction, une macro ou encore un symbole courant, sélectionnez l’option correspondante dans cette liste.
Sélectionnez, dans la zone de liste correspondante, la commande, la macro, la police, le bloc de construction, le style ou le symbole courant auquel vous souhaitez associer un raccourci.
Le nom de cette zone de liste change en fonction de la catégorie sélectionnée.
Cliquez dans la zone de saisie Nouvelle touche de raccourci puis appuyez sur les touches du raccourci à créer.
Vérifiez que le texte [non attribuée] apparaît à droite de l’option Affectées à.
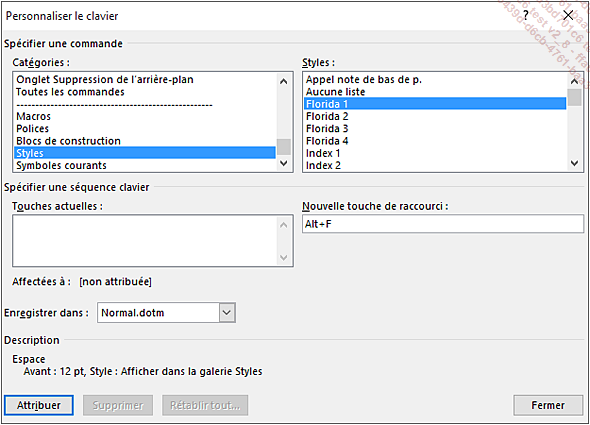
Cliquez sur le bouton Attribuer.
Le raccourci est désormais visible dans la zone Touches actuelles.
Cliquez sur le bouton Fermer puis sur le bouton OK.
Le bouton Rétablir tout de la boîte de dialogue Personnaliser le clavier permet de retrouver les raccourcis d’origine de Word pour le modèle ou le document sélectionné dans la liste Enregistrer dans.
Pour supprimer un raccourci, sélectionnez la catégorie puis la commande concernée dans la boîte de dialogue Personnaliser le clavier. Sélectionnez ensuite le raccourci...
Gérer les blocs de construction
Un bloc de construction est un élément prédéfini tel qu’un en-tête ou un pied de page, une insertion automatique, une numérotation de page ou encore un tableau, réutilisable pour tous ou pour une partie des documents Word selon le modèle dans lequel il a été enregistré. Un certain nombre de blocs de construction prédéfinis sont mis à votre disposition mais nous avons vu dans les chapitres précédents qu’il était possible de créer vos propres blocs de construction.
Dans l’onglet Insertion,
cliquez sur le bouton QuickPart
La boîte de dialogue Organisateur de blocs de construction s’affiche à l’écran, elle contient la liste de tous les blocs de construction. À droite de la boîte de dialogue, vous visualisez un aperçu du bloc de construction sélectionné.
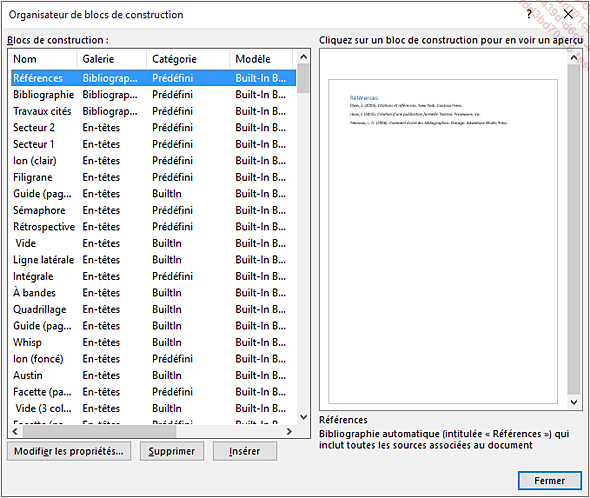
Pour trier la liste des blocs de construction, cliquez sur l’en-tête de la colonne en fonction de laquelle le tri doit se faire : les éléments sont triés par ordre croissant.
Dans l’exemple précédent, la liste les blocs de construction est triée par ordre croissant des galeries.
Pour changer les propriétés d’un bloc de construction, sélectionnez-le dans la liste puis cliquez sur le bouton Modifier les propriétés. Modifiez les propriétés souhaitées, cliquez sur le bouton OK puis sur le bouton Oui du message vous proposant de redéfinir l’entrée du bloc de construction.
Pour plus d’informations concernant les propriétés d’un bloc de construction, reportez-vous à un des titres traitant de l’enregistrement...
 Editions ENI Livres | Vidéos | e-Formations
Editions ENI Livres | Vidéos | e-Formations
