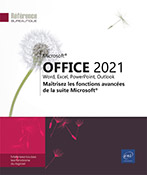Documents et modèles
Modifier un document PDF dans Word
Vous pouvez ouvrir un fichier PDF dans Word afin de modifier son contenu.
Dans l’onglet Fichier, cliquez sur l’option Ouvrir puis sur Parcourir.
Sélectionnez le dossier dans lequel le fichier PDF est enregistré.
L’option Tous les documents Word sélectionnée par défaut dans la liste des types de fichiers (à droite de la zone Nom de fichier) inclut désormais le format PDF. Ainsi, dans un même dossier vous visualisez en même temps les fichiers PDF et les documents Word. Vous pouvez cependant afficher uniquement les fichiers PDF.
Si vous souhaitez afficher uniquement les fichiers au format PDF, sélectionnez l’option Fichiers PDF dans la liste située à droite de la zone Nom de fichier ; attention, cette option restera sélectionnée lors d’une prochaine ouverture de la boîte de dialogue Ouvrir aussi, pour afficher de nouveau tous les documents Word, vous devrez penser à sélectionner l’option Tous les documents Word dans la liste contenant les types de fichiers.
Sélectionnez le fichier PDF à ouvrir puis cliquez sur le bouton Ouvrir ou faites directement un double clic sur le fichier PDF à ouvrir.
Un message vous informe que le fichier PDF va être converti en document Word modifiable. Ce message vous informe également qu’il se peut...
Créer un modèle
Tout nouveau document est basé sur un modèle qui est, par défaut, le modèle Normal.dotm. Vous pouvez créer directement un nouveau modèle dans lequel vous bâtissez vos styles, vos textes... Vous pouvez aussi créer un modèle à partir d’un document ou d’un modèle comportant déjà des styles, des textes.
Créer un modèle basé sur un modèle existant
Cliquez sur l’onglet Fichier puis sur l’option Nouveau.
Pour baser le nouveau modèle sur le modèle par défaut Normal.dotm, cliquez sur le modèle Document vierge dans le volet droit.
Pour baser le nouveau modèle sur un modèle du site Office.com, si un des modèles en ligne proposés par Word vous convient, cliquez sur sa vignette, sinon recherchez celui souhaité, cliquez sur sa vignette puis sur le bouton Créer.
Pour baser le nouveau modèle sur un modèle personnalisé (modèle créé par vous), cliquez sur l’option Personnaliser située sous la zone Recherches suggérées puis cliquez sur le modèle à partir duquel créer le nouveau ; si le modèle à utiliser est stocké dans un sous-dossier, cliquez sur le sous-dossier pour l’ouvrir puis cliquez sur le modèle.
L’option...
Modifier un modèle de document
Il s’agit ici d’ouvrir un modèle afin de pouvoir le modifier.
Cliquez sur l’onglet Fichier puis sur l’option Ouvrir.
Sélectionnez l’option Parcourir dans le volet central.
Le dossier Documents est sélectionné dans lequel vous visualisez le dossier Modèles Office Personnalisés.
Faites un double clic sur le dossier Modèles Office personnalisés pour l’ouvrir puis faites un double clic sur le modèle.
Si vous ne visualisez pas les modèles, sélectionnez l’option Tous les documents Word dans la liste située à droite de l’option Nom de fichier.
Effectuez vos modifications, enregistrez le modèle puis fermez-le.
Par défaut, les documents Word sont basés sur le modèle Normal.dotm. Vous pouvez ouvrir et modifier ce modèle comme n’importe quel autre modèle. Les personnalisations s’appliqueront à tous les nouveaux documents créés. Le modèle Normal.dotm est enregistré dans le dossier C:\Users\nom_utilisateur\AppData\Roaming\Microsoft\Templates. Si le modèle Normal.dotm est supprimé, renommé ou déplacé, Word le recréera automatiquement au prochain lancement de l’application. Dans ce cas, les personnalisations éventuelles seront perdues.
Pour supprimer...
Changer le modèle associé à un document
Vous pouvez ainsi utiliser les styles d’un autre modèle que celui avec lequel vous avez créé le document en cours.
Ouvrez le document auquel vous souhaitez attacher un autre modèle.
Cliquez sur l’onglet Fichier, sur Options puis sélectionnez la catégorie Compléments.
Sélectionnez l’option Modèles dans la liste Gérer et cliquez sur le bouton Atteindre.
Cliquez sur le bouton Attacher visible dans le cadre Modèle de document.
Word vous propose le dossier Templates comme dossier de classement.
Si le modèle à utiliser se trouve dans un sous-dossier du dossier Templates, faites un double clic sur le sous-dossier correspondant pour l’ouvrir.
Si le modèle à utiliser est un modèle personnalisé (créé par vous), cliquez sur le dossier Documents dans le volet de gauche puis faites un double clic sur le dossier Modèles Office personnalisés ; si le modèle a été enregistré dans un sous-dossier, faites un double clic dessus pour l’ouvrir.
Faites un double clic sur le nom du modèle à utiliser.
Cochez l’option Mise à jour automatique des styles de document.
Cliquez sur le bouton OK.
Le volet Styles contient à présent les styles attachés...
 Editions ENI Livres | Vidéos | e-Formations
Editions ENI Livres | Vidéos | e-Formations