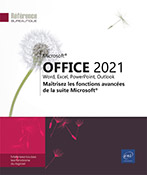Présentation et masque des diapositives
Créer un album photo
Un album photo est une présentation particulière qui permet de présenter des images comme dans un album. Par défaut, chaque image insérée constitue une diapositive mais il est possible de choisir le nombre de photos à afficher sur une diapositive.
Activez l’onglet Insertion puis cliquez sur la partie supérieure du bouton Album photo du groupe Images.
La boîte de dialogue Album photo apparaît.
Ajouter des images dans l’album
Pour faciliter la création d’un album photo, il est préférable d’enregistrer dans un même dossier, les photos à utiliser.
Cliquez sur le bouton Fichier/disque.
Dans la boîte de dialogue Insérer les nouvelles images qui s’affiche, accédez au dossier contenant le ou les fichiers Image à ajouter, sélectionnez-les par la technique du Shift clic pour une sélection continue ou Ctrl clic pour une sélection discontinue.
Pour sélectionner tous les fichiers du dossier, utilisez le raccourci Ctrl A.
Cliquez ensuite sur le bouton Insérer.
De retour dans la boîte de dialogue Album photo, les noms des fichiers image apparaissent dans la liste Images dans l’album. Par défaut, chaque fichier image inséré engendre la création d’une diapositive.
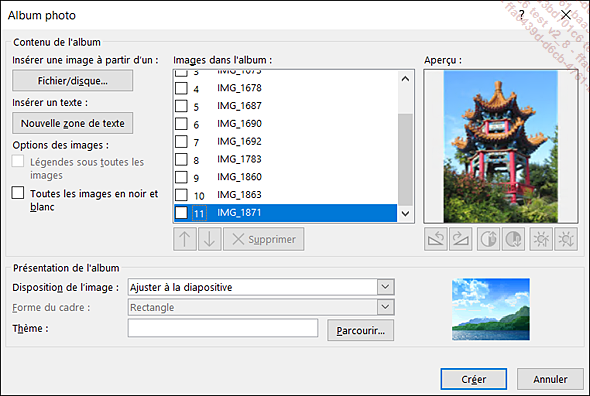
Créer...
Créer une présentation à partir d’un fichier Plan
Cette manipulation permet de créer une nouvelle présentation en ouvrant un fichier Plan de type *.rtf, *.txt, *.docx...
Cliquez sur l’onglet Fichier puis sur l’option Ouvrir (ou Ctrl O).
Cliquez, dans le volet central, sur l’option Parcourir.
La boîte de dialogue Ouvrir, détaillée dans le chapitre suivant, apparaît.
Ouvrez la liste des types de fichiers située à droite du Nom de fichier et sélectionnez l’option Tous les plans.
Sélectionnez, dans le volet gauche, le dossier dans lequel se trouve le fichier.
Réalisez un double clic sur le fichier Plan à ouvrir.
S’il s’agit d’un document Word, PowerPoint crée autant de diapositives que de textes de niveau "Titre 1" trouvés et répartit les autres niveaux dans des listes à puces.
Créer un nouveau masque des diapositives/ une nouvelle disposition
Généralement, le nombre de dispositions disponibles suffit à tous les besoins mais dans certains cas spécifiques, des diapositives portant sur un autre sujet par exemple, vous avez la possibilité de créer un deuxième masque.
Accédez au mode Masque.
Cliquez sur le bouton Insérer le masque des diapositives du groupe Modifier la forme de base ou utilisez le raccourci-clavier Ctrl M.
Un nouveau masque numéroté s’affiche, sous les dispositions du premier ; il comprend les dispositions ajoutées par défaut ; lorsque vous pointez sa miniature, l’info-bulle indique son nom (par défaut, Conception personnalisée) et indique qu’aucune diapositive ne l’utilise.
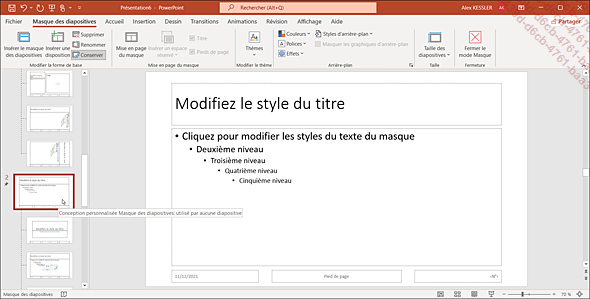
 qui apparaît à gauche de la
miniature indique que ce masque est protégé, il
ne sera donc pas supprimé si aucune diapositive de la présentation
ne l’utilise.
qui apparaît à gauche de la
miniature indique que ce masque est protégé, il
ne sera donc pas supprimé si aucune diapositive de la présentation
ne l’utilise.Ajouter une disposition
Cliquez sur la miniature de la disposition qui précèdera la nouvelle afin de la sélectionner.
Cliquez sur le bouton Insérer une disposition du groupe Modifier la forme de base.
Lorsque vous pointez la miniature de cette nouvelle disposition, l’info-bulle indique son nom (par défaut, Disposition...
Modifier un masque/une disposition
Gérer les masques/les dispositions
Les procédures décrites ici s’appliquent de la même façon sur les deux éléments présents en mode Masque des diapositives : le masque des diapositives et les dispositions.
Accédez au mode Masque.
Pour sélectionner un masque des diapositives ou une disposition, cliquez sur sa miniature.
Pour modifier un masque des diapositives ou une disposition, sélectionnez l’élément et réalisez les modifications souhaitées (modifiez les espaces réservés, les présentations des caractères, des paragraphes, l’alignement du texte, le thème, l’arrière-plan, insérez les objets voulus... cf. chapitres correspondants).
Pour copier ou déplacer un masque
des diapositives ou une disposition, procédez comme pour
des diapositives en mode Normal : utilisez la technique
du cliqué-glissé pour les déplacements
ou les outils Couper 

Pour dupliquer un masque des diapositives ou une disposition, affichez le menu contextuel de sa miniature et sélectionnez l’option Masque des diapositives en double ou l’option Dupliquer la disposition ; avec un dispositif tactile, activez le bouton Dupliquer...
Enregistrer une présentation sous forme de modèle
Cette procédure permet de créer un modèle personnalisé, afin de pouvoir créer, par la suite, de nouvelles présentations à partir de ces éléments individualisés.
Ouvrez ou élaborez la présentation du modèle en y intégrant les éléments communs aux futures présentations qui seront créées à partir de ce modèle : masque des diapositives, thème, objets graphiques...
Cliquez sur l’onglet Fichier puis sur l’option Enregistrer sous, puis, dans le volet central, cliquez sur l’option Parcourir ou bien, utilisez le raccourci CtrlShift S.
Dans la liste Type, sélectionnez Modèle PowerPoint.
Le dossier d’enregistrement proposé par défaut est le suivant : C:\utilisateurs\Nom_utilisateur\Documents\Modèles Office personnalisés. Attention : si vous modifiez le dossier d’enregistrement proposé par défaut, vous ne pourrez pas utiliser la procédure standard pour créer une présentation basée sur ce modèle.
Précisez le nom du modèle en complétant la zone Nom de fichier.
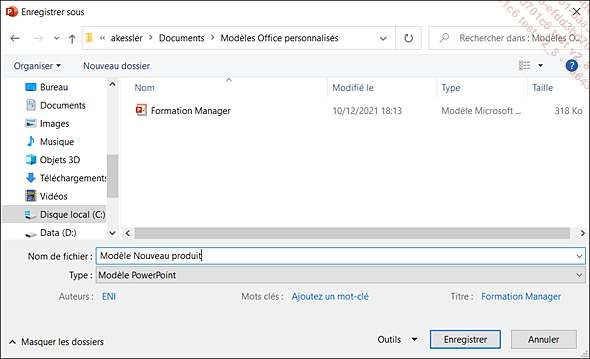
Cliquez sur le bouton Enregistrer.
L’extension attribuée aux fichiers modèles est .potx (selon les paramètres...
 Editions ENI Livres | Vidéos | e-Formations
Editions ENI Livres | Vidéos | e-Formations