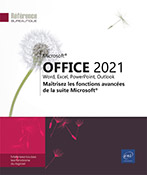En-têtes et pieds de page
Créer un en-tête ou un pied de page personnalisé
Créer un en-tête/pied de page identique pour toutes les pages du document
Dans l’onglet Insertion, cliquez sur le bouton En-tête ou sur le bouton Pied de page visible dans le groupe En-tête et pied de page puis cliquez sur l’option Modifier l’en-tête ou Modifier le pied de page ; si vous travaillez en affichage Page, vous pouvez également faire un double clic dans la marge du haut ou du bas de l’une des pages du document.
Le texte du document devient grisé et le point d’insertion clignote dans la zone d’en-tête ou de pied de page. L’onglet contextuel En-tête et pied de page est sélectionné dans le ruban.
Si votre document contient plusieurs sections, le nom de l’encadré est En-tête - Section n ou Pied de page - Section n (n étant le numéro de la section).
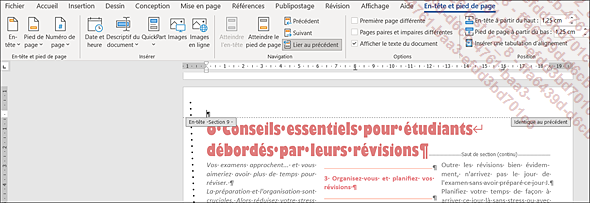
Entrez le contenu de l’en-tête (pied de page) puis réalisez les mises en forme de paragraphes et/ou de caractères de votre choix.
Vous pouvez utiliser le bouton Insérer une tabulation d’alignement (groupe Position de l’onglet contextuel En-tête et pied de page) pour aligner le texte sur une tabulation Gauche, Centrée ou Droite.
La saisie s’effectue au-dessus du trait en pointillés. Vous pouvez insérer des champs dans une zone d’en-tête et de pied de page (cf. Contenus spécifiques - Insérer un champ).
Pour basculer de la conception de l’en-tête à la conception du pied de page, cliquez sur le bouton Atteindre le pied de page du groupe Navigation. Pour basculer de la conception du pied de page à la conception de l’en-tête, cliquez sur le bouton Atteindre l’en-tête du groupe Navigation.
Lorsque tous les contenus ont été saisis et mis en forme, cliquez sur le bouton Fermer l’en-tête et le pied de page du groupe Fermeture de l’onglet contextuel En-tête et pied de page ou, faites un double clic dans le document en dehors de la zone d’en-tête ou de pied de page.
Les en-têtes et pieds de page ne sont visibles qu’en mode Page ou lors de l’Aperçu avant impression.
Sans autre précision, les en-têtes sont...
Gérer les en-têtes et les pieds de page
Modifier les en-têtes ou pieds de page
Dans l’onglet Insertion, cliquez sur le bouton En-tête ou sur le bouton Pied de page visible dans le groupe En-tête et pied de page puis, cliquez sur l’option Modifier l’en-tête ou Modifier le pied de page.
Si vous travaillez en affichage Page, vous pouvez également faire un double clic dans la marge du haut ou du bas de l’une des pages du document.
Si besoin est, utilisez les boutons Précédent et Suivant du groupe Navigation pour atteindre la zone d’en-tête ou de pied de page souhaitée ; les boutons Atteindre l’en-tête et Atteindre le pied de page vous permettront de basculer d’une zone d’en-tête à une zone de pied de page.
Réalisez les modifications de texte et de mise en forme souhaitées.
Cliquez sur le bouton Fermer l’en-tête et le pied de page du groupe Fermeture ou, faites un double clic dans le document en dehors d’une zone d’en-tête ou de pied de page.
Supprimer le contenu d’un en-tête ou d’un pied de page
Cliquez dans une page contenant l’en-tête ou le pied de page à supprimer ; si la suppression concerne le contenu d’un en-tête ou d’un pied de page de première page, cliquez dans la première page ; s’il s’agit de supprimer...
 Editions ENI Livres | Vidéos | e-Formations
Editions ENI Livres | Vidéos | e-Formations