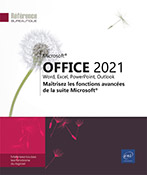Plans
Créer un plan en utilisant les styles prédéfinis de titre
Activez le mode d’affichage Plan : cliquez sur l’onglet Affichage puis sur le bouton Plan visible dans le groupe Vues.
L’onglet Mode Plan est sélectionné dans la barre des onglets. Les règles ne sont plus visibles et chaque paragraphe est précédé d’un rond grisé.
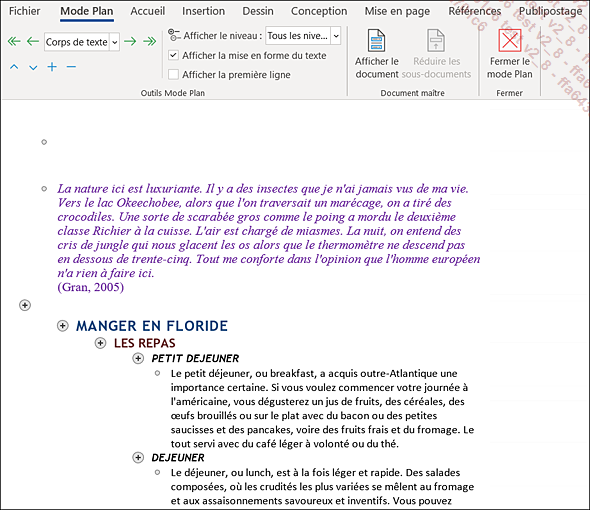
Affichez le volet Styles :
cliquez sur l’onglet Accueil puis
sur le bouton  du groupe Styles.
du groupe Styles.
Le volet Styles s’affiche à droite de la fenêtre. Une partie des styles sont visibles par défaut dans ce volet.
Pour visualiser tous les styles, cliquez sur le bouton Options visible en bas du volet Styles, sélectionnez l’option Tous les styles dans la liste Sélectionnez les styles à afficher puis cliquez sur le bouton OK.
Cochez éventuellement l’option Afficher l’aperçu pour visualiser un aperçu de la mise en forme des styles dans le volet Styles.
Pour chaque titre à entrer dans le plan, cliquez sur le paragraphe concerné puis appliquez-lui le style prédéfini de votre choix en cliquant sur son nom dans le volet Styles. Choisissez le style prédéfini en fonction de l’importance du titre :
|
Titre 1 |
aux titres principaux |
|
Titre 2 |
aux sous-titres |
|
Titre 3 |
aux sous-sous-titres. |
|
... |
Numéroter les titres
Numéroter les titres de plan créés avec des styles prédéfinis
Activez le mode d’affichage de votre choix puis positionnez le point d’insertion sur un des titres du document.
Dans l’onglet Accueil,
cliquez sur l’outil  visible dans le groupe Paragraphe.
visible dans le groupe Paragraphe.
Cliquez sur une numérotation de liste incluant l’expression Titre.
Word ajoute la numérotation à chacun des styles prédéfinis Titre 1, Titre 2… : tous les titres du document sont numérotés selon le format choisi et selon le niveau.
Numéroter les paragraphes présentés avec des styles personnalisés
Positionnez le point d’insertion sur un paragraphe présenté avec un style.
Dans l’onglet Accueil,
cliquez sur l’outil  visible dans le groupe Paragraphe.
visible dans le groupe Paragraphe.
Cliquez sur l’option Définir une nouvelle liste à plusieurs niveaux.
Cliquez si besoin sur le bouton Plus pour afficher des options supplémentaires.
Pour chaque niveau de style à définir :
-
Sélectionnez le niveau dans la zone Cliquez sur le niveau à modifier.
-
Choisissez le style que vous souhaitez associer au niveau à l’aide de la liste Style à appliquer à ce niveau.
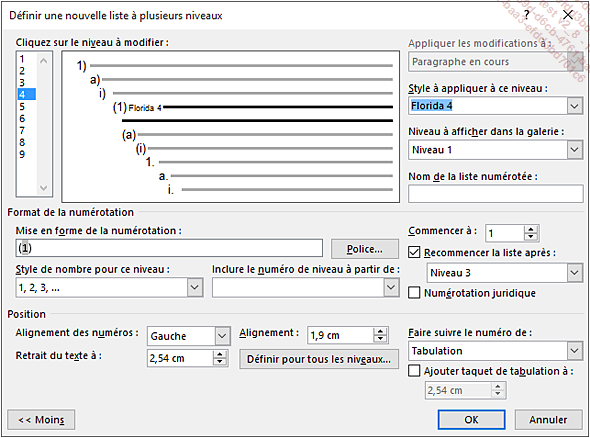
Modifiez éventuellement les options de présentation de la numérotation....
Exploiter le plan d’un document
Activez le mode d’affichage Plan en cliquant sur le bouton Plan de l’onglet Affichage (groupe Vues).
Pour afficher les titres d’un niveau
ainsi que tous les titres de niveau supérieur, ouvrez la
liste Afficher le niveau  puis cliquez sur l’option correspondant au
niveau souhaité (exemple : si vous cliquez sur le Niveau 4, vous visualiserez tous les
titres de Niveau 4 ainsi que tous les titres de niveau 1, 2 et 3).
puis cliquez sur l’option correspondant au
niveau souhaité (exemple : si vous cliquez sur le Niveau 4, vous visualiserez tous les
titres de Niveau 4 ainsi que tous les titres de niveau 1, 2 et 3).
Pour sélectionner un niveau, vous pouvez aussi maintenir les touches Alt et Shift enfoncées puis taper le chiffre (clavier alphanumérique) correspondant au niveau.
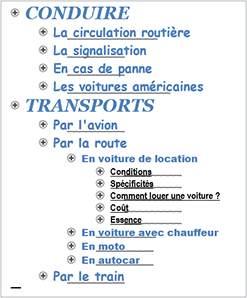
Pour afficher l’intégralité du
document (titres et texte), ouvrez la liste Afficher le niveau  puis cliquez sur l’option Tous les niveaux.
puis cliquez sur l’option Tous les niveaux.
Pour afficher uniquement la première ligne de chaque paragraphe, cochez l’option Afficher la première ligne.
Pour masquer le texte lié au titre
actif, faites un double clic sur le bouton  qui précède le titre ou cliquez
sur l’outil
qui précède le titre ou cliquez
sur l’outil  ou appuyez
sur la touche - du clavier numérique.
ou appuyez
sur la touche - du clavier numérique.
Pour afficher le texte lié au titre
actif, faites un double clic sur le bouton  qui précède le titre ou cliquez
sur l’outil
qui précède le titre ou cliquez
sur l’outil  ou appuyez
sur la touche + du clavier
numérique.
ou appuyez
sur la touche + du clavier
numérique.
Pour hausser le niveau d’un titre, positionnez le point d’insertion...
Utiliser le volet de navigation
Si un document possède des titres auxquels vous avez appliqué des styles de titre, le volet de navigation peut être utilisé pour parcourir rapidement le document à l’aide des titres ; il permet également de réorganiser votre document (déplacer, supprimer et ajouter des titres…) mais aussi de rechercher et de localiser rapidement du texte.
Dans l’onglet Affichage, cochez l’option Volet de navigation visible dans le groupe Afficher ; en affichage Mode Lecture, vous pouvez cliquer sur l’option Volet de navigation du menu Affichage.
Le volet de navigation apparaît à gauche de l’écran et affiche la structure générale du document sous forme de plan. Vous pouvez faire glisser le bord droit du volet pour modifier sa largeur.

Si vous ne visualisez pas le plan du document, cliquez sur l’onglet Titres situé dans la partie supérieure du volet de navigation.
Pour atteindre un titre du document, cliquez sur le titre correspondant dans le volet.
Le point d’insertion se déplace alors sur le titre sélectionné, le faisant ainsi apparaître dans la fenêtre du document.
Pour modifier le niveau de titre à afficher dans le volet de navigation, faites un clic droit sur un des titres du volet, pointez l’option Afficher les niveaux des en-têtes...
 Editions ENI Livres | Vidéos | e-Formations
Editions ENI Livres | Vidéos | e-Formations