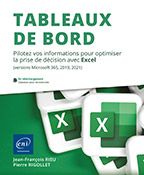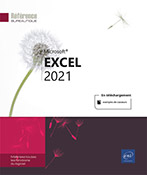Synthèse des principaux éléments du modèle
Introduction
Si nous changeons le scénario dans la liste déroulante contenu dans l’onglet hypothese, l’ensemble des données du modèle financier s’actualise.
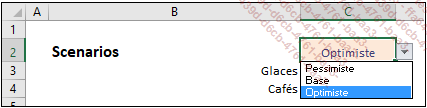
Cependant, il n’est pas vraiment évident d’avoir une idée synthétique de la faisabilité du projet selon les différents scénarios en devant parcourir les nombreux tableaux du modèle.
Nous allons donc placer les éléments principaux du modèle, c’est-à-dire le chiffre d’affaires prévisionnel, le résultat prévisionnel et la trésorerie prévisionnelle, dans l’onglet synthese.
Pour faciliter la lecture de ce rapport, nous allons aussi créer des graphiques représentant l’évolution mensuelle de chacun de ces éléments.
Enfin, il serait plus pratique d’utiliser une liste déroulante dans l’onglet synthese plutôt que dans l’onglet hypothese. Cela permettrait d’avoir un aperçu rapide des résultats obtenus pour chacun des trois scénarios.
Report des principaux éléments
Accédez à l’onglet synthese du fichier model_fi.xlsx.
Chiffre d’affaires prévisionnel annuel
Chiffre d’affaires généré par l’activité glace
Dans la cellule B6, saisissez la formule =’cpte de R + tresorerie prev’!O6.
Chiffre d’affaires généré par l’activité café
Dans la cellule B7, saisissez la formule =’cpte de R + tresorerie prev’!O7.
Chiffre d’affaires total
Il s’agit de la somme du chiffre d’affaires généré par l’activité glace et café.
Dans la cellule B8, saisissez la formule =SOMME(B6:B7).
Résultat prévisionnel annuel
Dans la cellule B15, saisissez la formule =’cpte de R + tresorerie prev’!O22.
Trésorerie prévisionnelle en fin d’exercice
Dans la cellule B26, saisissez la formule =’cpte de R + tresorerie prev’!N41.
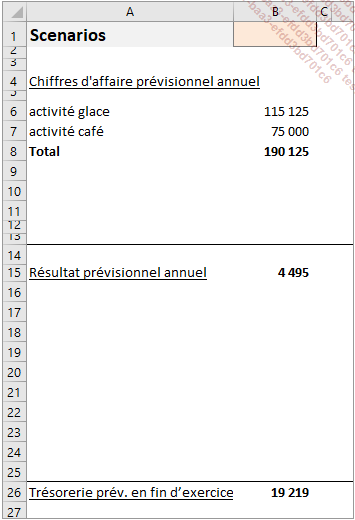
Graphiques représentant l’évolution mensuelle de chaque élément
Nous allons mettre en place trois graphiques pour représenter l’évolution dans l’année de chacun des éléments reportés précédemment.
Graphique de l’évolution mensuelle du chiffre d’affaires
Dans le ruban, sélectionnez l’onglet Insertion. Dans le groupe Graphiques, cliquez sur Insérer un graphique en courbes ou en aires.
Dans Aires 2D, sélectionnez Aires empilées.
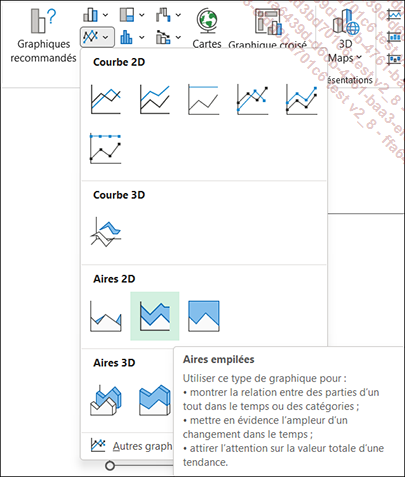
Une zone de graphique vierge apparaît à l’écran.
Ajout des séries de données
Faites un clic droit dans cette zone et cliquez sur Sélectionner des données.
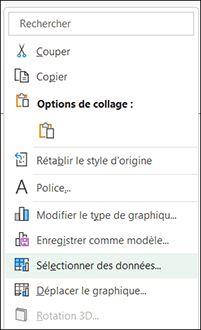
La boîte de dialogue Sélectionner la source de données apparaît à l’écran.
Dans Entrées de légende (Série), cliquez sur Ajouter.
La boîte de dialogue Modifier la série apparaît à l’écran.
Dans le champ Nom de série, saisissez CA glace.
Dans le champ Valeurs de la série,
cliquez sur l’icône  puis allez dans l’onglet cpte de R + tresorerie prev et
sélectionnez les données correspondant au chiffre
d’affaires relatif à l’activité glaces,
soit la plage de cellules C6:N6.
Appuyez sur la touche Entrée, puis sur le bouton OK.
puis allez dans l’onglet cpte de R + tresorerie prev et
sélectionnez les données correspondant au chiffre
d’affaires relatif à l’activité glaces,
soit la plage de cellules C6:N6.
Appuyez sur la touche Entrée, puis sur le bouton OK.
Le résultat sur le graphique devrait être le suivant :
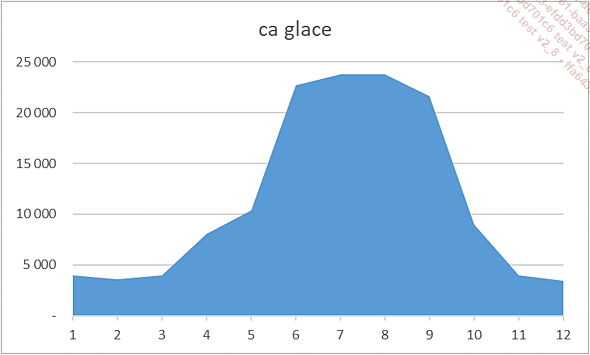
Nous allons à présent effectuer la même manœuvre pour ajouter la série relative au chiffre d’affaires de l’activité Café.
Dans la boîte de dialogue Sélectionner la source de données, au niveau de Entrées de légende (Série), cliquez sur Ajouter.
La boîte de dialogue Modifier la série apparaît à l’écran.
Dans le champ...
Interactivité du modèle
Sélectionnez la cellule B1 : dans le ruban, cliquez sur l’onglet Données - groupe Outils de données, cliquez sur l’icône Validation de données.
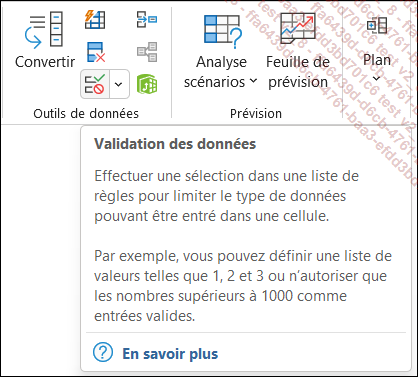
La boîte de dialogue Validation des données apparaît à l’écran.
Dans le champ Autoriser, sélectionnez Liste.
Dans le champ Source, nous allons rechercher le nom de chacun des trois scénarios.
Cliquez sur l’icône  puis allez dans l’onglet hypothese et sélectionnez
la plage de cellules C6:E6. Appuyez
sur la touche Entrée, puis cliquez sur le bouton OK pour sortir de la boîte
de dialogue Validation de données.
puis allez dans l’onglet hypothese et sélectionnez
la plage de cellules C6:E6. Appuyez
sur la touche Entrée, puis cliquez sur le bouton OK pour sortir de la boîte
de dialogue Validation de données.
À présent, pour que l’actualisation des données se fasse à partir de cette nouvelle liste déroulante, il va falloir modifier la formule permettant de rechercher le nombre de ventes journalières de glaces et de cafés selon le scénario choisi dans la liste déroulante de l’onglet hypothese.
Au niveau des glaces
Dans l’onglet hypothese, sélectionnez la cellule C3.
Avec la fonction RECHERCHEH
Dans la barre de formule, changez la formule =RECHERCHEH(C$2; $C$6:$E$8;2;FAUX) en =RECHERCHEH(synthese!B1;$C$6:$E$8;2;FAUX).
Le premier argument de la fonction RECHERCHEH...
Interprétation du modèle
D’après ces éléments, le scénario de base permettrait d’obtenir un résultat de 4 495 €. Le niveau de trésorerie est élevé avec un prévisionnel de 13758 € en fin d’année. D’après ce scénario, il serait opportun de réfléchir à une solution financière pour valoriser ces excédents de trésorerie : DAT, Sicav, FCP, etc.
Cette situation est accentuée si l’on se base sur le scénario optimiste : l’activité générerait un résultat prévisionnel de 19705 € et une trésorerie prévisionnelle en fin d’année de 32 011 €.
Le scénario pessimiste donne un résultat prévisionnel de - 10 715 €, mais tout de même une trésorerie prévisionnelle en fin d’année de 6426 €.
M. Bob doit être conscient de cette éventualité.
D’après ce scénario, la trésorerie serait négative aux mois d’avril et de mai. Une solution serait éventuellement à négocier avec le banquier.
D’une manière générale, l’activité est inégale sur l’année. Il y a un pic d’activité...
 Editions ENI Livres | Vidéos | e-Formations
Editions ENI Livres | Vidéos | e-Formations