WordPress MU
Introduction
Ce chapitre est consacré à l’utilisation du mode multisite. Nous montrerons seulement comment l’activer. Des livres dédiés existent, si vous voulez approfondir l’utilisation de ce mode particulier.
Qu’est-ce que WordPress MU ?
WordPress MU ou multisite permet de transformer WordPress en un réseau multisite, c’est-à-dire que vous pouvez créer plusieurs sites WordPress à partir d’une seule plate-forme principale.
Le site WordPress principal gère les téléchargements d’extensions et de thèmes. Ces extensions et thèmes sont alors mis à disposition des autres sites, qui peuvent les activer ou non.
Grâce au multisite, vous pouvez proposer aux internautes de créer leur propre site à partir du vôtre, de gérer plusieurs de vos sites à partir d’un seul site WordPress, de créer des sites temporaires pour gérer des offres promotionnelles ou des événements...
WordPress gère d’origine cette fonctionnalité et n’a donc besoin d’aucune extension, cela fait partie du core de WordPress lui-même.
Le désavantage du multisite est que si un problème survient, ce sont les sites du réseau dans leur ensemble qui risquent de ne plus fonctionner. Mais aussi la maintenance et la gestion des différentes versions de sites installées peuvent vite devenir ingérables. La base de données risque de devenir vite conséquente, selon le nombre de sites installés.
Dans certains sites WordPress, un dossier mu-plugins se trouve dans le dossier...
Transformer un site en WordPress MU
Avant de mettre en place WordPress MU (avant toute installation), n’oubliez pas de faire une sauvegarde des fichiers et de la base de données, et désactivez toutes les extensions. Activez le module mod_rewrite d’Apache, car il sera utilisé à la fin de l’installation.
Sur Wamp, faites un clic droit sur l’icône de Wamp dans la barre des tâches, puis allez dans le menu Apache - Modules Apache, et cliquez sur rewrite_module.
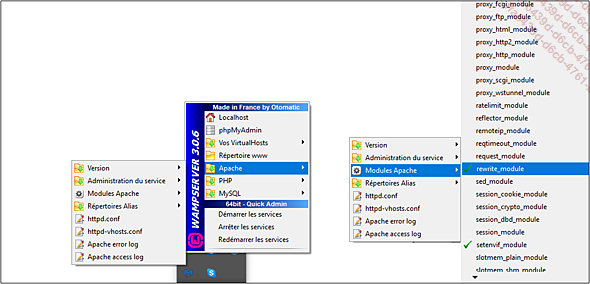
Étapes 1 et 2 pour l’activation du module rewrite d’Apache sur Wamp
1. Activer le multisite
Dans le fichier wp-config.php à la racine du site, ajoutez la ligne de code suivante qui permet d’activer le multisite :
define('WP_ALLOW_MULTISITE', true); 2. Configurer et choisir les URL
Dans le panel d’administration, un nouvel onglet s’ajoute au menu. Dans l’onglet Outils, cliquez sur le sous-menu Création du réseau.
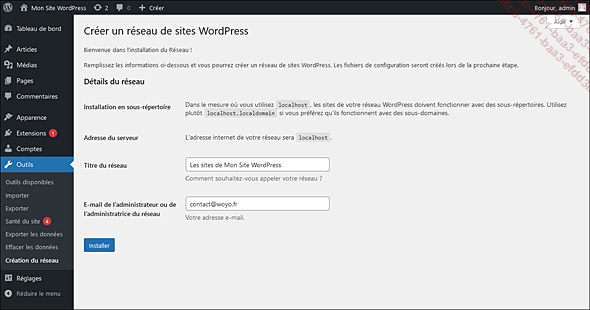
Ici, la page affiche l’URL localhost car l’installation est sur un serveur virtuel, sinon c’est le nom de domaine qui s’affiche
Nommez votre réseau et renseignez une adresse e-mail. Choisissez une configuration d’URL, si vous souhaitez que les sites utilisent des sous-domaines ou des sous-dossiers.
L’idéal est d’utiliser des domaines ou sous-domaines, mais cela nécessite de configurer les DNS....
Gérer un réseau
Dans l’administration, deux nouveaux onglets sont apparus.
Vous avez maintenant deux administrations différentes : le panel d’administration du réseau et le panel d’administration du site actuel ; à chaque création de site, il y aura un nouveau panel d’administration.
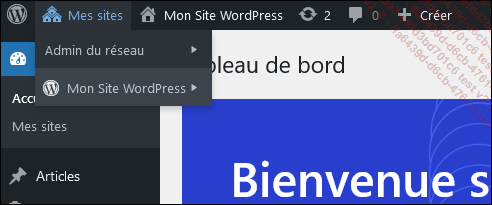
Menu Mes sites avec les sous-menus Admin du réseau et Mon Site WordPress
1. Dans le panel d’administration du réseau
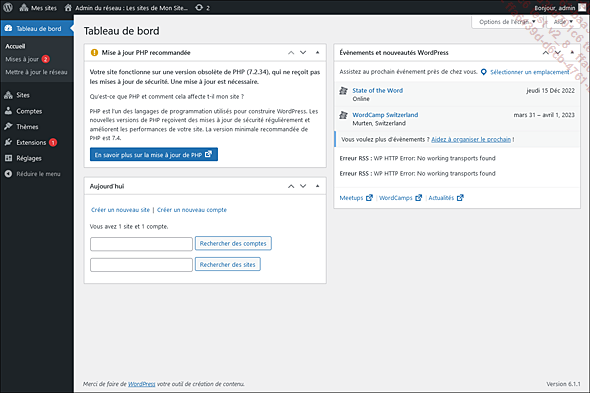
Tableau de bord de l’administration du réseau
L’onglet Tableau de bord permet de mettre à jour uniquement le site principal ou l’ensemble du réseau.
L’onglet Sites permet de gérer les sites du réseau (infos, utilisateurs, thèmes et réglages) et d’accéder aux panels d’administration de chaque site.
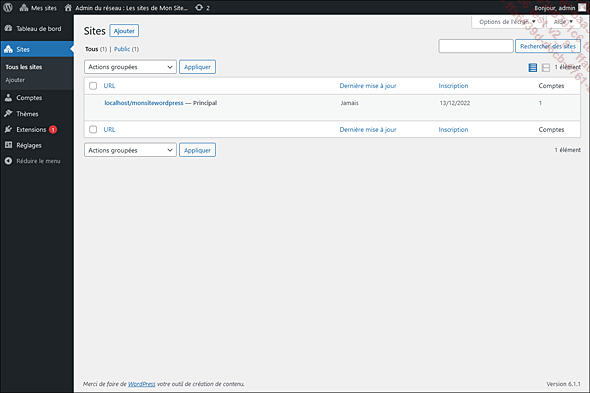
Page Sites
Un onglet Ajouter permet d’ajouter un nouveau site au réseau, il suffit de compléter l’adresse web du site, le titre, la langue et l’e-mail de l’administrateur.
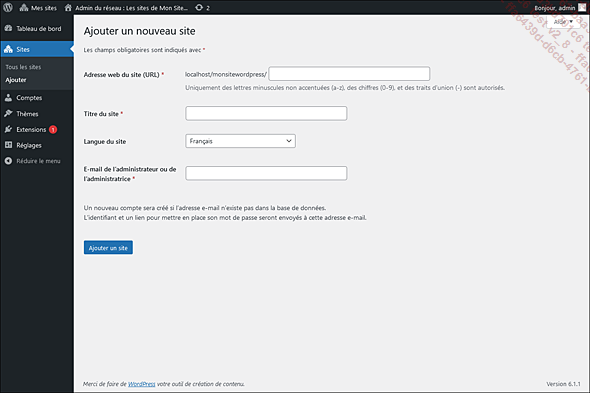
Page Ajouter un nouveau site de l’onglet Sites
Dans l’onglet Comptes, un nouveau rôle Super-admin est disponible, permettant de gérer le réseau et tous ses sites. Le statut admin permet de gérer le ou les sites où l’utilisateur est inscrit en tant qu’administrateur.
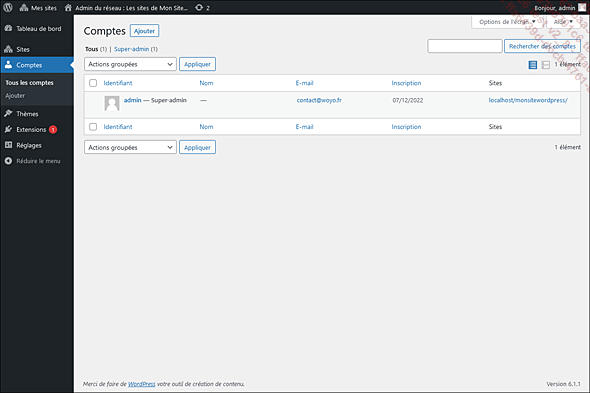
Page Comptes
Dans les onglets Thèmes et Extensions, l’activation...
 Editions ENI Livres | Vidéos | e-Formations
Editions ENI Livres | Vidéos | e-Formations
