Échanges et utilitaires
Exportation/importation de fichiers DXF
Il est indispensable de communiquer entre logiciels de CAO/DAO. Le format .dwg est très répandu, mais n’est pas utilisable directement par tous les autres logiciels. Chaque logiciel CAO/DAO utilise son propre format de fichier. Aussi, il existe des formats d’échange standard comme le format DXF (Drawing Interchange Format). Ce format est reconnu par toutes les applications CAO/DAO, et prend en compte les géométries 2D et 3D.
Exportation de fichiers DXF
Dans le Navigateur, choisissez Enregistrer sous, puis Autres formats.
Choisissez le format DXF AutoCAD 2018 (.dxf) dans la liste déroulante Type de fichier.
Précisez ensuite le répertoire dans lequel sera enregistré le fichier.
Indiquez le nom du fichier dans la zone de texte Nom de fichier et cliquez sur le bouton Enregistrer.
AutoCAD crée un fichier .dxf à partir de tous les objets de l’espace objet.
Si vous souhaitez exporter une partie du dessin, dans la fenêtre Enregistrer le dessin sous, choisissez Options dans le menu Outils avant de confirmer par Enregistrer. La case à cocher Sélectionner les objets (onglet Options DXF) permet de limiter la génération du fichier DXF à une sélection d’objets.
Choisissez le format DXF AutoCAD 2018/LT2018, AutoCAD 2013/LT2013, AutoCAD 2010/LT2010, AutoCAD 2007/LT2007, AutoCAD...
Importer des géométries à partir de fichiers PDF
Le format PDF est utilisé comme un format d’échange. Il est possible d’insérer des fichiers PDF et d’extraire les géométries ou les textes de ceux-ci.
Dans le menu du Navigateur,
choisissez Importer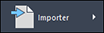 et cliquez sur PDF
et cliquez sur PDF .
.
La fenêtre de commande affiche le message suivant.

Dans la ligne de commande, choisissez l’option Fichier.
Dans la boîte de dialogue Sélectionner un fichier PDF, accédez au dossier voulu et sélectionnez le fichier à insérer, puis cliquez sur Ouvrir.
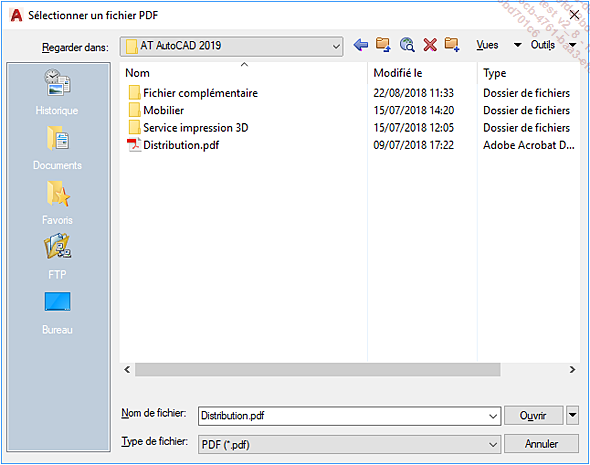
Dans la boîte de dialogue Importer un PDF, les différentes options suivantes sont disponibles :
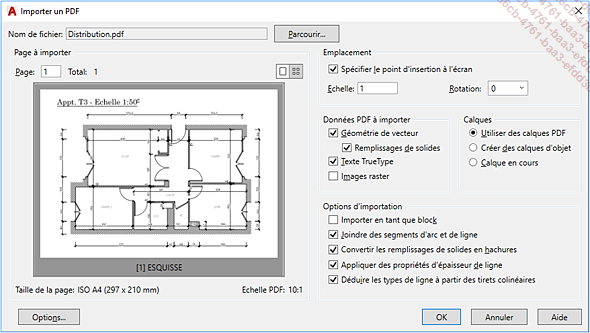
Dans la rubrique Emplacement, cochez la case Spécifier le point d’insertion à l’écran pour définir manuellement le point d’insertion du fichier PDF.
La zone de texte Echelle et la liste Rotation permettent respectivement de définir la proportion de l’objet inséré ainsi que son orientation.
Dans la rubrique Données PDF à importer, cochez les cases correspondants aux types d’objets à insérer (exemple : cochez la case Géométrie de vecteur pour importer les lignes et arcs de cercle du fichier).
Dans la rubrique Calques, activez Utiliser des calques PDF pour utiliser les calques...
Exportation/importation de fichiers ACIS
ACIS est un modeleur volumique. Le format de fichier est .SAT. Les fichiers .sat permettent un échange de solides (formes volumiques) entre les logiciels reconnaissant le modeleur ACIS.
Exportation de fichiers ACIS
Dans le Navigateur, choisissez Exporter puis Autres formats.
Dans la boîte de dialogue Exporter les données, choisissez le type de fichier ACIS (.sat), puis donnez le nom de fichier avant de cliquer sur Enregistrer.
Sélectionnez les objets à exporter et validez par [Entrée].
Importation de fichiers ACIS
Dans le groupe de fonctions Importer (onglet Insertion), choisissez le bouton Importer.
La boîte de dialogue Choisir un fichier ACIS apparaît.
Choisissez le répertoire adéquat puis sélectionnez le fichier voulu dans la liste.
Confirmez par Ouvrir.
AutoCAD peut importer et exporter d’autres formats de fichiers comme le standard de Windows (.wmf), ainsi que les formats bitmap .bmp et .eps. Les images de rendus peuvent être exportées au format .tga, .tif, .gif... Remarquez aussi le format .stl (lithographie).
Exportation/importation de fichiers DGN (MicroStation)
Exportation de fichiers DGN
Dans le Navigateur, choisissez Exporter puis DGN.
Dans la boîte de dialogue Exporter un fichier DGN, choisissez le format V8 DGN dans la liste déroulante Type de fichier.
Précisez ensuite le répertoire dans lequel sera enregistré le fichier.
Indiquez ensuite le nom du fichier dans la zone de texte Nom de fichier et cliquez sur le bouton Enregistrer.
AutoCAD affiche la boîte de dialogue suivante :
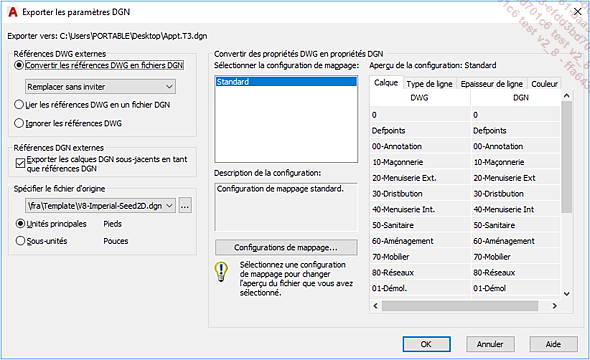
Cette boîte de dialogue détermine la façon dont les références externes sont traitées.
Références DWG externes : permet de Convertir les références externes DWG (y compris les références imbriquées) en plusieurs fichiers DGN, ou de Lier les références externes en un seul fichier DGN. L’option Ignorer les références DWG ne prendra pas en compte les références externes.
Références DGN externes : permet d’Exporter les calques DGN sous-jacents du fichier DWG en tant que références DGN du fichier DGN résultant.
 permet d’accéder
aux fichiers unitaires d’origine spécifiques au format
DGN.
permet d’accéder
aux fichiers unitaires d’origine spécifiques au format
DGN.Convertir...
Publication de fichiers DWF (Design Web Format) ou PDF (Portable Document Format)
Le format DWF (Design Web Format) est destiné aux échanges électroniques (Internet, Intranet). Il ne s’agit pas d’un format d’exportation classique, mais de traçage électronique (ePlot). Il s’agit d’un format vectoriel compressé qui peut être consulté, ouvert, affiché et imprimé à l’aide du visualiseur Autodesk Design Review (le format DWFx peut être lu avec Internet Explorer 7). Autodesk Design Review vous permet également d’apposer des annotations et symboles, des repères, de réaliser des croquis, de prendre des mesures de distance et d’angle, etc. Vous pouvez trier l’affichage en désactivant les calques du dessin initial AutoCAD, accéder aux vues enregistrées… Notez aussi que vous pouvez publier des modèles 3D complets. Autodesk Design Review permet de faire pivoter les modèles, de masquer les composants, de les rendre transparents, de réaliser des coupes, des rotations et des déplacements de composants, etc. (voir aussi dans ce chapitre le titre Publication de fichiers DWF 3D).
Le format PDF (Portable Document Format), créé par Adobe Systems, est un format de diffusion des documents électroniques, de visualisation et surtout d’impression. La spécificité du PDF est de préserver la mise en forme (polices d’écritures, images, objets graphiques…) telle qu’elle a été définie...
Publier un fichier DWF, DWFx ou PDF feuille par feuille
Contrairement à la publication de jeux de dessins vue dans le titre précédent, vous pouvez grâce à la fonction suivante publier la feuille courante (onglet Objet ou Présentation), et générer ainsi très rapidement un fichier DWF, DWFx ou PDF.
Dans le groupe de fonctions Exporter au format DWF/PDF (onglet Sortie), déroulez l’icône déroulante Exporter et choisissez l’option voulue.
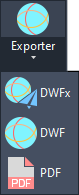
La fenêtre suivante est affichée :
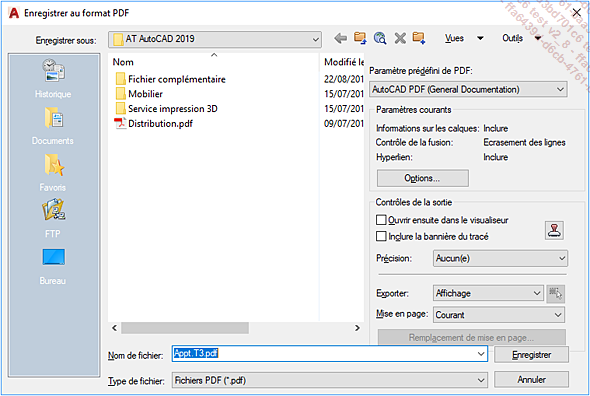
Rubrique Paramètres courants
Accédez aux options de publication grâce au bouton Options (détaillées dans le titre précédent).
Rubrique Contrôles de la sortie
Activez la case à cocher Ouvrir ensuite dans le visualiseur pour accéder à Autodesk Design Review immédiatement après la publication.
 (voir le chapitre La présentation
et l’impression du dessin - L’impression).
(voir le chapitre La présentation
et l’impression du dessin - L’impression).La liste Précision permet de définir la qualité de la conversion...
Publication de fichiers DWF 3D
AutoCAD vous permet de créer et de publier des fichiers DWF de vos modèles 3D. Tout comme les fichiers DWF 2D, les fichiers DWF 3D peuvent être visualisés, annotés et imprimés avec Autodesk Design Review.
Autodesk Design Review permet de faire pivoter les modèles, de masquer les composants, de rendre transparents certains composants pour mieux visualiser d’autres composants, de réaliser des coupes, des rotations et déplacements de composants, de prendre des mesures de distance ou d’angle en deux faces ou arêtes, etc.
Dans le Navigateur, choisissez Exporter puis DWF 3D.
Dans la boîte de dialogue Exporter le fichier DWF 3D, déroulez le menu Outils et choisissez Options.
La fenêtre suivante est affichée :
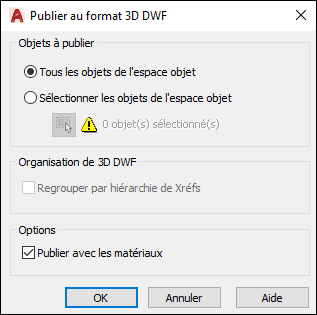
Rubrique Objets à publier
L’option Tous les objets de l’espace objet implique que tous les objets de l’espace objet sont publiés.
 .
.Rubrique Organisation de 3D DWF
L’option Regrouper par hiérarchie de Xréfs permet d’organiser l’affichage des objets par hiérarchie de Xréfs dans le visualiseur Autodesk DWF.
Rubrique Options...
Exportation de fichiers STL (stéréolithographie)
AutoCAD permet d’exporter des objets solides 3D au format STL. Le format STL est compatible avec la stéréolithographie ou l’impression 3D qui est utilisée dans la création rapide de prototypes et autres applications visant à fabriquer des pièces et modèles.
Les données des solides 3D (ou maillages fermés) sont converties en une représentation maillée à facettes constituée d’un ensemble de triangles et enregistrée au format STL. Utilisez les fonctions de densification des facettes (variable Facetres) pour obtenir un niveau de détail approprié des solides.
Les données STL permettent de créer un objet en « déposant » une succession de calques fins constitués de plastiques, métaux ou matériaux composés. Les pièces et modèles obtenus sont généralement utilisés dans les cas suivants :
-
Visualiser les conceptions.
-
Créer des représentations des produits, des modèles architecturaux et des modèles de terrain.
-
Tester la forme, l’ajustement et la fonction.
-
Identifier les problèmes de conception.
-
Créer des modèles de référence pour les applications de moules positifs.
-
Créer des outils de marketing....
Exportation/importation de fichiers IGES
IGES (Initial Graphics Exchange Specification) est un format de fichier neutre conçu pour transférer des données de dessin 2D et 3D entre différents systèmes de CAO, voire de fabrication (FAO).
Le format IGES (ou IGS) concernant une géométrie 3D a la particularité d’afficher des modèles surfaciques. À l’inverse des objets volumiques, ces surfaces simples ou complexes représentent l’enveloppe (ou la peau) des modèles. Ainsi même dans le cas où les modèles d’origine sont volumiques, la restitution d’un format IGES est forcément surfacique.
Exportation de fichiers IGES
Dans le navigateur, choisissez Exporter puis Autres formats.
Dans la boîte de dialogue Exporter les données, choisissez le type de fichier IGES (ou IGS), puis donnez le nom du fichier avant de cliquer sur Enregistrer.
Sélectionnez les objets à exporter, et validez.
Le processus d’exportation est lancé, et une bulle de notification apparaît à la fin de l’exportation dans la barre des tâches.
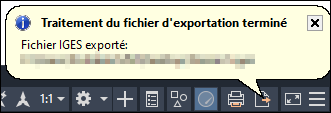
Importation de fichiers IGES
Dans le groupe de fonctions Importer (onglet Insertion), choisissez le bouton Importer.
Dans la boîte de dialogue Importer un fichier, choisissez le type de fichier IGES.
Accédez au dossier adéquat...
Importer des fichiers CATIA, Pro/ENGINEER, STEP, SolidWorks, JT, NX, Parasolid et Rhinoceros (Rhino)
AutoCAD 2017 permet d’importer un large éventail de formats CAO, dont les formats natifs les plus répandus tels que CATIA, SolidWorks, Pro/Engineer, NX, Rhino, le format d’échange propre au modeleur Parasolid, ainsi que les standards d’échange IGES, STEP et JT.
Vous pouvez notamment importer les formats de fichier de CAO 3D suivants :
-
IGES (toutes les versions)
-
STEP (AP214 et AP203E2)
-
Rhinoceros (Rhino jusqu’à version 4)
-
Pro/ENGINEER (jusqu’à Wildfire 5.0)
-
CATIA V4 (toutes les révisions)
-
CATIA V5 (R10 à R20)
-
Parasolid (jusqu’à V23)
-
JT (7.0, 8.0, 8.1, 8.2, 9.0-9.5)
-
NX (3 à 7.5)
-
SolidWorks (2003 à 2010)
Lorsque vous importez le modèle 3D, celui-ci est disponible sous la forme d’un modèle 3D AutoCAD dans l’espace objet.
Importation
Dans le groupe de fonctions Importer (onglet Insertion), choisissez le bouton Importer.
Dans la boîte de dialogue Importer un fichier, déroulez la liste Type de fichier pour choisir le type de fichier à importer :
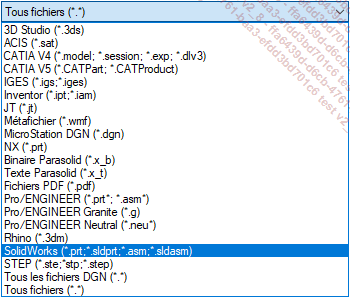
Sélectionnez le format à importer.
Accédez au dossier adéquat et au fichier à importer.
Confirmez par Ouvrir.
La fenêtre ci-dessous indique que le traitement d’importation...
Importer des fichiers SKP
Dans AutoCAD 2019, il est possible d’importer un fichier 3D SketchUp ou SketchUp Pro (SKP).
Les modèles 3D SketchUp sont importés dans le dessin courant.
Il s’agit d’une application additionnelle (plug-in) disponible sur la plateforme de téléchargement https://apps.autodesk.com/fr.
Dans le groupe de fonctions Importer SketchUp (onglet Compléments), choisissez l’icône Importer un fichier SKP .
.
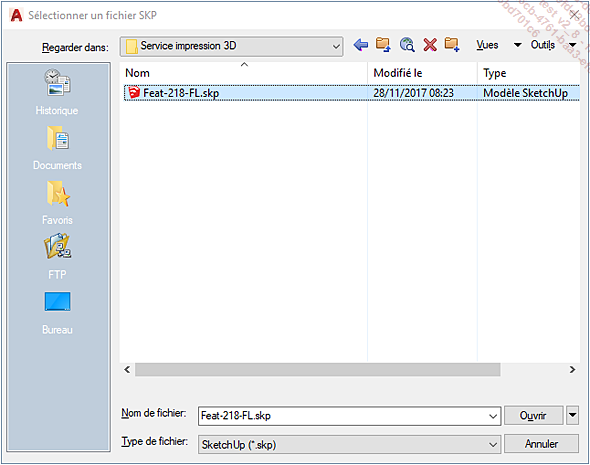
Le modèle 3D SketchUp est importé dans le dessin courant en tant que bloc.
Transfert électronique (ou E-Transmit)
AutoCAD propose le transfert compacté du fichier dessin courant avec tous les éléments associés tels que les références externes, images, table de styles de tracé, polices de caractères, fichier de mappage de polices (substitution de polices) et fichier de configuration de tracé.
Ainsi le destinataire reçoit un fichier auto-extractible, lui restituant le fichier dessin DWG mais aussi tous les éléments associés, respectant ainsi l’environnement complet et initial du dessin.
Dans le Navigateur, choisissez Publier puis eTransmit .
.
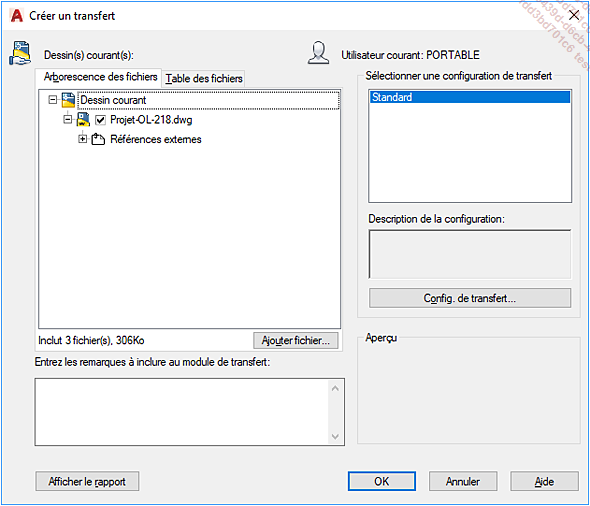
Choisissez le bouton Config. de transfert.
La boîte de dialogue suivante est affichée :
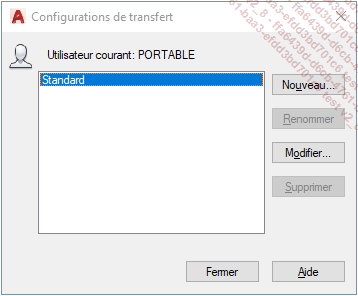
Le bouton Nouveau peut vous permettre de créer de nouvelles configurations de transfert.
Choisissez le bouton Modifier pour apporter des modifications à la configuration courante. La boîte de dialogue ci-après apparaît.
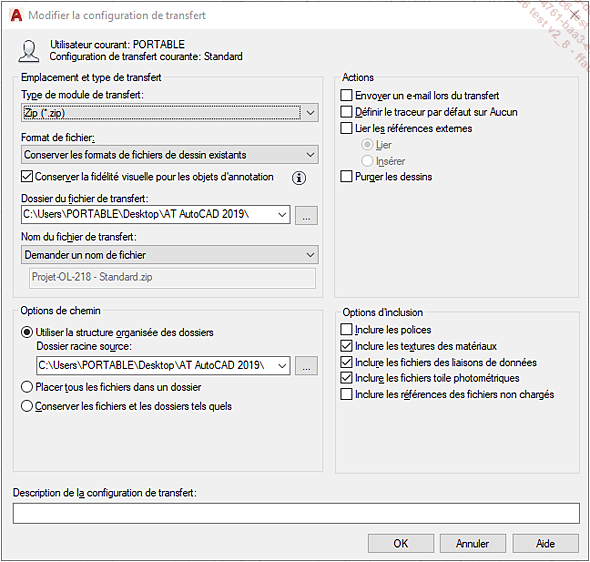
Emplacement et type de transfert
Dans la liste Type de module de transfert, choisissez :
-
Zip (*.zip) pour une compression du jeu de transfert au format ZIP. Le destinataire utilisera un utilitaire de décompression tel que WinZip pour l’extraction des fichiers.
-
Dossier (jeu de fichiers) pour une compression du jeu de transfert dans le dossier de votre choix.
-
Exécutable auto-extractible (*.exe) pour générer un fichier EXE autoextractible compressé. Le destinataire effectuera un double clic...
Comparer des fichiers DWG
La fonction Comparaison de fichiers DWG permet de superposer deux fichiers et de mettre en évidence leurs différences. Un nuage de révision va être créé autour de chaque différence et une couleur leur sera attribué. Cette fonction est particulièrement pratique lors de la révision d’un plan.
Ouvrez l’une des deux versions de plan à comparer.
Dans le groupe de fonctions Comparer (onglet Collaborer), cliquez sur l’icône Comparaison de fichiers DWG  .
.
La fenêtre Sélectionner un dessin à comparer apparaît.
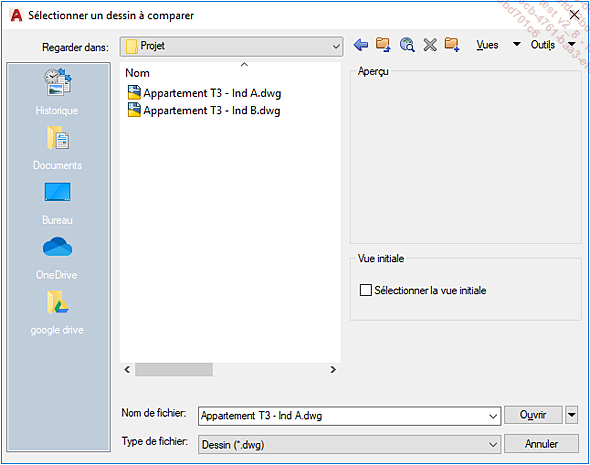
Sélectionnez le fichier à comparer et cliquez sur Ouvrir.
Le fichier sélectionné se superpose au plan original et la barre d’icônes ci-dessous est affichée dans la partie supérieure de la zone graphique.

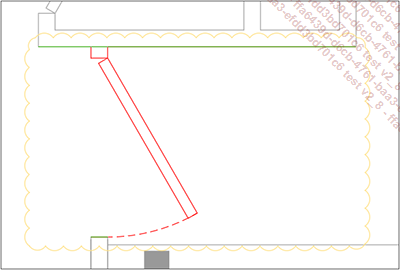
Dans la figure ci-dessus, la porte apparaît en rouge et représente un élément présent dans la version du plan comparé. La cloison supérieure, quant à elle, apparaît en vert et indique que la ligne est absente dans le plan comparé.
1. Options
 permet d’afficher le panneau ci-après.
Ce panneau permet de modifier la couleur les différences
entre le fichier actuel et le fichier comparé, d’afficher
ou non les nuages...
permet d’afficher le panneau ci-après.
Ce panneau permet de modifier la couleur les différences
entre le fichier actuel et le fichier comparé, d’afficher
ou non les nuages...Créer un hyperlien
Association
AutoCAD permet d’associer à un ou plusieurs objets du dessin courant tout type de fichier extérieur.
Vous pouvez bien sûr associer un autre dessin DWG avec le choix d’une vue de dessin enregistrée, mais aussi un fichier DWF, une image, une vidéo, un document Word, une feuille Excel...
Le dessin courant doit être enregistré, sinon AutoCAD vous invite à le faire avant d’afficher la boîte de dialogue suivante.
Dans le groupe de fonctions Données (onglet Insertion), choisissez le bouton Hyperlien .
.
Sélectionnez le ou les objets auxquels vous souhaitez associer l’hyperlien.
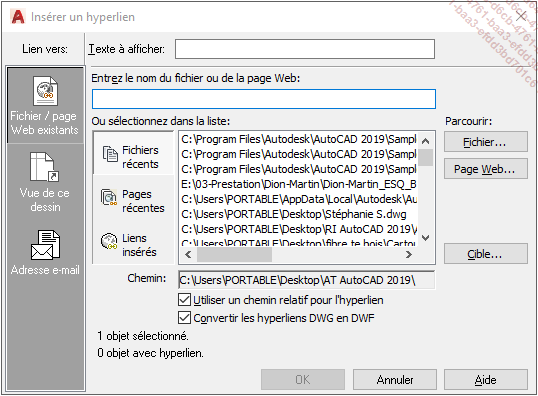
Texte à afficher accueille le commentaire affiché en info-bulle lorsque vous déplacerez le pointeur sur l’objet auquel vous associez un hyperlien.
La zone Entrez le nom du fichier ou de la page Web accueille le chemin de la page Internet ou du fichier à associer à l’objet sélectionné. Choisissez les boutons Fichier ou Page Web pour parcourir les chemins ou pages web concernés.
Le bouton Cible est intéressant lorsqu’un fichier DWG est associé. Les onglets Objet et Présentations listent les vues du dessin enregistrées. Choisissez la vue de la présentation souhaitée, et le dessin associé sera ouvert et la vue restaurée.
La zone...
Purger un dessin
Cette opération s’utilise lorsque le dessin est complètement finalisé. Elle permet de supprimer certains éléments inutilisés de la base de données du dessin. Le dessin est donc allégé. N’oubliez pas de procéder à l’enregistrement du dessin après la purge.
Les éléments concernés sont les calques, les définitions de blocs, les styles de texte, les styles de cote, les types de ligne, les styles de multilignes, les styles de tracé et les formes.
Vous pouvez utiliser cette commande à tout moment.
Dans le Navigateur, choisissez Utilitaires de dessin puis Purger .
.
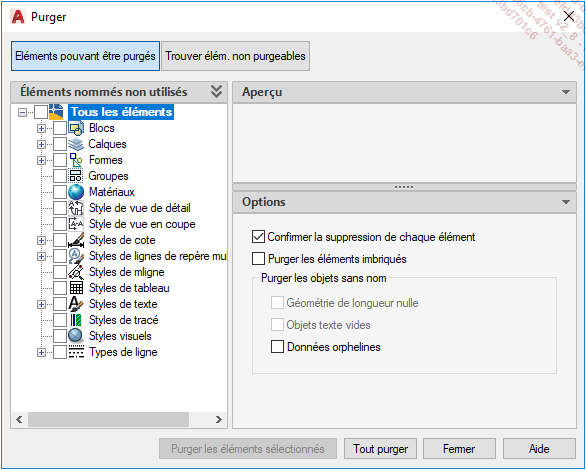
Activez l’option d’affichage qui convient :
Éléments pouvant être purgés : le signe + indique que des éléments sont présents et peuvent être affichés. Un simple clic sur ce signe affiche la liste. Sélectionnez les éléments à purger et choisissez Purger pour les supprimer.
Trouver élém. non purgeables : cet affichage permet un contrôle des données du dessin. Tous les éléments ne pouvant être purgés sont affichés.
Ces éléments constituent des valeurs par défaut (calque 0, styles de texte Standard...), où ces éléments sont utilisés...
 Editions ENI Livres | Vidéos | e-Formations
Editions ENI Livres | Vidéos | e-Formations



