Les tableaux
Introduction
AutoCAD permet la création automatisée d’objets tableaux. Ceci vous évite de concevoir des tableaux à partir de lignes individuelles, textes, et blocs. Après avoir précisé la structure des cellules du tableau, vous y entrez du texte ou y insérez des blocs. Les champs et fonctions de calcul permettent l’automatisation et l’actualisation des tableaux.
Les paramètres des tableaux peuvent être enregistrés dans un style de tableaux pour des utilisations ultérieures.
Créer un tableau
Dans le groupe de fonctions Tableaux (onglet Annoter), choisissez l’icône Tableau .
.
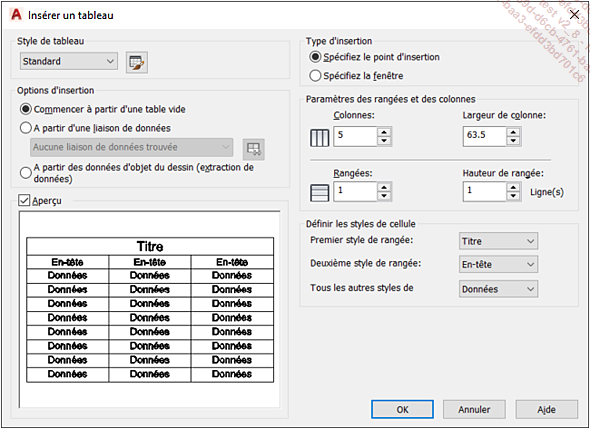
Style de tableau
La liste Style de tableau affiche par défaut le style Standard. Cette liste permet l’accès aux styles de tableau présents dans le dessin courant. À droite de cette liste, le bouton Boîte de dialogue Style de tableau permet la création et la modification des styles de tableau (cf. Les styles de tableau dans ce chapitre).
L’aperçu respecte les divers paramètres du tableau tels que le style de texte, les en-têtes, titres et données de tableau, les couleurs, les bordures, le remplissage, les alignements, les colonnes et rangées...
Type d’insertion
Activez le bouton radio Spécifiez le point d’insertion pour imposer l’insertion du tableau à l’aide du dispositif de pointage. Si le style de tableau définit un sens de lecture du tableau du haut vers le bas, le point d’insertion est situé en haut à gauche ; si le sens de lecture est défini du bas vers le haut, le point d’insertion est situé en bas à gauche.
Le bouton radio Spécifiez la fenêtre permet de positionner et dimensionner le tableau à l’aide du dispositif de pointage. Ainsi le nombre de rangées, la largeur des colonnes dépendent de la taille de la fenêtre matérialisée...
Sélectionner les cellules du tableau
Selon les manipulations à effectuer sur un tableau existant, vous devez sélectionner une ou plusieurs cellules, une ou plusieurs rangées, une ou plusieurs colonnes, ou encore le tableau entier. Cliquez dans une cellule pour la sélectionner. La touche [Shift] permet la sélection continue de plusieurs cellules. Effectuez un cliqué-glissé et définissez un rectangle de sélection (affiché en pointillés) en croisant les frontières internes des cellules pour sélectionner des rangées ou colonnes. La touche [Shift] permet la sélection continue de rangées ou colonnes.
Cliquez sur un des bords extérieur du tableau pour sélectionner celui-ci dans sa totalité.
Modifier les propriétés du tableau
1. Uniformiser la taille des colonnes et rangées
Cliquez sur un des bords du tableau. Effectuez un clic droit, le menu contextuel affiche les options suivantes propres aux propriétés de tableau.
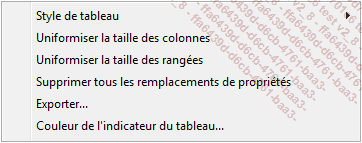
Choisissez Uniformiser la taille des colonnes ou Uniformiser la taille des rangées pour agir globalement sur le tableau.
2. Insérer une colonne ou une ligne
Cliquez dans une cellule située dans la colonne ou rangée concernée.
Le groupe de fonctions contextuel ci-dessous est affiché :

 ou Insérer au-dessous
ou Insérer au-dessous  pour insérer une
rangée ; ou dans le groupe de fonctions Colonnes, choisissez Insérer à gauche
pour insérer une
rangée ; ou dans le groupe de fonctions Colonnes, choisissez Insérer à gauche ou Insérer à droite
ou Insérer à droite pour insérer une
colonne.
pour insérer une
colonne.3. Supprimer une colonne ou une ligne
Cliquez dans une cellule située dans la colonne ou rangée concernée.
Dans le groupe de fonctions Lignes,
choisissez Supprimer ligne(s) pour supprimer la rangée,
ou dans le groupe de fonctions Colonnes,
choisissez Supprimer la ou les colonnes
pour supprimer la rangée,
ou dans le groupe de fonctions Colonnes,
choisissez Supprimer la ou les colonnes pour supprimer la colonne.
pour supprimer la colonne.
4. Fusionner des cellules
La fusion permet de transformer plusieurs cellules conjointes en une seule cellule.
Sélectionnez les cellules à fusionner.
Dans le groupe de fonctions Fusion, déroulez le bouton-liste Fusionner les cellules, comme le montre la figure ci-dessous :
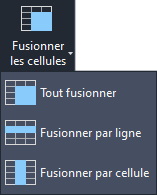
En fonction de la sélection de cellules à fusionner, sélectionnez Tout fusionner pour une fusion de toutes les cellules sélectionnées, ou Fusionner par ligne pour une fusion des cellules de la même rangée ou encore Fusionner par cellule pour une fusion des cellules de la même colonne.
L’annulation de la fusion est possible en sélectionnant le résultat de la fusion puis le bouton Annuler la fusion des cellules du groupe de fonctions Fusion.
5. Uniformiser des colonnes
Vous pouvez diviser uniformément une largeur occupée par plusieurs colonnes pour obtenir des colonnes de même largeur. AutoCAD ne modifie pas la largeur totale.
Sélectionnez les cellules ou les colonnes (une cellule par colonne suffit).
Effectuez un clic droit et choisissez Colonnes, puis Uniformiser la taille des colonnes.
6. Uniformiser...
Les styles de tableau
Vous pouvez créer vos propres styles de tableau ou utiliser le style par défaut (Standard). Les styles de tableau vous permettent de contrôler l’apparence et les paramètres de tableaux prédéfinis tels que la mise en forme de rangées et de colonnes, des cellules fusionnées, de cellules simples, la justification du texte, les bordures, le sens de lecture...
1. Créer un style de tableau
Déroulez le groupe de fonctions Annotation (onglet Début),
et choisissez le bouton Style de tableau  .
.
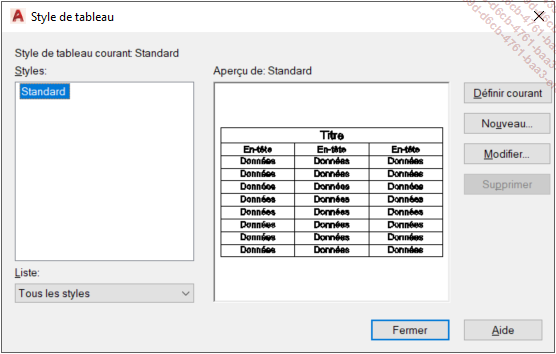
Dans la boîte de dialogue Style de tableau, cliquez sur le bouton Nouveau pour créer un nouveau style de tableau.
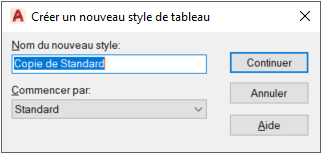
Dans la boîte de dialogue Créer un nouveau style de tableau, saisissez le nom du style à créer.
Sélectionnez si nécessaire un style de référence dans la liste Commencer par.
Cliquez sur Continuer.
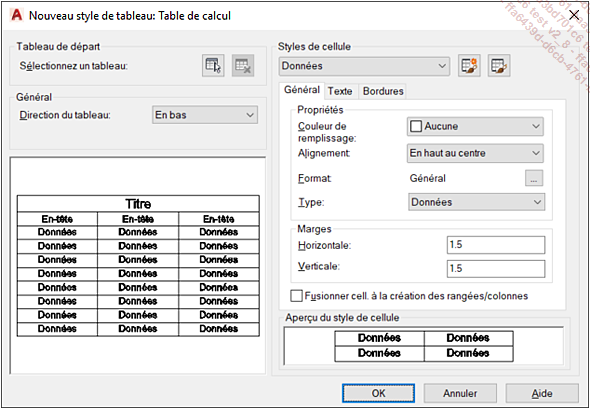
Dans la boîte de dialogue Nouveau style de tableau, définissez l’ensemble des options du tableau.
Rubrique Tableau de départ
Sélectionnez le bouton Sélectionnez un tableau à utiliser comme tableau de départ
pour ce style de tableau pour sélectionner un tableau dans
le dessin courant. Ce tableau sélectionné sert de
base au nouveau style.
à utiliser comme tableau de départ
pour ce style de tableau pour sélectionner un tableau dans
le dessin courant. Ce tableau sélectionné sert de
base au nouveau style.
Rubrique Général
Définissez la Direction...
 Editions ENI Livres | Vidéos | e-Formations
Editions ENI Livres | Vidéos | e-Formations



