Les projections et les vues
Projection orthogonale et visualisation 3D
AutoCAD permet à tout moment de contrôler l’affichage du dessin. Avec des constructions tridimensionnelles, il est indispensable de passer d’une visualisation à une autre. Grâce aux multiples visualisations, vous pouvez accéder aux zones difficilement accessibles depuis une projection orthogonale. Ainsi vous maîtrisez chaque détail de votre dessin.
Dans ce chapitre, l’espace de travail Modélisation 3D doit être activé.
1. Projection orthogonale
Le terme Projection orthogonale dérive de la représentation architecturale. Dans AutoCAD, une projection orthogonale est la représentation d’un dessin vu depuis l’axe Z d’un système de coordonnées (point de vue de 0,0,1). Dans une projection orthogonale ou vue en plan, le plan de construction du SCU est parallèle à l’écran.
Les projections orthogonales peuvent être définies à partir de n’importe quel Système de Coordonnées Utilisateur ; ou elles peuvent être des vues prédéfinies.

Projections orthogonales à partir du SCU
Dans le groupe de fonctions Vues existantes (onglet Vue), choisissez l’icône Gestionnaire des vues .
.
Dans la rubrique Vues, déroulez l’arborescence Vues prédéfinies pour y accéder....
Les vues
Les vues correspondent à l’affichage du dessin dans une position 2D ou 3D particulière. Elles peuvent être sauvegardées et restaurées par l’utilisateur. Certaines sont prédéfinies et vous donnent rapidement des points de vue standards.
1. Vues prédéfinies
Rappelons que le plan XY du Système de Coordonnées Général définit la vue de dessus. Les outils ci-dessous ne tiennent pas compte par défaut du SCU courant, mais se réfèrent au SCG.
Dans le groupe de fonctions Vues existantes (onglet Vue), choisissez l’icône Gestionnaire des vues .
.
Dans la rubrique Vues existantes, déroulez l’arborescence Vues prédéfinies.
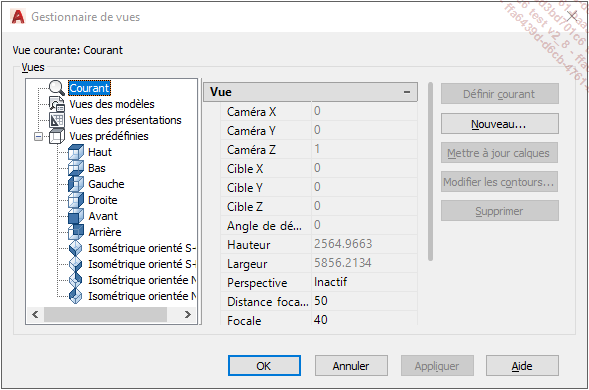
Sélectionnez la vue prédéfinie à rendre courante, puis cliquez sur le bouton Définir courant et confirmez par OK.
2. Vues existantes
Vous pouvez personnaliser vos points de vue et enregistrer les visualisations 2D et 3D voulues. Vous pouvez ensuite les rappeler et obtenir ainsi les visualisations adaptées à tout moment.
a. Enregistrer une vue
Choisissez le point de vue adapté et l’agrandissement voulu.
Dans le groupe de fonctions Vues existantes (onglet Vue), choisissez l’icône Gestionnaire des vues .
.
Dans la rubrique Vues, cliquez sur Courant pour obtenir l’affichage suivant :...
Utiliser le cube de visualisation ViewCube
Le cube de visualisation ViewCube est un outil facilitant la navigation 3D. Il permet de basculer très rapidement d’une vue en projection orthogonale à une visualisation 3D prédéfinie (vues isométriques). Il permet également de choisir une visualisation 3D dynamiquement selon un point de vue libre.
Le cube de visualisation ViewCube est utilisable dans un environnement 3D (gabarits acadiso3D.dwt).
1. Définir et modifier les paramètres d’affichage du cube de visualisation ViewCube
Par défaut, le ViewCube est affiché en haut à droite de la fenêtre active.
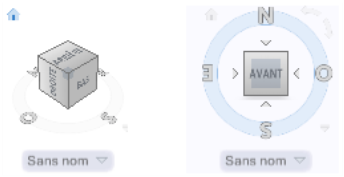
Vous pouvez modifier son emplacement, mais aussi son opacité (transparence des objets du modèle), sa taille, l’affichage d’un menu SCU, l’affichage de la boussole, etc.
Effectuez un clic droit sur le ViewCube et choisissez Paramètres du cube de visualisation ViewCube.
Agissez sur les paramètres de la fenêtre suivante.
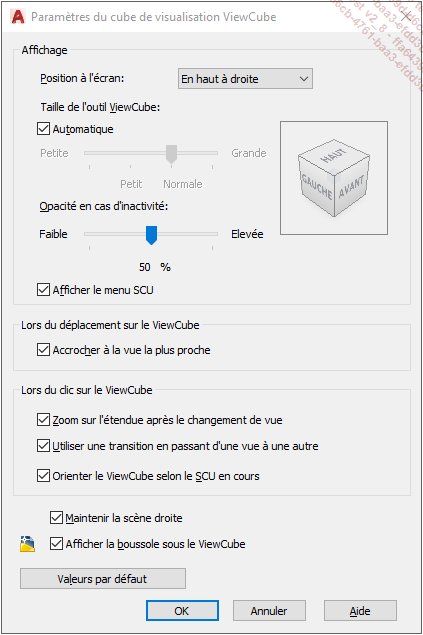
Le ViewCube est affiché sous la forme d’un cube et est accompagné ou non d’une boussole.
La boussole affiche la direction du Nord (ainsi que les trois autres points cardinaux). La direction Nord de la boussole ainsi que la position du ViewCube dépendent du Système de Coordonnées Général du dessin. La direction du Nord se base sur la direction positive...
Le multifenêtrage
Dans la partie Objet de la fenêtre AutoCAD (onglet Objet activé), vous avez la possibilité de diviser l’écran en plusieurs zones. Différentes configurations de fenêtres sont mises à votre disposition. Vous pouvez sauvegarder ces configurations pour les restaurer le moment opportun.
Chaque fenêtre peut afficher une vue différente du dessin, ce qui est pratique en 2D, et souvent nécessaire en 3D. En effet, vous visualisez votre dessin en vue isométrique dans l’une et en vue de face dans l’autre.
Vous pouvez fixer séparément les modes d’accrochage, la grille, la résolution et l’affichage des SCU dans chaque fenêtre.
1. Diviser l’écran en plusieurs fenêtres
Dans le groupe de fonctions Fenêtres d’espace objet (onglet Vue), cliquez sur l’icône Nommé .
.
Activez l’onglet Nouvelles fenêtres.
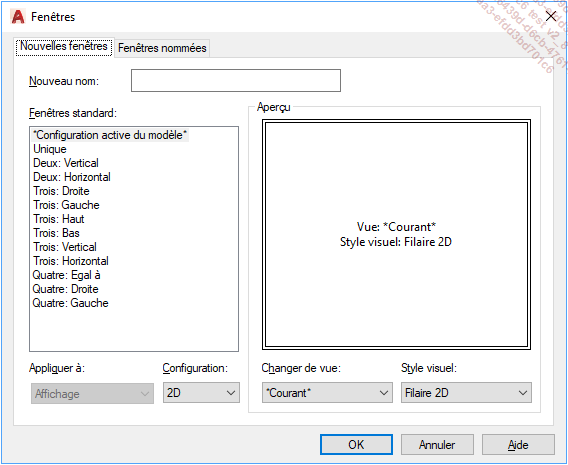
La liste Fenêtres standard affiche une série de configurations standards de fenêtres.
Sélectionnez une configuration et l’Aperçu de droite affiche les fenêtres et les vues affectées aux fenêtres.
Une vue prédéfinie est affectée à chaque fenêtre. Sélectionnez une fenêtre, et vous pouvez modifier la vue associée grâce à la liste Changer de vue. Toutes...
 Editions ENI Livres | Vidéos | e-Formations
Editions ENI Livres | Vidéos | e-Formations



