Exercice 2 : Créer un tableau de surfaces
Introduction
Dans cet exercice, nous allons utiliser les outils de tableau pour intégrer au plan d’un local professionnel un tableau indiquant la surface de chaque pièce. Cette surface sera calculée à l’aide de champs.
Étape 1 : Ouvrir le fichier ressource
Téléchargez et ouvrez le fichier ressource Tableaux_et_champs.dwg représentant la figure ci-dessous.
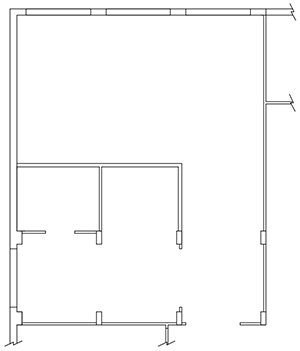
Étape 2 : Créer les polylignes de contour des pièces
Pour pouvoir calculer la surface de chaque pièce, nous allons au préalable tracer leurs contours à l’aide de polylignes.
Dans le groupe de fonctions Dessin (onglet Début), déroulez
l’icône Hachures et cliquez sur l’icône Contour
et cliquez sur l’icône Contour .
.
La fenêtre suivante est affichée :
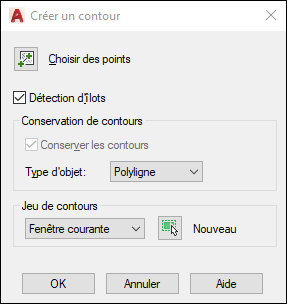
Dans la fenêtre Créer un contour,
cliquez sur le bouton Choisir des points .
.
La fenêtre de commande affiche :

Cliquez dans les zones indiquées au niveau des points P1, P2 et P3 matérialisés dans la figure ci-dessous.
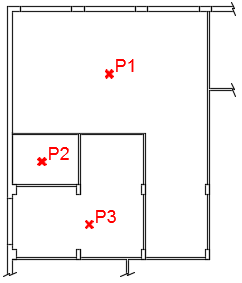
Appuyez sur [Entrée] pour confirmer la création des contours.
La figure ci-dessous affiche le résultat obtenu.
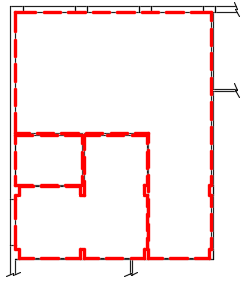
Étape 3 : Insérer un tableau
Passons maintenant à la création du tableau.
Dans le groupe de fonctions Calque (onglet Début), déroulez la liste des calques et choisissez le calque 0.
Dans le groupe de fonctions Annotation (onglet Début), cliquez sur l’icône Tableau .
.
Dans la fenêtre Insérer un tableau, dans la rubrique Paramètres des rangées et des colonnes, saisissez la valeur 2 dans la zone Colonnes, la valeur 75 dans la zone Largeur de colonne, la valeur 4 dans la zone Rangées, et la valeur 1 dans la zone Hauteur de rangée.
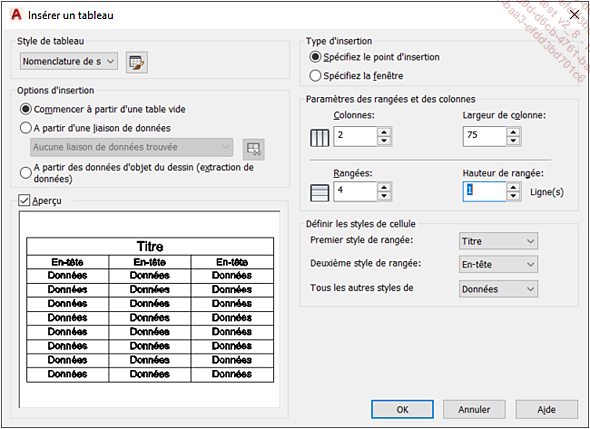
Confirmez par OK pour insérer le tableau.
La fenêtre de commande affiche :

Cliquez à droite du dessin comme affiché ci-dessous pour insérer le tableau :
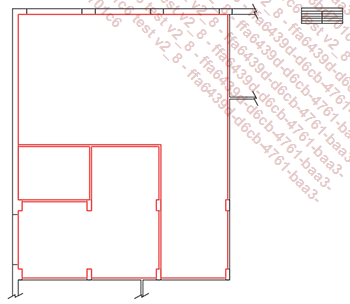
Étape 4 : Renseigner le titre, les en-têtes et le nom des pièces
Nous allons à présent renseigner manuellement certaines cellules du tableau : titre, en-têtes et noms des pièces.
Saisissez Tableau de surfaces, appuyez sur la touche [Entrée] pour un déplacement vers le bas, saisissez Pièces, appuyez sur la touche [Tab] pour un déplacement vers la droite, saisissez M2, appuyez sur la touche [Tab], saisissez Open Space, appuyez sur la touche [Entrée], saisissez Atelier Technique, appuyez sur la touche [Entrée], saisissez Stock, appuyez sur la touche [Entrée], saisissez Total, appuyez sur la touche [Entrée], pour obtenir la figure ci-dessous :
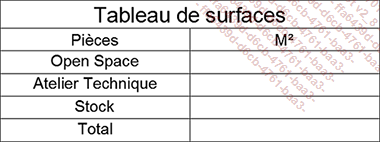
Cliquez en dehors du tableau pour quitter l’édition de celui-ci.
Étape 5 : Insérer un champ calculant la surface d’une polyligne
Pour renseigner les cellules du tableau relatives à la surface de chaque pièce, nous allons y insérer des champs calculant la surface des polylignes que nous avons tracées à l’étape 2.
Dans la zone graphique, double cliquez sur la cellule B3 indiquée sur la figure ci-après.
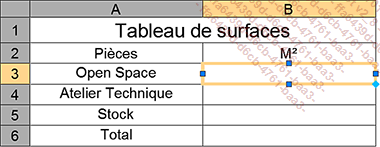
Effectuez un clic droit dans la cellule B3, et choisissez Insérer un champ… dans le menu contextuel.
Dans la fenêtre Champ, déroulez la liste Catégorie de champ et choisissez Objet.
Dans la rubrique Noms de champs, sélectionnez Objet.
Dans la rubrique Type d’objet,
cliquez sur le bouton Sélectionner un objet .
.
La fenêtre Champ est provisoirement fermée pour permettre la sélection d’objet.
Cliquez sur la polyligne indiquée sur la figure ci-dessous.
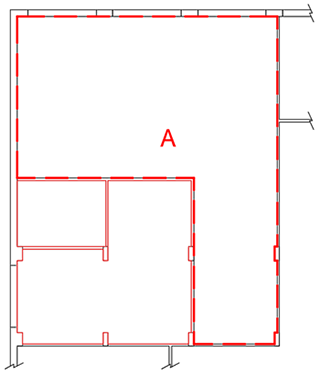
La fenêtre Champ réapparaît.
Dans la fenêtre Champ, sélectionnez Aire dans la rubrique Propriétés.
Dans la rubrique Format, sélectionnez Décimal.
Dans la liste déroulante Précision, choisissez 0.0.
Cliquez sur le bouton Format supplémentaire... pour afficher la fenêtre Format supplémentaire.
Dans la fenêtre Format supplémentaire, saisissez 0.0001 dans la zone...
Étape 6 : Insérer une formule « Somme »
Enfin, nous allons renseigner la cellule indiquant la surface totale à l’aide d’une formule Somme.
Dans la zone graphique, cliquez dans la cellule B6, comme indiqué dans l’image ci-après.
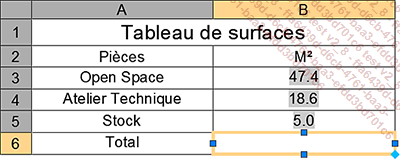
Dans le groupe de fonctions Insertion(onglet Cellule de tableau), déroulez
l’icône Formule et choisissez Somme.
et choisissez Somme.
La fenêtre de commande affiche le message suivant :

Cliquez sur la cellule B5 pour spécifier la position du premier coin du rectangle de sélection.

Cliquez sur la cellule B3 pour spécifier la position du coin opposé du rectangle de sélection, comme indiqué dans la figure ci-dessous.
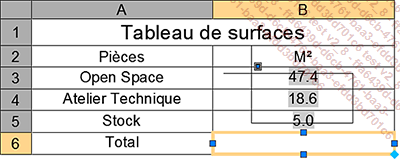
La formule =SUM(B3:B5) apparaît dans la cellule B6.
Appuyez sur [Entrée] pour valider la formule.
La figure ci-dessous affiche le résultat.
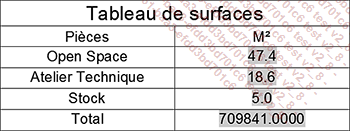
Modifier le format de la cellule
Dans la Zone graphique, cliquez sur la cellule B6 du tableau, comme indiqué dans la figure ci-dessous.
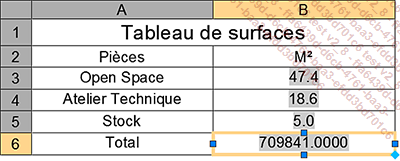
Dans le groupe de fonctions Format des cellules (onglet Cellule de tableau), déroulez
l’icône Format des données puis choisissez Personnaliser le format des cellules de la table....
puis choisissez Personnaliser le format des cellules de la table....
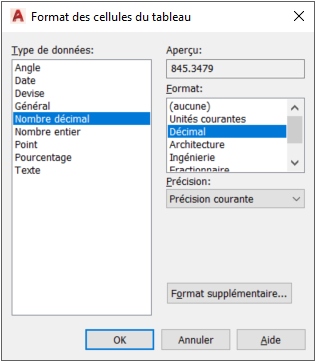
Dans la fenêtre Format des cellules du tableau, choisissez le type de données Nombre décimal puis le format Décimal.
Dans la liste...
 Editions ENI Livres | Vidéos | e-Formations
Editions ENI Livres | Vidéos | e-Formations



