Exercice 15 : Mettre en page le projet
Introduction
Nous allons dans cet exercice préparer notre fichier à l’impression en configurant ses paramètres de mise en page et d’impression et en y apposant un cadre et un cartouche.
Étape 1 : Accéder à l’espace Présentation
Téléchargez et ouvrez le fichier ressource Mise_en_page.dwg.
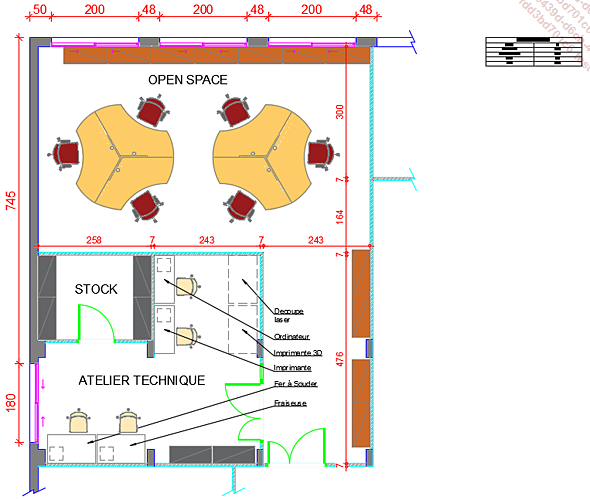
Chaque onglet de présentation sert à préparer l’impression du travail final sur un plan. Pour chaque onglet de présentation, on peut paramétrer une mise en page différente.
Pour accéder à l’espace de présentation, cliquez sur l’onglet Présentation1 situé en bas à gauche de la zone graphique.
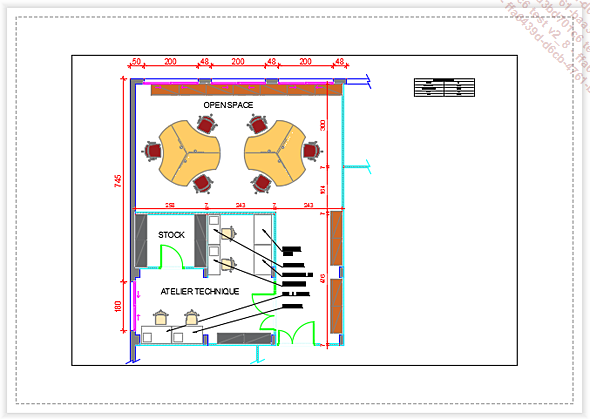
Double cliquez sur l’onglet Présentation1, saisissez Aménagement et validez par [Entrée] pour renommer la présentation.
Sélectionnez la fenêtre de présentation indiquée dans la figure ci-dessous et appuyez sur la touche [Suppr] pour l’effacer.
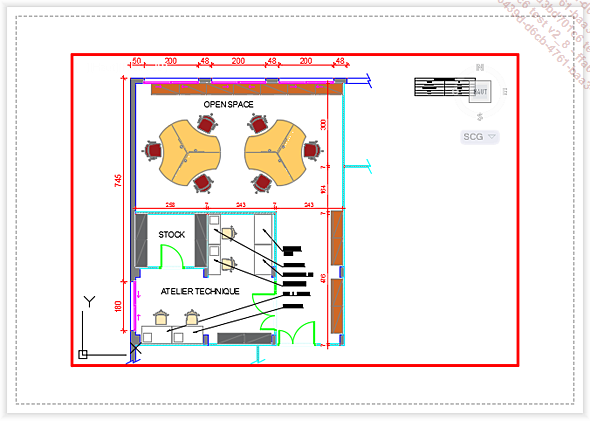
Étape 2 : Paramétrer la mise en page
Commençons par configurer la mise en page de notre document.
Effectuez un clic droit sur l’onglet de présentation Aménagement, et dans le menu contextuel choisissez Gestionnaire des mises en page.
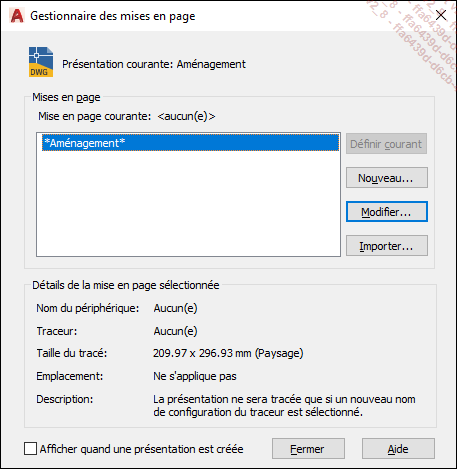
Dans le Gestionnaire des mises en page, cliquez sur le bouton Modifier pour accéder aux paramètres de mise en page de la présentation Aménagement.
Dans la fenêtre Mise en page - Aménagement, procédez aux paramétrages suivants :
-
Dans la rubrique Imprimante/traceur, déroulez la liste Nom et sélectionnez l’imprimante virtuelle DWG to PDF.
-
Dans la rubrique Format de papier, déroulez la liste et sélectionnez le format ISO full bleed A4 (210.00 x 297.00 mm).
-
Dans la rubrique Zone du tracé, vérifiez que la liste A tracer affiche le choix Présentation.
-
Dans la rubrique Décalage du tracé, vérifiez la valeur 0 dans les zones de texte X et Y.
-
Dans la rubrique Echelle du tracé, sélectionnez 10:1 dans la liste déroulante Echelle.
-
Dans...
Étape 3 : Créer un cadre de présentation et insérer le cartouche
Pour une présentation professionnelle de notre document, nous allons définir un cadre et insérer un cartouche contenant diverses informations relatives au projet.
Dans le groupe de fonctions Dessin (onglet Début), cliquez sur l’icône Rectangle .
.
La fenêtre de commande affiche :

Saisissez 0.5,0.5 et appuyez sur [Entrée] pour spécifier la position du premier coin du rectangle.
La fenêtre de commande affiche :

Saisissez 20,28.7 et appuyez sur [Entrée] pour spécifier le coin opposé du rectangle.
Dans le groupe de fonctions Bloc (onglet Insertion), déroulez l’icône Insérer et choisissez le bloc Cartouche.
et choisissez le bloc Cartouche.
Dans la zone graphique, cliquez sur le coin en bas à droite du rectangle pour spécifier la position du point d’insertion du bloc, comme indiqué dans la figure suivante.
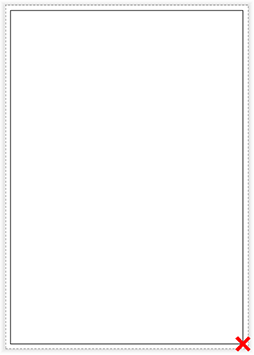
La fenêtre Modifier attributs apparaît :
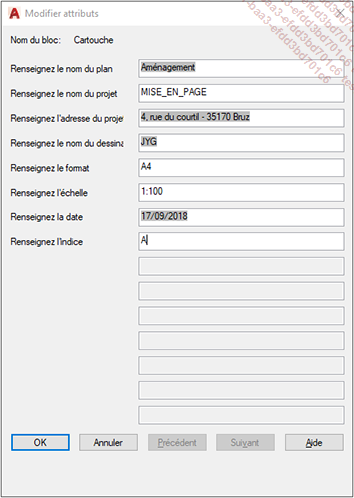
Le bloc cartouche contient des attributs. Lors de l’insertion d’un bloc contenant des attributs, la fenêtre Modifier attributs apparaît. Les attributs permettent d’ajouter des zones de texte éditables en dehors de l’éditeur de bloc. Ces informations texte seront indépendantes pour chaque bloc. Ici, ces informations sont relatives...
Étape 4 : Créer une fenêtre de présentation
Dans le groupe de fonctions Fenêtres de présentation (onglet Présentation), cliquez sur
l’icône Rectangulaire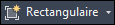 .
.
Dans la zone graphique, cliquez sur le point indiqué dans la figure ci-après pour spécifier la position du premier coin du rectangle de la fenêtre de présentation.
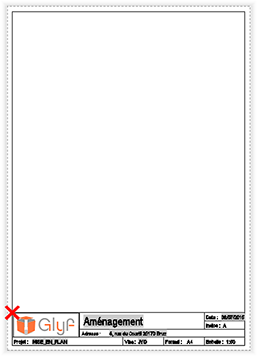
Cliquez sur le point indiqué dans la figure ci-dessous pour spécifier la position du coin opposé.
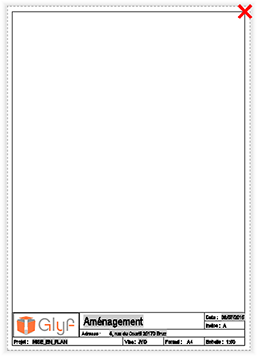
La fenêtre de présentation affiche une vue étendue de l’ensemble des éléments dessinés dans l’espace objet.
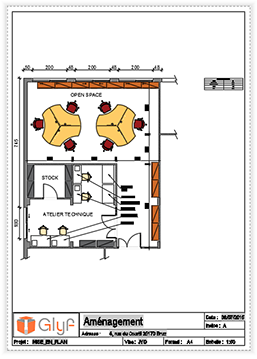
Étape 5 : Définir la zone à afficher
Double cliquez dans la fenêtre de présentation pour l’activer.
Les contours de la fenêtre de présentation apparaissent en traits forts pour indiquer que la fenêtre est active.
Centrez sur la zone à afficher pour obtenir l’affichage ci-après.
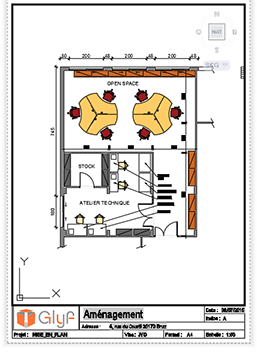
Dans la zone d’état, déroulez la liste Echelle de la fenêtre et sélectionnez l’échelle 1:50.
L’affichage s’ajuste pour obtenir une échelle du dessin au 1:50ème.
Double cliquez en dehors de la fenêtre de présentation pour désactiver la fenêtre de présentation.
La figure ci-dessous affiche le résultat obtenu.
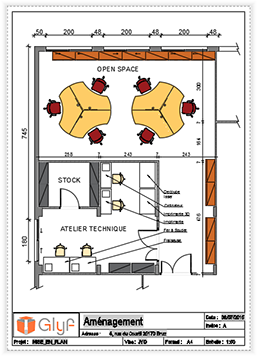
Étape 6 : Lancer l’impression
Nous allons ici réaliser une impression numérique (PDF).
Déroulez le menu du Navigateur et cliquez sur Imprimer
et cliquez sur Imprimer .
.
La fenêtre Tracer - Aménagement suivante apparaît :
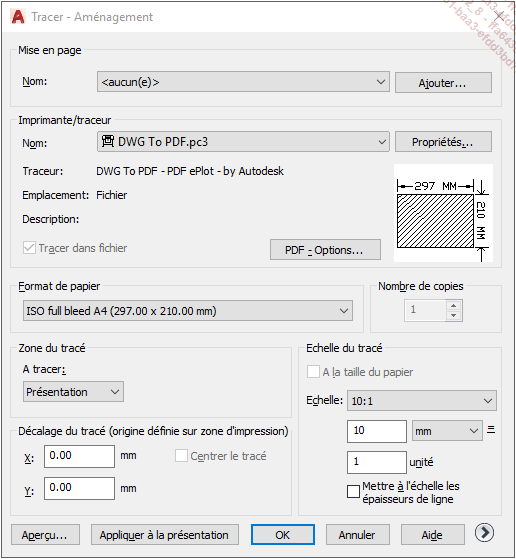
La fenêtre Tracer - Aménagement reprend l’ensemble des paramètres de mise en page définis précédemment.
Cliquez sur OK pour lancer l’impression.
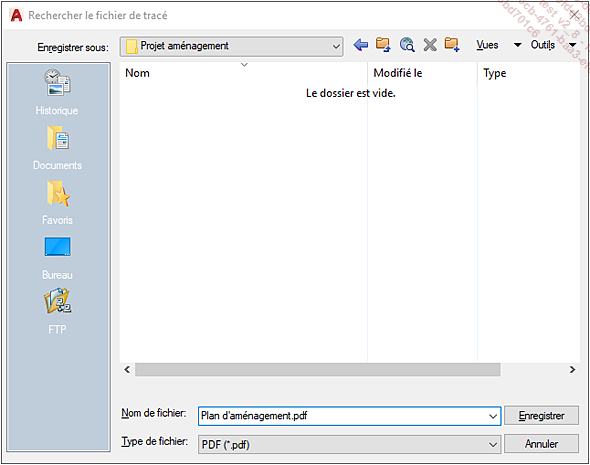
Dans la fenêtre Rechercher le fichier de tracé, accédez au dossier voulu et renseignez le nom du fichier PDF dans la zone de texte Nom de fichier.
Cliquez sur Enregistrer pour générer le fichier PDF.
La figure ci-dessous affiche le résultat final.
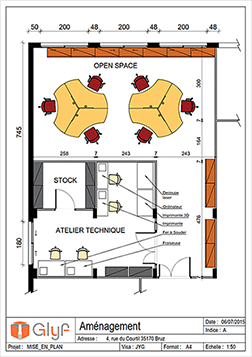
 Editions ENI Livres | Vidéos | e-Formations
Editions ENI Livres | Vidéos | e-Formations



