Exercice 13 : Modéliser l’environnement d’un local professionnel
Introduction
Dans cet exercice, nous modélisons un local afin de simuler des idées de construction ou d’aménagement. Sur la base des murs et des cloisons d’un plan 2D, nous extrudons des cloisons et créons les ouvertures.
Étape 1 : Accéder au fichier ressource
Ouvrez le fichier ressource Modéliser_l_environnement.dwg.
Dans la zone d’état, cliquez
sur l’icône Passage d’un espace de travail à un autre et choisissez Eléments de base 3D.
et choisissez Eléments de base 3D.
Le ruban suivant est affiché :

Cliquez sur le coin inférieur droit du cube de visualisation comme indiqué sur la figure suivante pour afficher la vue isométrique du modèle.
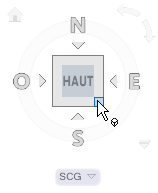
Il est aussi possible de maintenir enfoncée la touche [Shift] et d’utiliser la molette de la souris pour réorienter le modèle dans la zone graphique.
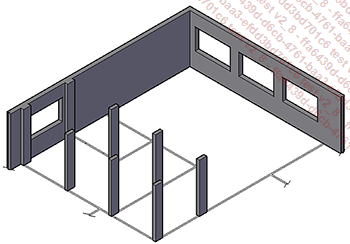
Étape 2 : Élever les cloisons
Dans le groupe de fonctions Modifier (onglet Début), cliquez sur l’icône Appuyer/tirer .
.
Cliquez dans la zone indiquée sur la figure ci-dessous à l’intérieur du contour de la cloison pour délimiter le contour de l’extrusion.
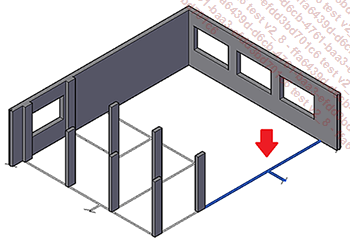
La fenêtre de commande affiche :

Dans la fenêtre de commande, choisissez l’option Multiple pour sélectionner des contours supplémentaires.
Cliquez dans les autres zones à l’intérieur des autres cloisons indiquées dans la figure ci-après pour spécifier les faces à extruder, et appuyez sur [Entrée] pour confirmer la sélection.
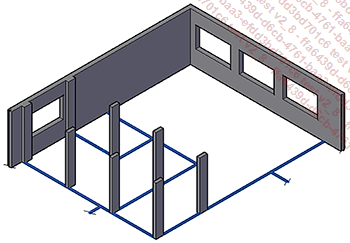
Déplacez le pointeur vers le haut pour spécifier la direction de l’extrusion.
Saisissez la valeur 275 et appuyez sur [Entrée] pour renseigner la hauteur de l’extrusion.
La figure ci-dessous affiche le résultat.
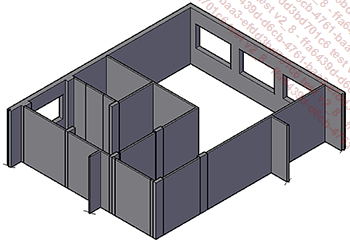
Étape 3 : Créer les ouvertures
Cliquez sur le coin inférieur du cube de visualisation comme indiqué sur la figure suivante pour visualiser la partie inférieure du modèle.
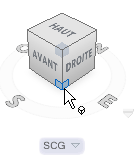
La figure suivante affiche le résultat.
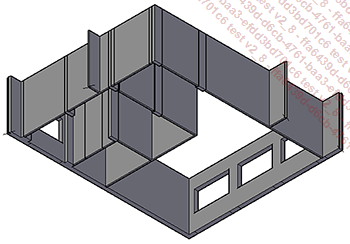
Dans le groupe de fonctions Modifier (onglet Début), cliquez sur l’icône Appuyer/tirer .
.
Cliquez dans la zone indiquée sur la figure ci-dessous à l’intérieur du contour de la cloison pour délimiter le contour de l’extrusion.
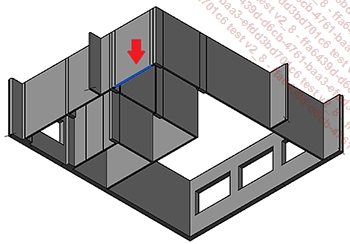
La fenêtre de commande affiche :

Dans la fenêtre de commande, choisissez l’option Multiple pour sélectionner des contours supplémentaires.
Cliquez à l’intérieur des contours indiqués sur la figure ci-après et appuyez sur [Entrée] pour confirmer la sélection.
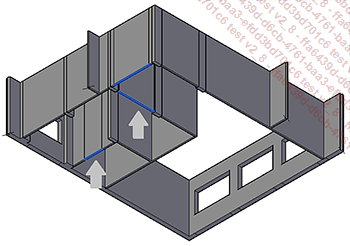
Déplacez le pointeur vers le haut pour spécifier la direction de l’extrusion.
Saisissez 208 et appuyez sur [Entrée] pour valider la hauteur d’extrusion.
Cliquez sur le coin supérieur du cube de visualisation comme indiqué sur la figure suivante pour visualiser la partie supérieure du modèle.
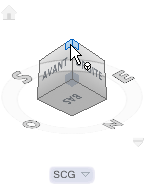
La figure suivante affiche le résultat.
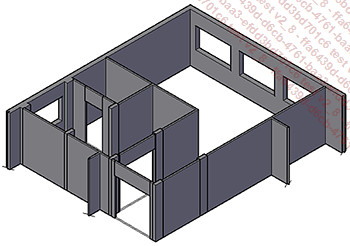
Étape 4 : Fusionner les volumes
Dans le groupe de fonctions Modifier (onglet Début), activez l’outil Union .
.
Sélectionnez les objets indiqués sur la figure suivante et appuyez sur [Entrée] pour fusionner les volumes.
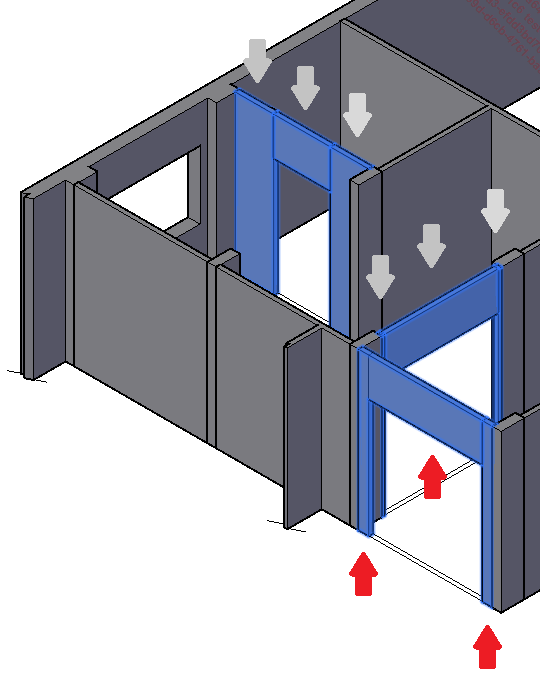
Étape 5 : Insérer des blocs 3D
Dans le groupe de fonctions Palettes (onglet Vue), cliquez sur l’icône Blocs afin d’afficher la
palette Blocs. Dans la palette Blocs, activez l’onglet Bibliothèques et cliquez sur
le bouton Parcourir
afin d’afficher la
palette Blocs. Dans la palette Blocs, activez l’onglet Bibliothèques et cliquez sur
le bouton Parcourir .
.
Dans la fenêtre Sélectionner un dossier ou un fichier pour la bibliothèque de blocs, accédez au dossier contenant les fichiers ressources et cliquez sur Ouvrir.
Dans la palette Blocs, sous la rubrique Options, vérifiez que la case à cocher Point d’insertion est activée.
Les options Echelle, Rotation, Répéter le placement et Décomposer sont désactivées.
La figure ci-dessous présente les paramètres à renseigner.
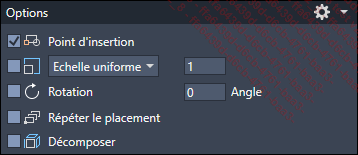
Cliquez sur l’aperçu de bloc Porte_200.dwg et, à l’aide
de l’outil d’accrochage Intersection, spécifiez
le point A indiqué sur
la figure ci-après pour l’insertion du bloc.
et, à l’aide
de l’outil d’accrochage Intersection, spécifiez
le point A indiqué sur
la figure ci-après pour l’insertion du bloc.
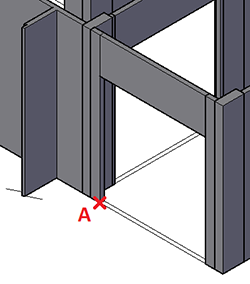
La figure suivante affiche le résultat obtenu :
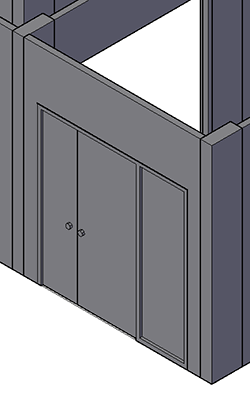
Cliquez sur le coin supérieur droit du cube de visualisation comme indiqué sur la figure suivante pour visualiser l’arrière du modèle.
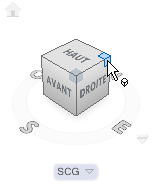
La figure ci-dessous affiche le résultat.
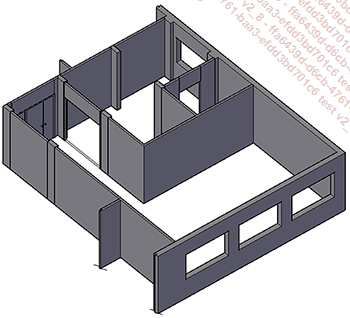
Dans la palette Blocs, cliquez sur le bloc Porte_200.
La fenêtre de commande affiche :

Dans la fenêtre de commande...
 Editions ENI Livres | Vidéos | e-Formations
Editions ENI Livres | Vidéos | e-Formations



