Exercice 10 : Géoréférencer le projet et présenter les données cartographiques
Introduction
Dans cet exercice, nous utilisons les outils de géolocalisation pour attribuer des coordonnées cartographiques au fichier DWG et insérer une photo satellite.
Étape 1 : Accéder au fichier ressource et se connecter à Autodesk 360
Téléchargez et ouvrez le fichier ressource Emplacement_géographique.dwg.
Il est nécessaire de créer un compte Autodesk avec identifiant pour se connecter et utiliser les outils de géolocalisation d’AutoCAD.
Dans l’InfoCenter, cliquez sur l’icône
déroulante Autodesk A360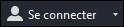 et choisissez Se connecter à A360.
et choisissez Se connecter à A360.
Dans la fenêtre Autodesk - Se connecter, renseignez votre ID Autodesk ou votre adresse e-mail ainsi que votre mot de passe.
L’icône déroulante Autodesk A360 affiche maintenant votre identifiant Autodesk.
Étape 2 : Rechercher l’emplacement
Dans le groupe de fonctions Position (onglet Insertion), cliquez sur l’icône
déroulante Définir l’emplacement et choisissez A partir d’une carte
et choisissez A partir d’une carte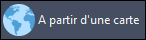 .
.
Dans la fenêtre Géolocalisation - Données cartographiques en ligne, choisissez Oui pour utiliser les données cartographiques en ligne.
Dans la fenêtre Emplacement géographique - Spécifier l’emplacement (Page 1 sur 2), renseignez l’adresse Rue d’Anjou, Noyen-sur-Sarthe et appuyez sur [Entrée].
La liste des résultats propose une adresse correspondante et la carte interactive est mise à jour pour afficher une vue satellite du lieu.
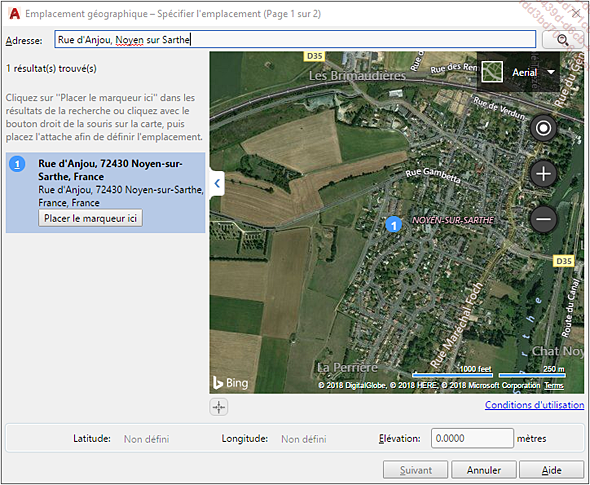
Dans la fenêtre Emplacement géographique - Spécifier l’emplacement (Page 1 sur 2), cliquez sur le bouton Placer le marqueur ici puis cliquez sur Suivant.
Dans la fenêtre Emplacement géographique - Définir le système de coordonnées (Page 2 sur 2), sélectionnez le système RGF93.CC48 et cliquez sur Suivant.
La fenêtre de commande affiche :

Appuyez sur [Entrée] pour confirmer la valeur par défaut <0,0,0> pour spécifier le point d’emplacement.
La fenêtre de commande affiche :

Appuyez sur [Entrée] pour confirmer la valeur par défaut <90> pour spécifier...
Étape 3 : Capturer la zone à afficher
Utilisez l’outil de navigation Zoom pour obtenir l’affichage ci-dessous :
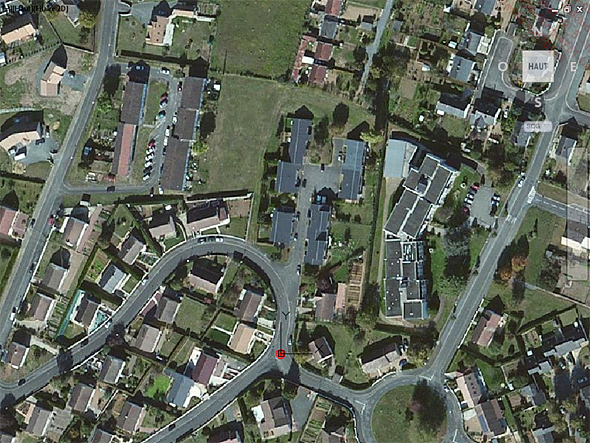
Dans le groupe de fonctions Carte en ligne (onglet Géolocalisation),
accédez à l’icône déroulante Capturer la zone et choisissez Capturer la zone
et choisissez Capturer la zone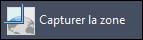 .
.
Cliquez au niveau du point A indiqué dans la figure ci-après pour spécifier la position du premier coin de la zone de capture.
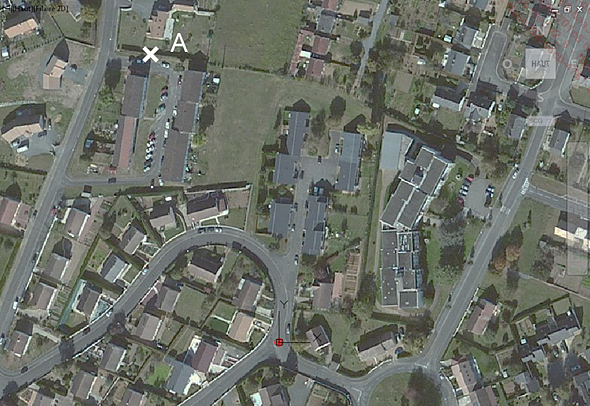
Cliquez au niveau du point B indiqué dans la figure ci-dessous pour spécifier la position du second coin de la zone de capture.
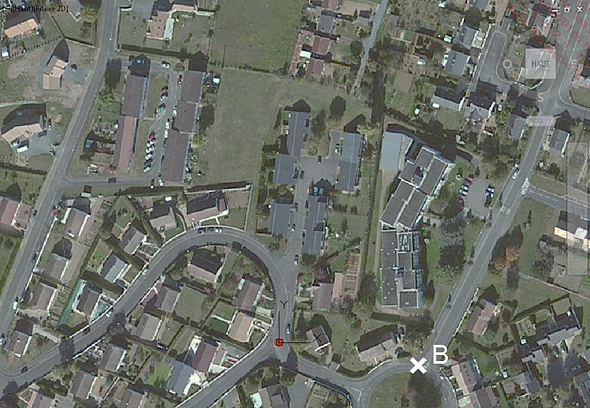
Dans le groupe de fonctions Carte en ligne (onglet Géolocalisation), cliquez
sur l’icône déroulante Carte aérienne et choisissez Carte désactivée
et choisissez Carte désactivée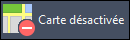 .
.
La figure ci-dessous affiche le résultat obtenu.
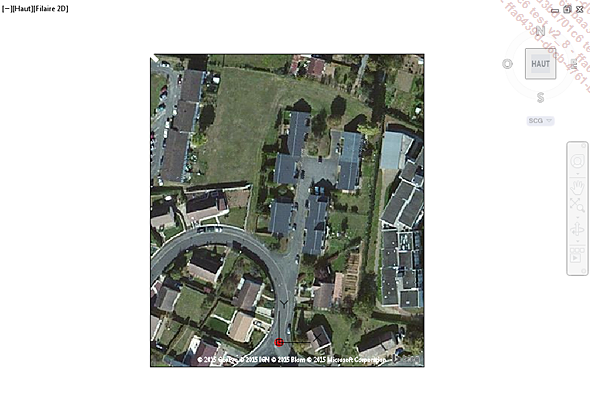
Étape 4 : Insérer le plan topographique
Dans le groupe de fonctions Référence (onglet Insertion), cliquez sur Attacher .
.
Dans la fenêtre Sélectionner un fichier de référence, choisissez le format Dessin (*.dwg) dans la liste Type de fichier.
Accédez au fichier Noyen-sur-Sarthe.dwg, sélectionnez le fichier et cliquez sur le bouton Ouvrir.
Dans la fenêtre Attacher la référence externe, renseignez les paramètres suivants :
-
Dans la rubrique Type de référence, activez le bouton radio Association.
-
Dans la rubrique Echelle, saisissez 1 pour les valeurs de X, Y et Z.
-
Dans la rubrique Point d’insertion, saisissez 0.00 pour les valeurs de X, Y et Z.
-
Dans la rubrique Type de chemin d’accès, déroulez la liste et choisissez Chemin d’accès complet.
-
Dans la rubrique Rotation, saisissez 0 dans la zone de texte Angle.
La figure ci-après résume l’ensemble des paramètres à définir.
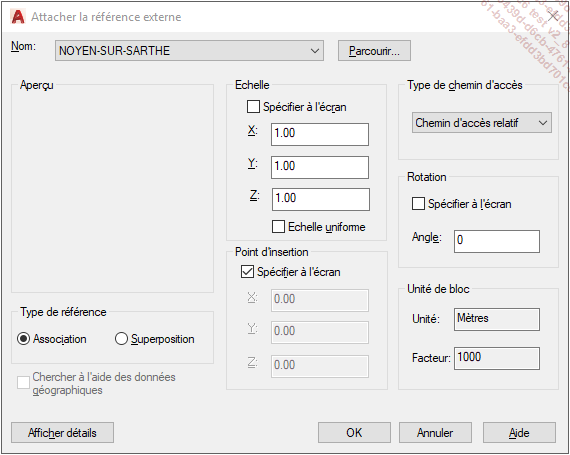
Cliquez sur OK pour confirmer l’insertion de la référence externe.
Dans la fenêtre Information Externe, activez le bouton radio Ne pas afficher les graphiques externes et cliquez sur OK.
Sélectionnez la vue satellite en cliquant sur son contour.
Dans le groupe de fonctions Propriétés (onglet contextuel Image de carte), réglez...
Étape 5 : Créer une nouvelle vue
Activez l’onglet Vue et effectuez un clic droit sur le ruban.
Dans le menu contextuel, choisissez Afficher les groupes de fonctions puis cliquez sur Vues existantes.
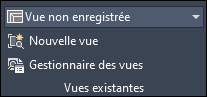 est maintenant intégré à l’onglet Vue du ruban.
est maintenant intégré à l’onglet Vue du ruban. Dans le groupe de fonctions Vues existantes (onglet Vue), cliquez sur l’icône Gestionnaire des vues .
.
Dans la fenêtre Gestionnaire de vues, cliquez sur le bouton Nouveau... pour créer une nouvelle vue.
Dans la fenêtre Propriétés de la nouvelle vue / prise de vue :
-
Saisissez Zone à aménager dans la zone de texte Nom de la vue.
-
Dans l’onglet Propriétés de la vue, à la rubrique Contour, cliquez sur l’icône Définir fenêtre d’affichage
 pour définir la zone à afficher.
pour définir la zone à afficher.
Cliquez au niveau du point A indiqué dans la figure ci-après pour spécifier la position du premier coin de la zone à afficher.
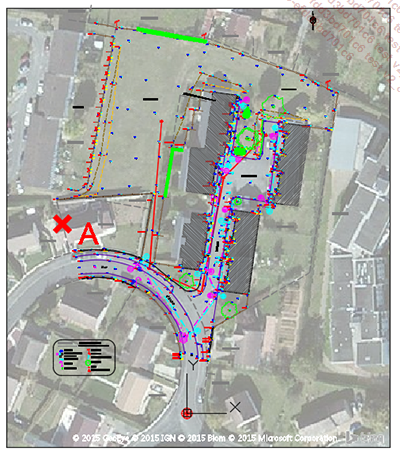
Cliquez au niveau du point B indiqué dans la figure ci-dessous pour spécifier la position du second coin de la zone à afficher.
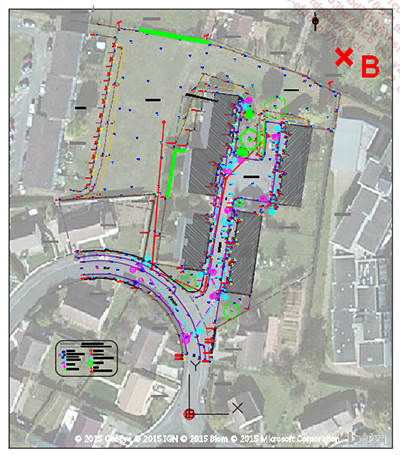
Appuyez sur [Entrée] pour confirmer les limites de la nouvelle vue.
Dans la fenêtre Propriétés de la nouvelle vue / prise de vue, cliquez sur OK pour confirmer la création...
Utiliser les vues dans la mise en plan
Activez l’onglet de présentation Zone à aménager.
Double cliquez sur le point A indiqué dans la figure ci-après pour activer la fenêtre de présentation.
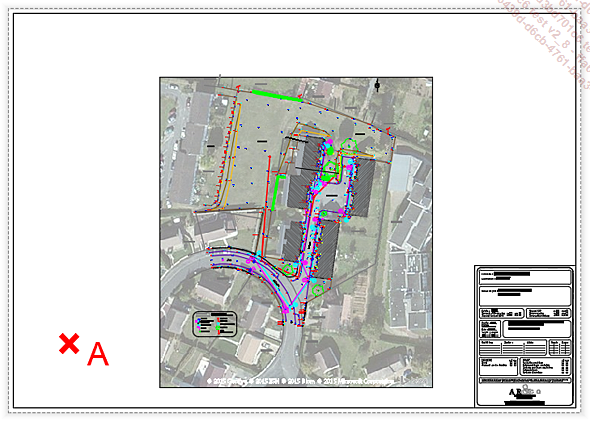
Dans la groupe de fonctions Vues existantes (onglet Vue), cliquez sur l’icône déroulante Vues et choisissez Zone à aménager.
Dans la zone d’état, cliquez
sur l’icône Echelle de la fenêtre et choisissez le rapport d’échelle 1:100.
et choisissez le rapport d’échelle 1:100.
L’affichage est immédiatement mis à jour.
Double cliquez en dehors de la fenêtre de présentation pour la désactiver.
La figure ci-dessous affiche le résultat final.
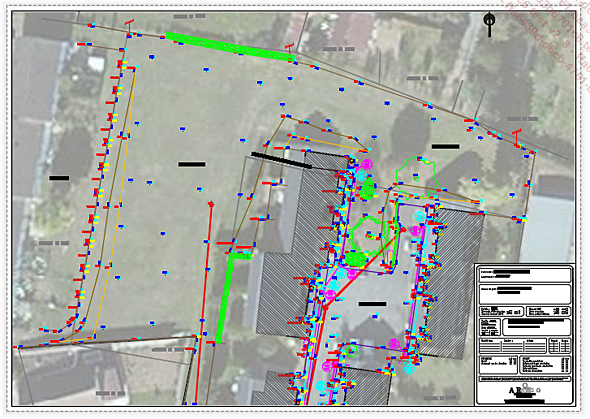
 Editions ENI Livres | Vidéos | e-Formations
Editions ENI Livres | Vidéos | e-Formations



