La gestion des objets
Introduction
Ce chapitre développe les principales fonctions (liste non exhaustive) de construction et de modification d’objets.
Suppression d’objets
Dans le groupe de fonctions Modification (onglet Début), cliquez sur l’icône Effacer .
.
Cette opération permet d’enlever de la base de données du dessin AutoCAD les éléments voulus. Dans la fenêtre de commande, le message suivant est affiché :

À ce stade, le curseur graphique est remplacé par un petit réticule de sélection.
Vous pouvez, soit cliquer sur l’objet que vous voulez supprimer, soit choisir une option du jeu de sélection pour un choix plus adapté (cf. Sélection des objets dans ce chapitre).
Le message "Sélectionner des objets" reste valable tant que vous ne validez votre sélection pas avec [Entrée].
 dans la barre d’outils d’accès
rapide.
dans la barre d’outils d’accès
rapide.Sans commande en cours, procédez à la sélection des objets puis appuyez sur la touche [Suppr].
Sélection des objets
À chaque fois que le message "Sélectionner un objet" ou "Sélectionner des objets" apparaît, AutoCAD requiert une sélection.
À ce moment précis, le curseur graphique est remplacé par un réticule (petit carré). Si vous positionnez ce réticule sur un objet, un clic sélectionnera l’objet. Cette méthode est suffisante pour un petit nombre d’entités à sélectionner mais n’est pas judicieuse (ou suffisante) pour des sélections plus délicates, spécifiques ou nombreuses.
1. Types de sélection
AutoCAD propose un jeu de sélection adapté à tous types de sélection.
Options : Type de sélection
Dernier : dernier objet créé.
Précédent : la dernière sélection utilisée dans une commande d’édition.
annUler : annule la dernière sélection sans quitter la commande.
Fenêtrer : les objets entièrement inclus dans la fenêtre rectangulaire.
Capture : les objets entièrement inclus ainsi que ceux croisant un des bords dans la fenêtre rectangulaire (trait pointillé).
SPolygone : les objets entièrement inclus dans la fenêtre polygonale.
CPolygone : les objets entièrement inclus ainsi que ceux croisant un des bords dans la fenêtre polygonale (trait pointillé).
Supprimer : modifie le message "Choix des objets" en "Supprimer les objets" pour permettre une désélection.
Ajouter : à partir du message "Retirer les objets", revient au message "Choix des objets".
Trajet : les objets croisant le(s) segment(s).
TOUT : tous les objets du dessin ne se trouvant pas sur un calque gelé (cf. chapitre La gestion des calques - Le contrôle des calques).
Groupe : demande le nom d’un groupe d’objets préalablement créé...
Sélection rapide
La sélection rapide des objets agit sur l’ensemble du dessin ou sur un ensemble d’objets à sélectionner. Cette méthode est rapide car elle permet de choisir le type d’objets voulu, voire les propriétés de ceux-ci.
 .
.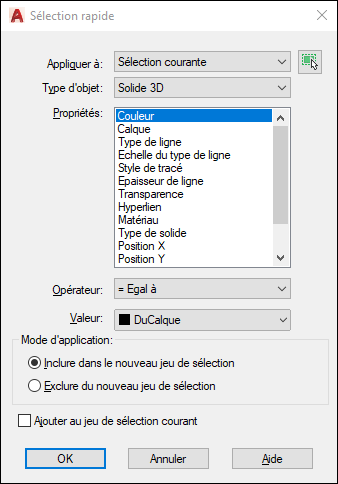
Par défaut, la sélection
rapide s’effectue sur tout le dessin. Cliquez sur le bouton Choix des objets pour restreindre la sélection à une
partie du dessin. La liste Appliquer à affiche Sélection courante.
pour restreindre la sélection à une
partie du dessin. La liste Appliquer à affiche Sélection courante.
La liste Type d’objet permet de choisir le type des objets à sélectionner (ligne, arc, cercle, polyligne, texte...).
Par exemple, si vous souhaitez sélectionner tous les textes du dessin, choisissez Dessin entier dans la liste Appliquer à, puis Texte dans la liste Type d’objet. Confirmez par OK. Tous les textes sont sélectionnés.
Notez que les textes sur une ligne appartiennent au type d’objet Texte, alors que les textes multilignes appartiennent au type Textmult.
Les Propriétés permettent une sélection encore plus précise en fixant une propriété spécifique aux objets à sélectionner. Vous pouvez, par exemple, demander une sélection de tous les textes du dessin qui appartiennent à...
Groupement d’objets
Bien souvent, vous devez effectuer des sélections délicates et répétitives. Le groupement d’objets permet de créer un jeu de sélection nommé.
Il suffit ensuite soit de donner le nom du groupe, soit de sélectionner l’un des membres pour sélectionner la totalité du groupe.
Déroulez le groupe de fonctions Groupes (onglet Début),
et choisissez l’icône Gestionnaire de groupes .
.
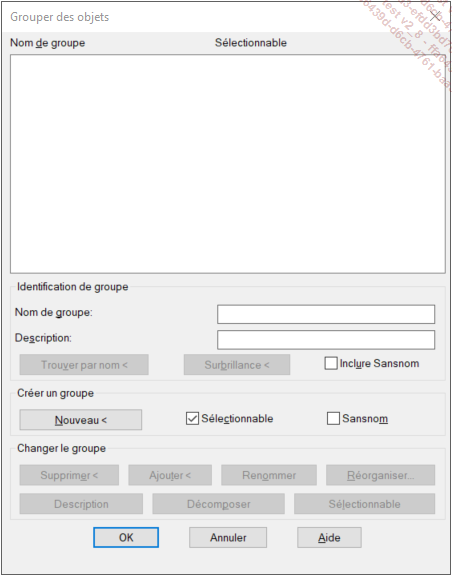
1. Création d’un groupe
Tapez son nom dans la zone Nom de groupe. La zone Description permet un commentaire pouvant vous apporter des indications lors d’utilisations ultérieures.
Dans la zone Créer un groupe, vérifiez que la case à cocher Sélectionnable est active puis cliquez sur Nouveau. AutoCAD vous propose de sélectionner les objets qui constitueront le groupe, puis de valider.
Le nom du groupe apparaît dans la liste Nom de groupe.
Confirmez par OK.
Les autres boutons de cette boîte de dialogue permettent de gérer le groupe et ses éléments :
Surbrillance : permet de visualiser en surbrillance les éléments du groupe sélectionné.
Trouver par nom : demande une sélection et renseigne sur le groupe dont fait partie l’objet sélectionné.
Changer...
Déplacement/copie d’objets
1. Déplacement d’objets
Vous pouvez déplacer un ou plusieurs éléments de votre dessin dans n’importe quelle direction, sans changer leur orientation ni leur taille.
Dans le groupe de fonctions Modification (onglet Début), cliquez sur l’icône Déplacer .
.
Le message ci-dessous est affiché :

Sélectionnez les objets à déplacer puis validez la sélection par [Entrée].
AutoCAD attend le vecteur de déplacement désigné par deux points. Le message suivant demande de préciser le premier point :
Spécifiez le point de base ou [Déplacement] <Déplacement>: Précisez le point de départ du déplacement (P1 dans l’exemple).
Spécifiez le deuxième point ou <utiliser le premier point
comme déplacement>: Précisez le point d’arrivée du déplacement (P2 dans l’exemple).
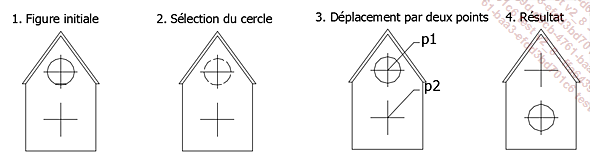
Le déplacement défini par un vecteur de direction s’applique à chaque entité choisie. Vous fournissez un déplacement relatif, aussi le premier point ne doit pas forcément être sur l’un des objets sélectionnés, bien que cela facilite la visualisation du déplacement.
Pour déplacer les objets, procédez directement...
Décalage d’objets
La fonction Décaler permet de construire une entité parallèle à une autre à une distance quelconque ou passant par un certain point. Ce décalage est possible pour les lignes, arcs, cercles, polylignes 2D et splines.
Dans le groupe de fonctions Modification (onglet Début), cliquez sur l’icône Décaler .
.
Le message ci-dessous est affiché :
Spécifiez la distance de décalage ou [Par/Effacer/Calque] <3.1367>: Vous pouvez entrer la distance explicitement, la qualifier par deux points ou choisir l’option Par pour indiquer que l’objet parallèle passera par un point donné.
Saisissez une valeur de décalage puis validez par [Entrée].
Le message suivant est affiché :
Sélectionnez l'objet à décaler ou [Quitter/annUler] <Quitter>: Sélectionnez l’objet à décaler en cliquant directement sur celui-ci (sans sélection par Fenêtre ou Capture, Trajet…).
Le message ci-dessous est affiché.
Spécifiez un point sur le côté à décaler
ou [Quitter/Multiple/annUler] <Quitter>: Précisez un côté de l’objet à décaler ou modifiez la valeur de décalage.
Vous pouvez enchaîner par des décalages successifs, en précisant...
Rotation d’objets
Vous pouvez modifier l’orientation d’objets existants en les faisant tourner autour d’un point de base défini.
Dans le groupe de fonctions Modification (onglet Début), cliquez sur l’icône Rotation .
.
Le message ci-dessous est affiché :

Sélectionnez les objets à pivoter puis validez la sélection par [Entrée].
Le message ci-dessous est affiché :
Spécifiez le point de base: Précisez le point autour duquel les objets vont pivoter.
Le message ci-dessous est affiché :
Spécifiez l'angle de rotation ou [Copier/Référence] <250>: Si vous répondez à ce dernier message par un angle numérique, cet angle sera considéré comme l’angle relatif selon lequel les objets seront tournés par rapport à leur orientation actuelle, autour du point de base spécifié.
Dans les exemples ci-dessous, pour tourner les objets sélectionnés de 45° dans le sens trigonométrique, entrez 45.
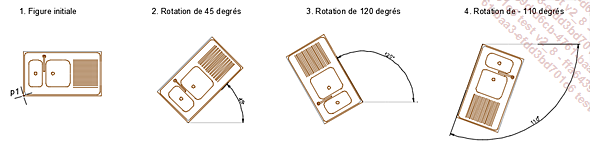
Notez l’importance du point de base.
Option Référence
Parfois, plutôt que de calculer la valeur de l’angle de rotation, il est plus pratique de s’appuyer sur un angle de référence (orientation courante) puis sur un nouvel angle (orientation souhaitée).
L’option Référence...
Changement d’échelle des objets
Vous pouvez changer la taille d’objets existants. Vous pouvez augmenter ou réduire leur taille, ou faire évoluer celle-ci dynamiquement. Le changement d’échelle s’effectue depuis un point de base à spécifier. Le même facteur d’échelle est appliqué aux dimensions en X et en Y.
Dans le groupe de fonctions Modification (onglet Début), cliquez sur l’icône Echelle .
.
Le message ci-dessous est affiché :

Sélectionnez les objets à redimensionner puis validez la sélection par [Entrée].
Le message suivant est affiché :
Spécifiez le point de base: Précisez le point à partir duquel le redimensionnement sera appliqué (P1 dans l’exemple).
Le message ci-après est affiché :
Spécifiez le facteur d'échelle ou [Copier/Référence]: Saisissez le facteur d’échelle (1.5 dans l’exemple).
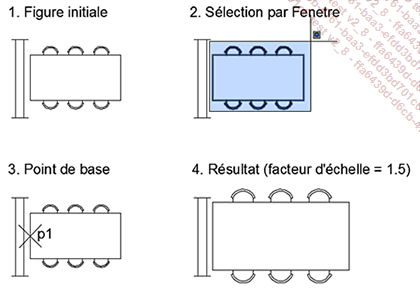
Option Référence
Parfois, plutôt que de calculer le facteur d’échelle, il est plus pratique de s’appuyer sur une longueur de référence (longueur courante) puis sur une nouvelle longueur (longueur souhaitée).
L’option Référence permet de préciser ces deux longueurs de manière dynamique et permet un redimensionnement...
Symétrie d’objets
Vous pouvez effectuer automatiquement des symétries d’objets existant dans votre dessin, en conservant ou en supprimant les éléments initiaux. Ces symétries s’effectuent par rapport à une ligne de symétrie à préciser par deux points.
Dans le groupe de fonctions Modification (onglet Début), cliquez sur l’icône Miroir .
.
Le message ci-dessous est affiché :

Sélectionnez les objets pour lesquels vous souhaitez appliquer une symétrie puis validez la sélection par [Entrée].
Le message suivant est affiché :
Spécifiez le premier point de la ligne de symétrie: Précisez le premier point de la ligne de symétrie (P1 dans l’exemple).
Le message ci-après set affiché :
Spécifiez le deuxième point de la ligne de symétrie: Précisez le second point de la ligne de symétrie (P2 dans l’exemple).
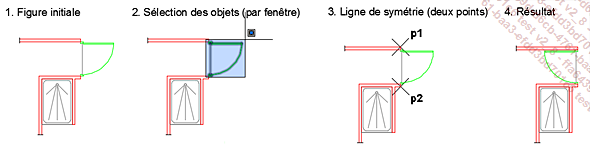
Le message ci-après est affiché :
Effacer les objets source ? [Oui/Non] <N>: Cas particuliers : les textes et attributs
Vous pouvez refléter une partie d’un dessin sans que les textes deviennent illisibles. AutoCAD permet cela par la variable de système Mirrtext. Si celle-ci est affectée de la valeur 1 (valeur par défaut), le texte sera reflété...
Étirement d’objets
Vous pouvez allonger ou rétrécir une partie d’un dessin. Vous pouvez aussi déplacer une partie sélectionnée d’un dessin en préservant les connexions avec les portions du dessin laissées en place.
Dans le groupe de fonctions Modification (onglet Début), cliquez sur l’icône Etirer .
.
Le message ci-dessous est affiché :

La sélection doit être réalisée par l’outil Capture ou CPolygone. Tous les objets situés à l’intérieur de la capture seront déplacés ; ceux qui croisent un bord de la capture seront étirés (allongés ou écourtés).
Sélectionnez les objets à étirer à l’aide de l’outil Capture (ou CPolygone) puis validez la sélection par [Entrée].
Le message suivant est affiché :
Spécifiez le point de base ou [Déplacement] <Déplacement>: Précisez le point de référence de départ (P1 dans l’exemple).
Le message ci-après est affiché :
Spécifiez le deuxième point ou <utiliser le premier point
comme déplacement>: Précisez le point de référence d’arrivée (P2 dans l’exemple).
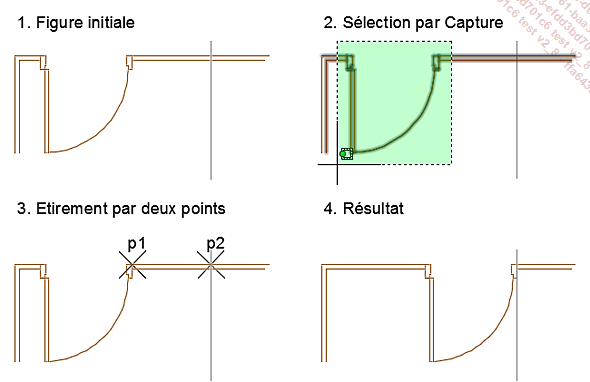
Alignement d’objets
Vous pouvez, en une seule opération, déplacer et faire tourner des objets. Vous précisez, en alternant les positions initiales et finales, quatre points (ou six en 3D). De cette façon, vous donnez les positions puis les orientations de départ et d’arrivée.
Déroulez le groupe de fonctions Modification (onglet Début), et choisissez l’icône Aligner .
.
Le message ci-dessous est affiché :

Sélectionnez les objets à aligner puis validez la sélection par [Entrée].
Le message suivant est affiché :
Spécifiez le premier point source: Précisez le premier point de la position initiale (P1 dans l’exemple).
Le message ci-après est affiché :
Spécifiez le premier point d'arrivée: Précisez le premier point de la position souhaitée (P1’ dans l’exemple).
Le message suivant est affiché :
Spécifiez le deuxième point source: Précisez le second point initial de la position initiale (P2 dans l’exemple).
Le message suivant est affiché :
Spécifiez le deuxième point d'arrivée: Précisez le second point de la position souhaitée (P2’ dans l’exemple).
Le message suivant est affiché :
Spécifiez le troisième...Copies multiples (ou réseaux)
AutoCAD permet la copie multiple d’objets selon trois méthodes.
Le réseau rectangulaire qui permet une duplication uniforme d’objets selon une combinaison de rangées, de colonnes et de niveaux. Dans l’exemple ci-dessous, la duplication respecte trois colonnes et deux rangées.
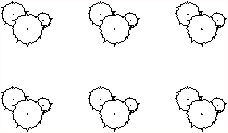
Le réseau polaire qui permet une duplication uniforme d’objets autour d’un point de centre (ou axe de rotation). Dans l’exemple ci-dessous, la duplication respecte la rotation autour du point situé à l’intersection des deux axes selon 360 degrés.
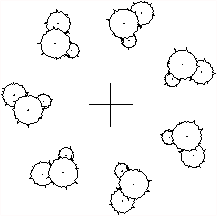
Le réseau le long d’une trajectoire qui permet une duplication uniforme d’objets le long d’une trajectoire. Dans l’exemple ci-dessous, la duplication est générée le long de la courbe et sur toute sa longueur.
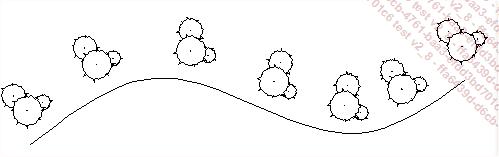
1. Réseau rectangulaire
Dans le groupe de fonctions Modification,
choisissez l’icône déroulante Réseau rectangulaire .
.
Le message ci-dessous est affiché :
Choix des objets : Sélectionnez les objets à dupliquer et validez par [Entrée]. AutoCAD affiche :
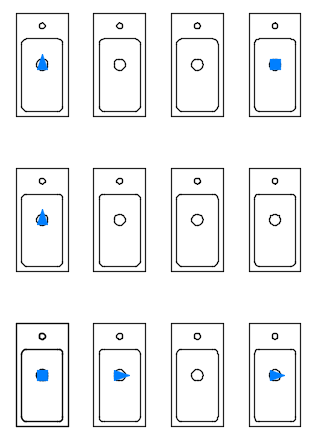
AutoCAD affiche un aperçu du premier résultat, en tenant compte des valeurs présentes dans les groupes de fonctions contextuels de l’onglet Création de réseau.

Dans le groupe de fonctions Colonnes, précisez le nombre total de colonnes, la distance entre chaque colonne, et/ou la distance entre les première et dernière colonnes.
Dans le groupe de fonctions Rangées, précisez le nombre total de rangées, la distance entre chaque rangée, et/ou la distance entre les première et dernière rangées.
Dans le groupe de fonctions Niveaux, précisez si nécessaire le nombre de niveaux dans la direction Z, la distance entre chaque niveau, et/ou la distance totale entre les premier et dernier niveaux.
Dans le groupe de fonctions Propriétés, activez ou désactivez l’associativité du réseau à l’aide de l’icône Associatif.
Dans le cas d’un réseau associatif, les éléments dupliqués constituent un réseau associatif modifiable dynamiquement à volonté. Dans le cas d’un...
Ajustement d’objets
Dans le groupe de fonctions Modification (onglet Début), cliquez sur l’icône
déroulante Ajuster .
.
Vous devez souvent ajuster des objets de façon qu’ils ne dépassent pas une limite définie par un ou plusieurs objets dans le dessin (appelons cette limite une arête ou un bord de coupe).
Vous donnez en quelque sorte un “coup de ciseaux” entre deux bords de coupe pour supprimer une partie d’objet indésirable.
Cliquez sur le segment à ajuster :
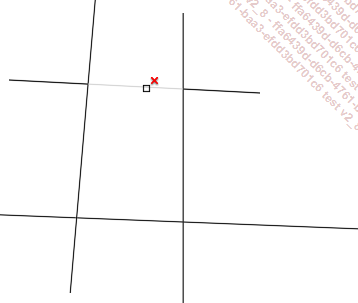
Dans l’exemple ci-après, on utilise l’option de sélection tRajet pour ajuster plusieurs objets. En effet, dans ce cas, l’option tRajet évite de sélectionner une par une les parties d’objet à ajuster.
Pour activez l’option tRajet, cliquez dans une zone libre et indiquez la direction du trajet. Tous les segments en intersection avec la trajectoire seront ajustés.
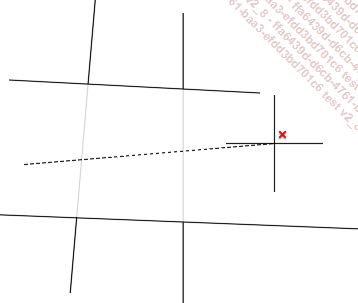
L’option arête Sécante
Cette option permet d’identifier les arêtes entre lesquelles des segments doivent être ajustés, de façon à ignorer certaines intersections et éviter l’usage d’ajustements à répétition.
Activez la fonction Ajuster et dans la fenêtre
de commande cliquez sur l’option arête Sécante.
et dans la fenêtre
de commande cliquez sur l’option arête Sécante.
Sélectionnez les arêtes sécantes...
Prolongement d’objets
Dans le groupe de fonctions Modification,
cliquez sur l’icône déroulante Prolonger .
.
Sélectionnez un objet à prolonger en pointant la partie de l’objet qui doit être prolongée, ou dans la fenêtre de commande, sélectionnez une option.


Vous pouvez prolonger des objets pour qu’ils se terminent exactement à une limite définie par un ou plusieurs objets.
Notez que tout comme Ajuster, Prolonger peut utiliser une ou plusieurs limites.
L’option arêtes de Limite
Cette option permet de prolonger des objets selon des limites présélectionnées.
Les lignes, arcs, cercles, polylignes 2D et 3D, ellipses, splines... peuvent servir de limites. Vous pouvez qualifier celles-ci par une quelconque méthode de sélection d’objets.
Dans le groupe de fonctions Modification,
cliquez sur l’icône déroulante Prolonger .
.
Dans la fenêtre de commande, activez l’option arêtes de Limite.
Sélectionnez les objets limites et validez par [Entrée].
Sélectionnez les segments à prolonger.
Exemple
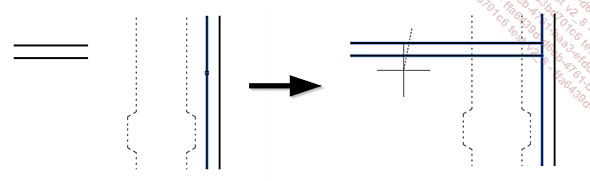
L’option Capture
Cette option permet de sélectionner les éléments à prolonger à partir d’une fenêtre de capture.
Exemple
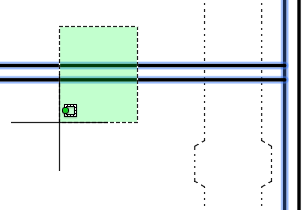
L’option mOde
Cette option permet de basculer sur du mode Rapide utilisé par défaut...
Raccordement d’objets
Dans le groupe de fonctions Modification (onglet Début), choisissez l’icône
déroulante  .
.
Vous pouvez raccorder deux lignes, arcs, cercles, polylignes, ellipses, splines, droites et demi-droites par un congé d’un rayon prédéfini. La longueur des entités originales est ajustée de sorte que celles-ci se terminent exactement sur l’arc. Les entités à raccorder seront, suivant le cas soit écourtées ou allongées, soit inchangées.
AutoCAD vous propose la ligne d’options suivante :

Sélectionnez le premier objet à raccorder.

Déplacez le pointeur sur le deuxième objet et constatez l’aperçu du congé comme dans la figure ci-dessous.
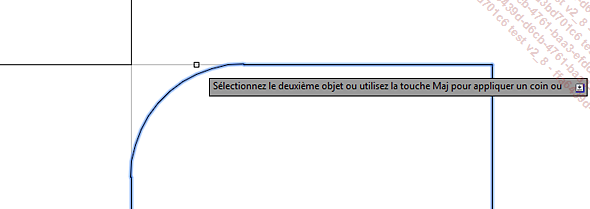
Cliquez sur la partie à raccorder pour confirmer la mise en place du raccord.
Attention : le congé est créé avec le rayon courant. En amont du nouveau congé, il convient d’utiliser l’option Rayon pour fixer la valeur du rayon du congé.
L’option Rayon
Vous utilisez l’option Rayon pour modifier le rayon du raccord à mettre en place.
Le message ci-dessous est affiché :

Précisez la valeur du nouveau rayon, et validez par [Entrée].
AutoCAD requiert ensuite la sélection du premier objet à raccorder :

Puis le message suivant...
Chanfreinage d’objets
Vous pouvez couper deux lignes sécantes à une distance donnée de leur intersection et joindre les deux extrémités coupées par une nouvelle ligne.
Chanfreinage selon deux écarts
Dans le groupe de fonctions Modification (onglet Début), déroulez
l’icône déroulante  .
.
Le message ci-dessous est affiché :

Sélectionnez l’option Ecart.
Le message suivant est affiché :

Spécifiez la valeur du premier écart (0.4 dans l’exemple).
Le message suivant est affiché :

Spécifiez la valeur du second écart (0.8 dans l’exemple).
Le message suivant est réaffiché :

Sélectionnez la première ligne à chanfreiner (P1 dans l’exemple).
AutoCAD affiche :

Sélectionnez la seconde ligne à chanfreiner (P2 dans l’exemple).
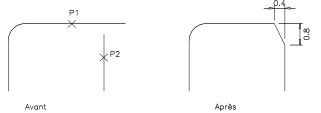
Chanfreinage selon un angle
L’option ANgle enrichit la façon de créer des chanfreins. Avec l’option Ecart vue dans l’exemple précédent, vous agissez sur deux distances. Dans de nombreux cas, les données sont différentes, et l’option ANgle est plus adaptée. Elle permet un chanfrein avec une seule distance et un angle. Cette distance (écart) est affectée à la ligne sélectionnée, et l’angle...
Fusionner les courbes
AutoCAD permet de raccorder deux courbes à l’aide d’une spline indépendante et tangente aux deux courbes ouvertes.
Les courbes ouvertes sont des lignes, polylignes, arcs, ellipses, hélices ou splines.
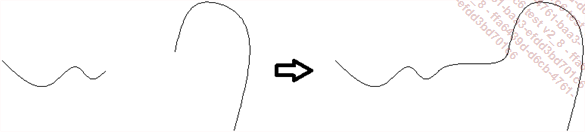
Dans le groupe de fonctions Modification,
choisissez l’icône déroulante Fusionner les courbes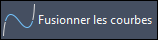 .
.
AutoCAD affiche le message suivant :

L’option CONtinuité permet de préciser l’un des deux types de fusion : continuité de tangence (G1) ou continuité de courbure (G2). Voir aussi la création de splines.
Sélectionnez le premier objet à fusionner en privilégiant l’extrémité à fusionner.

Pointez le second objet (du côté de l’extrémité à fusionner) et constatez l’aperçu du résultat avant de confirmer la sélection en cliquant.
La spline est créée. Cliquez sur celle-ci pour la modifier à l’aide des poignées si nécessaire.
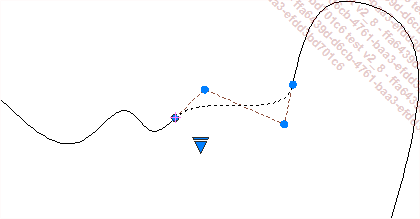
Jonction des objets
Cette fonction permet de joindre des objets de même type de façon à ce qu’ils forment un objet unique, tel qu’une polyligne ou une spline par exemple.
La fonction Joindre est utilisable avec les objets suivants : ligne, arc, polyligne, arc elliptique, spline. Ces objets doivent être jointifs.
Les lignes colinéaires (sur la même droite) sont converties en une seule ligne.
Les arcs situés sur le même cercle virtuel (même rayon) sont convertis en un seul arc.Les polylignes peuvent être jointes par des objets lignes et arcs. Il s’agit de polylignes 2D (sur le même plan).
Les arcs elliptiques situés sur la même ellipse virtuelle sont convertis en un seul arc elliptique. Dans le cas contraire, vous obtenez une spline.
Les splines doivent être contiguës (pas de tangence obligatoire).
Déroulez le groupe de fonctions Modification et choisissez l’icône Joindre  .
.
Vous devez d’abord sélectionner l’objet source, puis ensuite les objets à joindre. Le message varie selon le type d’objet source sélectionné.
Modification des propriétés d’objets
1. Afficher les propriétés
Activez l’onglet Vue.
Dans le groupe de fonctions Palettes,
cliquez sur l’icône Propriétés .
.
La fenêtre Propriétés s‘affiche de deux façons. Soit elle reste flottante et elle est redimensionnable à souhait ; soit elle est ancrée à gauche ou à droite de la zone graphique.
La figure ci-dessous présent la palette des propriétés flottante.
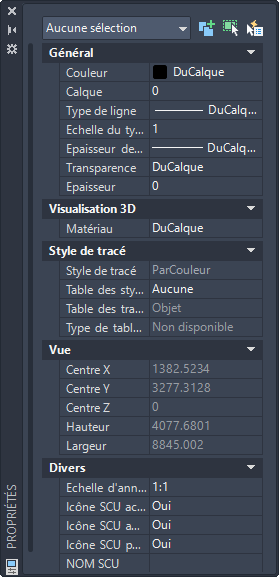
Vous pouvez agir sur les propriétés courantes, changer les propriétés d’un ou plusieurs objets en simultané, modifier la géométrie ou les caractéristiques propres à un ou plusieurs objets.
Cette commande peut être utilisée de diverses façons et réagit selon la sélection en cours :
-
Si aucun objet n’est sélectionné, vous accédez aux propriétés et caractéristiques courantes, telles que le calque, la couleur, le type de ligne, l’échelle du type de ligne, l’épaisseur de ligne, la hauteur d’objet (épaisseur), le style de tracé, le positionnement de la vue en cours, l’échelle d’annotation courante, l’activation de l’affichage de l’icône du SCU, l’affichage de l’icône du SCU à son origine, l’affichage de l’icône du SCU par fenêtre et le nom du SCU courant.
-
Si plusieurs objets sont sélectionnés, vous accédez aux changements des propriétés générales des objets telles que le calque, la couleur, le type de ligne, l’échelle du type de ligne, le style de tracé, l’épaisseur de ligne, l’hyperlien associé, la hauteur d’objet (épaisseur). Si le type d’objet est le même pour tous les objets sélectionnés (ex. : plusieurs lignes ou plusieurs textes), vous pouvez agir sur l’ensemble des caractéristiques en même temps.
-
Si un seul objet est sélectionné, vous accédez aux propriétés, à la géométrie de l’objet, ainsi qu’à ses caractéristiques spécifiques. Vous pouvez agir sur le calque, la couleur, le type...
Copie des propriétés
La copie des propriétés s’effectue depuis un objet à sélectionner vers d’autres objets, dans le dessin courant ou vers d’autres dessins AutoCAD. Vous pouvez copier les propriétés suivantes : le calque, la couleur, le type de ligne, l’échelle du type de ligne, l’épaisseur de ligne, l’épaisseur et le style de tracé.
Pour le texte : les propriétés de texte.
Pour le hachurage : les propriétés de hachurage.
Pour la cotation : les propriétés de cote.
Dans le groupe de fonctions Propriétés (onglet Début), cliquez sur l’icône Copier les propriétés .
.
AutoCAD demande la sélection de l’objet contenant les propriétés à copier :

Puis le message suivant apparaît :

Tous les objets sélectionnés adoptent les caractéristiques de l’objet source. Dans certains cas, la copie de toutes les caractéristiques n’est pas souhaitable.
Choisissez l’option PAramètres.
La boîte de dialogue suivante s’affiche :

Par défaut, toutes les propriétés sont copiées. Chacune d’entre elles est cochée. Il vous suffit de décocher les propriétés adaptées pour limiter la copie à...
Édition de polyligne
Vous pouvez modifier une polyligne existante : changer son épaisseur, fermer une polyligne ouverte (ou inversement), joindre plusieurs entités pour obtenir une seule polyligne. Vous pouvez aussi déplacer ou insérer un sommet, intervenir sur l’épaisseur d’un segment. Enfin, vous lissez la polyligne et agissez sur la génération du type de ligne aux différents sommets de la polyligne.
Déroulez le groupe de fonctions Modification (onglet Début), cliquez sur l’icône Modifier polyligne . AutoCAD demande la sélection
d’une polyligne :
. AutoCAD demande la sélection
d’une polyligne :

Si l’objet est un arc ou une ligne, AutoCAD affiche :

Appuyez sur [Entrée] pour transformer le segment en polyligne.

Les options sont détaillées ci-après :
Clore : ferme une polyligne ouverte.
Joindre : permet de lier un ou plusieurs segments à une polyligne. Les segments doivent être liés par leurs extrémités. Le résultat donne une seule et même polyligne.
LArgeur : modifie la largeur globale de la polyligne.
Modif-sommet : permet d’intervenir sur chacun des sommets de la polyligne. Les sous-options sont détaillées ci-dessous.
Ajuster : donne un lissage de type Spline. La courbe obtenue passe par les points (sommets initiaux). Cette courbe...
Décomposition
AutoCAD utilise plusieurs objets complexes comme les cotations, les blocs, les polylignes ou les hachures. Chaque objet est considéré comme un seul élément, même si à l’origine plusieurs éléments le constituaient. Il est parfois utile de dissocier ces objets pour travailler avec les éléments initiaux.
Dans le groupe de fonctions Modification (onglet Début), cliquez sur l’icône Décomposer .
.
AutoCAD attend la sélection d’un ou plusieurs objets, puis le ou les dissocie.
Voici le résultat des diverses décompositions :
-
Une polyligne est remplacée par des lignes et des arcs avec une épaisseur de zéro.
-
Un bloc est remplacé par les éléments le composant initialement avec leurs caractéristiques d’origine (calque, couleur et type de ligne).
-
Une cotation est remplacée par des lignes, des solides ou polylignes et un texte (à éviter).
-
Une hachure est remplacée par des lignes (à éviter).
-
Un réseau associatif perd son associativité.
Édition de spline
Vous pouvez supprimer, ajouter ou déplacer les points de contrôle de la spline. Vous pouvez ajuster, affiner, fermer ou ouvrir la spline. Vous pouvez encore modifier les tangentes aux sommets.
L’édition de spline est possible sur deux types de courbes :
-
La polyligne lissée (cubique ou quadratique). Cette courbe s’inspire des courbes de Bézier. Elle ne permet pas (en tant que polyligne) une grande précision dans les modifications locales.
-
La “vraie” spline NURBS générée par la commande Spline. Cette courbe passe par une série de points de définition (de lissage) et s’appuie sur des points (ou sommets) de contrôle. Voir les figures ci-après. Contrairement à la polyligne, elle permet une grande précision, même dans les modifications locales.
Il faut bien faire la différence entre les points de définition (ou de lissage) et les points (ou sommets) de contrôle. Les points de définition sont les points précisés dans la commande Spline. Tous ces points sont sur la courbe. Les points de contrôle (ou sommets) apparaissent lors de l’édition de la spline. Ils sont placés sur le polygone de contrôle de la spline.
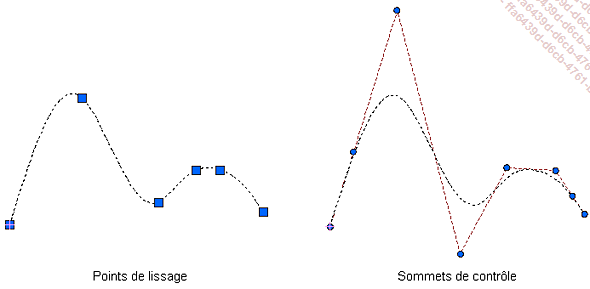
Déroulez le groupe de fonctions Modification, et cliquez sur l’icône Modifier spline .
.
AutoCAD demande la sélection...
Édition de texte
Cette commande vous permet de modifier tout type d’annotation : le contenu d’un texte sur une ligne, un paragraphe, un texte de cotation ou une définition d’attribut.
Effectuez un double clic sur l’annotation à éditer (ou sélectionnez le texte, clic droit Éditer Textmult) pour obtenir l’affichage suivant (groupe de fonctions contextuel).

La fenêtre Propriétés permet d’éditer un texte très rapidement. Vous pouvez intervenir sur le style, la justification, la hauteur, la rotation, les effets de symétrie...
1. Justifier les textes par lot sans déplacement
AutoCAD permet de changer la justification d’un ensemble de textes sans modifier l’emplacement du texte. Ceci est très pratique lorsque le texte est, par exemple, calé dans une cellule ou une structure de tableau ; le changement de justification conserve le positionnement précis des textes et évite toute redisposition manuelle.
Déroulez le groupe de fonctions Texte (onglet Annoter),
cliquez sur l’icône Justification .
.
Au message ci-dessous, sélectionnez les objets et validez la sélection par [Entrée].

Le message ci-dessous est affiché :

À l’aide d’un clic droit, choisissez la nouvelle justification des textes.
Édition de hachurage
Cette commande permet de modifier le motif d’un hachurage existant.
Déroulez le groupe de fonctions Modification (onglet Début), cliquez sur l’icône Modifier les hachures  .
.
Au message ci-dessous, sélectionnez une hachure et validez la sélection par [Entrée].

La boîte de dialogue ci-dessous est affichée :
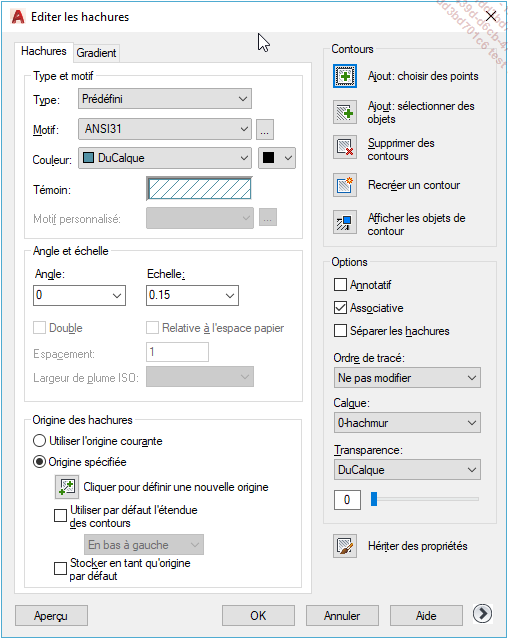
Vous interchangez les motifs prédéfinis, utilisateur ou personnalisés, et en fonction du motif, de l’échelle, de l’angle ou de l’espacement, vous ajoutez des objets ou supprimez des contours. Vous pouvez hériter d’un motif de hachurage du dessin. Vous pouvez modifier l’ordre de tracé et l’origine des hachures. Vous pouvez utiliser l’aperçu pour visualiser les modifications.
Une technique très simple consiste à sélectionner le motif de hachures et en modifier les paramètres dans l’onglet contextuel Editeur de hachures ci-dessous :

La fenêtre Propriétés permet également d’éditer un motif de hachure. En effet, vous pouvez intervenir sur le motif, l’échelle, l’orientation, le hachurage double, les options avancées...
 Editions ENI Livres | Vidéos | e-Formations
Editions ENI Livres | Vidéos | e-Formations



