Les systèmes de coordonnées
Le Système de Coordonnées Général
AutoCAD utilise un système de coordonnées fixe et commun à tous les dessins. Il est appelé Système de Coordonnées Général (SCG). C’est un repère XY orthonormé qui détermine l’origine 0,0 de chaque dessin. C’est aussi le système de base permettant la création d’autres systèmes de coordonnées personnalisés (SCU).
Voici la représentation par défaut du Système de Coordonnées Général :

Le Système de Coordonnées Général ne peut être modifié par l’utilisateur. Cependant, depuis celui-ci, vous pouvez définir un système arbitraire de coordonnées appelé Système de Coordonnées Utilisateur (SCU). L’origine peut être placée à un endroit quelconque, et les axes peuvent adopter l’orientation voulue.
Les Systèmes de Coordonnées Utilisateur
Les Systèmes de Coordonnées Utilisateur (SCU), particulièrement appréciés en 3D permettent de définir un nouveau plan de construction. Les nouveaux objets sont plus facilement "déposés" sur le bon plan de construction. Ceci évite de nombreuses manipulations et permet le positionnement des contours et esquisses sur leurs plans de construction respectifs.
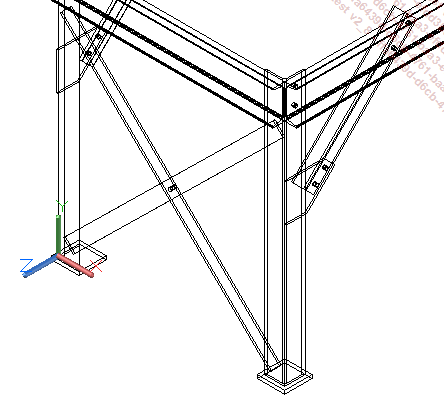
Souvent, la création d’un nouveau plan (via le SCU) donne une solution 2D simple à un problème 3D complexe. Dans l’exemple précédent, grâce à la création d’un nouveau SCU, il devient plus facile de positionner ou créer un objet nouveau.
Il est plus facile de préciser n’importe quel point tridimensionnel avec les SCU. Le nombre de SCU dans un dessin est illimité.
Gestion du système de coordonnées
Dans le groupe de fonctions Coordonnées (onglet Vue), cliquez sur l’icône SCU, SCU existant .
.
Dans la boîte de dialogue SCU ci-après, activez l’onglet Paramètres.
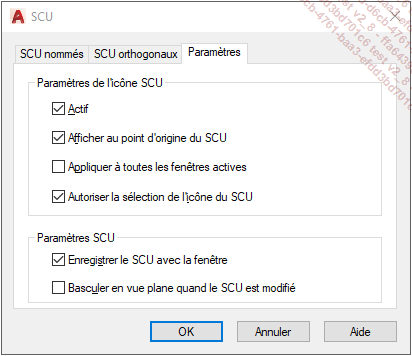
Paramètres de l’icône SCU
La case Actif cochée permet l’affichage du SCU.
La case Afficher au point d’origine du SCU cochée impose l’affichage du SCU à son origine. Si cette option est désactivée, ou si l’affichage du SCU n’est pas entier, l’icône du SCU est placée en bas à gauche de la fenêtre courante.
La case à cocher Appliquer à toutes les fenêtres actives affecte le paramétrage (affichage et activation du SCU) à toutes les fenêtres actives du dessin.
La case à cocher Autoriser la sélection de l’icône du SCU permet la sélection de l’icône du SCU et l’édition de celui-ci grâce aux menus contextuels et aux poignées multifonctionnelles, comme le montrent les figures ci-dessous :
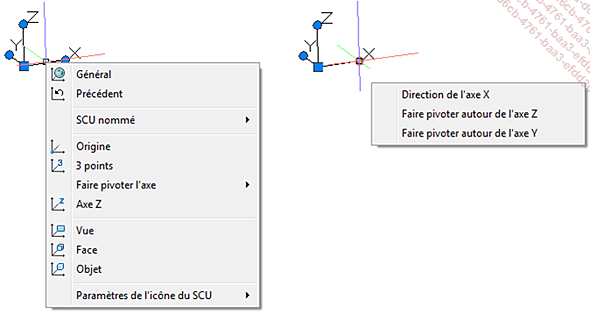
Paramètres SCU
Enregistrer le SCU avec la fenêtre mémorise le SCU adapté pour la fenêtre courante (rétable par fenêtre).
Basculer en vue plane quand le SCU est modifié permet, lorsque vous changez de SCU, d’obtenir une projection orthogonale...
Affichage du système de coordonnées
Dans le groupe de fonctions Coordonnées (onglet Vue), cliquez sur l’icône Icône SCU, Propriétés  .
.
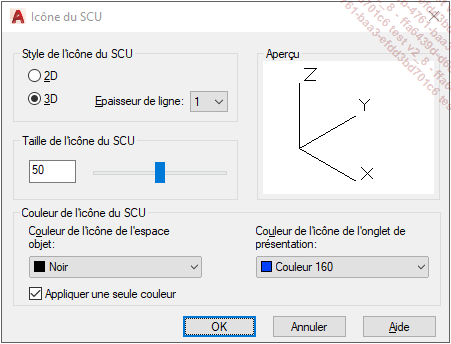
1. Style de l’icône du SCU
L’option 2D impose l’affichage des seuls axes X et Y du système de coordonnées.
L’option 3D permet l’affichage du système de coordonnées sous la forme d’un trièdre XYZ.
La liste Epaisseur de ligne permet un affichage plus épais du système de coordonnées.
2. Taille de l’icône du SCU
Saisissez la valeur ou agissez sur le curseur pour définir la taille du système de coordonnées.
3. Couleur de l’icône du SCU
Déroulez la liste Couleur de l’icône de l’espace objet pour définir la couleur du système de coordonnées de l’espace objet.
Décochez la case à cocher Appliquer une seule couleur pour appliquer respectivement aux axes X, Y et Z les couleurs rouge, verte et bleue. Ceci peut constituer une véritable aide visuelle supplémentaire.
Déroulez la liste Couleur de l’icône de l’onglet de présentation pour définir la couleur du système de coordonnées des onglets de présentation.
4. Définition du système de coordonnées
Vous pouvez définir un SCU personnalisé de différentes manières :
-
En spécifiant une nouvelle origine.
-
En spécifiant une nouvelle origine, un nouveau plan XY ou un axe Z.
-
En faisant pivoter le SCU courant autour de ses axes.
-
En plaçant le SCU sur une des faces d’un solide...
Sauvegarde et rappel des systèmes de coordonnées
Dans un dessin, vous jonglez entre les différents plans de construction. Il est donc indispensable d’enregistrer et rappeler les systèmes de coordonnées.
1. Sauvegarde du système de coordonnées
Après avoir défini un nouveau SCU avec la méthode de votre choix, celui-ci (nommé par défaut Sans nom) devient le SCU courant.
Dans le groupe de fonctions Coordonnées, cliquez sur l’icône SCU, SCU existant. Choisissez l’onglet SCU nommés.
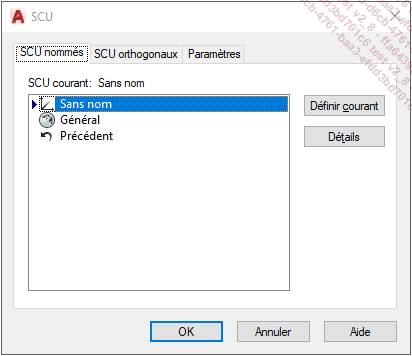
Sélectionnez le SCU Sans nom. Effectuez un clic droit puis choisissez Renommer. Saisissez le nouveau nom et validez par [Entrée]. Confirmez par OK.
2. Rappel du système de coordonnées
Pour rappeler rapidement le SCU Général :
Dans le groupe de fonctions Coordonnées,
cliquez sur l’icône Général .
.
Pour rappeler un SCU nommé :
Dans le groupe de fonctions Coordonnées,
cliquez sur l’icône SCU, SCU existant . Choisissez l’onglet SCU nommés. Sélectionnez
le SCU de votre choix et cliquez sur le bouton Définir courant avant
de confirmer par OK.
. Choisissez l’onglet SCU nommés. Sélectionnez
le SCU de votre choix et cliquez sur le bouton Définir courant avant
de confirmer par OK.
De cette façon, vous visualisez tous les SCU nommés, et vous rappelez n’importe quel SCU, y compris les systèmes de coordonnées Précédent...
 Editions ENI Livres | Vidéos | e-Formations
Editions ENI Livres | Vidéos | e-Formations


