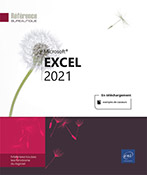Environnement
Lancer Excel 2021
Sous Windows 10, ouvrez le menu Démarrer  puis cliquez ensuite sur l’option Excel 2021.
puis cliquez ensuite sur l’option Excel 2021.
 puis cliquez sur l’icône Excel 2021 ; si celle-ci n’est
pas présente dans la rubrique Épinglée,
tapez Excel dans la zone de recherche
puis cliquez sur l’icône.
puis cliquez sur l’icône Excel 2021 ; si celle-ci n’est
pas présente dans la rubrique Épinglée,
tapez Excel dans la zone de recherche
puis cliquez sur l’icône.À l’ouverture du logiciel, l’écran d’accueil d’Excel s’affiche à partir duquel vous pouvez directement accéder à l’un de vos classeurs ou en créer un nouveau en utilisant ou non un modèle. Cet écran d’accueil se présente ainsi :
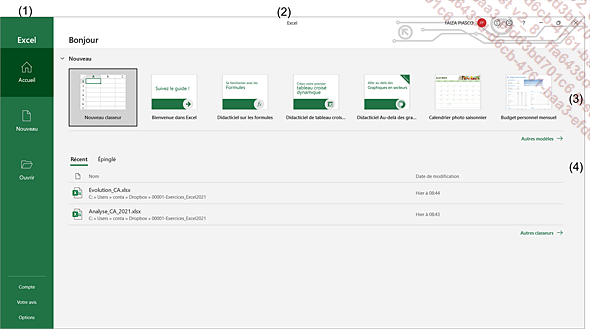
|
(1) |
Volet de navigation pour passer de l’affichage
de la fenêtre d’Accueil à la
création d’un nouveau document à partir du bouton Nouveau, ou à l’ouverture
d’un classeur existant avec le bouton Ouvrir.
Vous pouvez également afficher les informations utilisateurs
et produit (version du logiciel) avec le bouton Compte ou
enfin accéder aux options Excel à partir du bouton Options.
 |
|
(2) |
Sur le premier volet du haut s’affiche
en message d’accueil, ici Bonjour qui
se transforme selon l’heure en Bonsoir,
ainsi que le nom de l’utilisateur actif sur lequel vous pouvez
cliquer pour changer de compte ou vous déconnecter. Les
icônes
 et et  permettent d’envoyer un commentaire positif
ou négatif sur l’utilisation du logiciel ; par défaut,
une capture de l’écran est jointe au message. Ces commentaires
sont ensuite utilisés par Microsoft pour apporter des améliorations
au logiciel. Vous retrouvez également les boutons d’Aide permettent d’envoyer un commentaire positif
ou négatif sur l’utilisation du logiciel ; par défaut,
une capture de l’écran est jointe au message. Ces commentaires
sont ensuite utilisés par Microsoft pour apporter des améliorations
au logiciel. Vous retrouvez également les boutons d’Aide , Réduire , Réduire , Agrandir , Agrandir (ou Niveau inférieur (ou Niveau inférieur ) et Fermer ) et Fermer . . |
|
(3) |
Ce
deuxième volet peut s’afficher ou se masquer en cliquant
sur le bouton  à... à... |
Quitter Excel 2021
Cliquez sur l’outil Fermer situé en haut à droite de
la fenêtre Excel pour fermer le classeur et quitter l’application.
situé en haut à droite de
la fenêtre Excel pour fermer le classeur et quitter l’application.
L’option Fermer de l’onglet Fichier ferme le fichier et non l’application.
Enregistrez, si besoin est, le classeur modifié.
Utiliser/gérer le ruban
Par défaut Excel affiche les onglets et les commandes du ruban en permanence au-dessus de la barre de formule.

Chaque onglet est divisé en plusieurs groupes. Par exemple, dans l’onglet Accueil, les commandes sont réparties dans huit groupes : Presse-papiers, Police, Alignement, Nombre, Styles, Cellules, Édition.
Selon la résolution de votre écran, les icônes et options visibles dans chaque onglet peuvent se présenter différemment.
Pour modifier le mode d’affichage
du ruban, cliquez sur l’outil Options d’affichage du ruban , situé en haut à droite de
l’écran, puis choisissez une des options proposées :
, situé en haut à droite de
l’écran, puis choisissez une des options proposées :
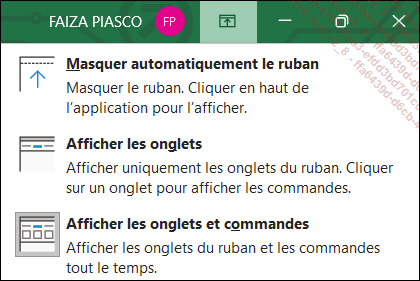
-
Masquer automatiquement le ruban pour masquer les onglets et les commandes ; ensuite pour les afficher temporairement, vous devez cliquer sur l’icône
 située en haut à droite de
l’écran. Pour le masquer à nouveau sans
modifier ce mode, cliquez sur une cellule quelconque.
située en haut à droite de
l’écran. Pour le masquer à nouveau sans
modifier ce mode, cliquez sur une cellule quelconque.
-
Afficher les onglets pour n’afficher que les onglets ; dans ce cas, vous devez cliquer sur un onglet pour afficher ses commandes ; notez alors la présence du symbole représenté par une épingle
 situé à l’extrémité droite
du ruban qui permet de fixer le ruban. Pour les masquer à nouveau
sans modifier ce mode, cliquez sur une cellule quelconque.
situé à l’extrémité droite
du ruban qui permet de fixer le ruban. Pour les masquer à nouveau
sans modifier ce mode, cliquez sur une cellule quelconque.
 situé à l’extrémité droite
du ruban ou utiliser le raccourci-clavier CtrlF1 ou
encore effectuer un double clic sur l’onglet actif.
situé à l’extrémité droite
du ruban ou utiliser le raccourci-clavier CtrlF1 ou
encore effectuer un double clic sur l’onglet actif.-
Afficher les onglets et commandes pour afficher le ruban en permanence (option active par défaut) ; vous pouvez également faire un double clic sur un onglet pour afficher le ruban en permanence....
Découvrir l’onglet Fichier
Cliquez sur l’onglet Fichier.
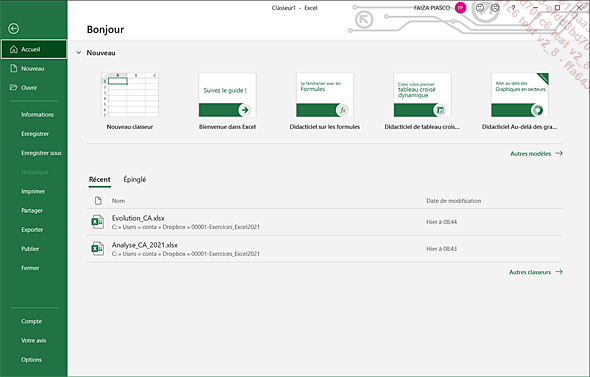
Vous activez ainsi le mode Backstage : le classeur en cours est momentanément masqué par une nouvelle fenêtre.
Le volet gauche de cette nouvelle fenêtre donne accès aux fonctions de base d’Excel (Enregistrer, Enregistrer sous, Ouvrir, Fermer, Imprimer...), mais aussi à d’autres fonctionnalités comme celle permettant de Partager un fichier ou encore, celles permettant de paramétrer le Compte utilisateur et l’application Excel (Options).
Selon la fonction choisie, un certain nombre d’options peuvent vous être proposées dans la partie droite de la fenêtre ; par exemple, pour la fonction Nouveau, vous pouvez choisir de créer un Nouveau classeur ou d’utiliser un des modèles proposés ou de rechercher un modèle en ligne.
Pour refermer l’onglet Fichier sans valider d’option,
cliquez sur la flèche  située en haut du volet ou appuyez
sur Echap.
située en haut du volet ou appuyez
sur Echap.
Annuler les dernières commandes
Pour annuler la dernière manipulation,
cliquez sur l’outil Annuler visible dans la barre d’outils Accès rapide ou utilisez le
raccourci-clavier Ctrl Z.
visible dans la barre d’outils Accès rapide ou utilisez le
raccourci-clavier Ctrl Z.
Pour annuler les dernières manipulations,
ouvrez la liste associée à l’outil Annuler pour afficher la liste des dernières
actions puis cliquez sur la dernière des manipulations à annuler
(cette action et toutes celles qui ont suivi seront annulées).
pour afficher la liste des dernières
actions puis cliquez sur la dernière des manipulations à annuler
(cette action et toutes celles qui ont suivi seront annulées).
Vous pouvez ainsi annuler jusqu’à 100 commandes consécutives.
Rétablir des commandes précédemment annulées
Pour rétablir la dernière
action annulée, cliquez sur l’outil Rétablir visible dans la barre d’outils Accès rapide ou utilisez le
raccourci-clavier Ctrl Y.
visible dans la barre d’outils Accès rapide ou utilisez le
raccourci-clavier Ctrl Y.
Pour rétablir les dernières
actions annulées, ouvrez la liste associée à l’outil Rétablir et sélectionnez la dernière
des manipulations à rétablir.
et sélectionnez la dernière
des manipulations à rétablir.
Répéter la dernière commande
Plutôt que de refaire plusieurs fois de suite la même manipulation, il est possible de la répéter.
Si besoin, sélectionnez les cellules concernées par la répétition.
Utilisez le raccourci-clavier Ctrl Y ou F4.
Utiliser l’Aide
L’Assistant Recherche Microsoft
Intégrée à toutes les applications Office 2021, l’Aide intuitive est un assistant de recherche, nommé Recherche Microsoft, matérialisé par une zone de recherche visible au centre de la barre de titre. Selon les mots-clés saisis, les suggestions proposées qui s’affichent permettent d’exécuter la commande concernée sans que l’utilisateur ait besoin de rechercher la commande pour l’exécuter.
Cliquez dans la zone Rechercher (ou tapez Alt Q).
La liste qui s’affiche propose les recherches récentes et des suggestions :
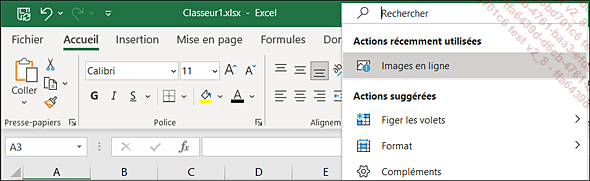
Saisissez le(s) mot(s)-clé(s) de la commande recherchée.
Des commandes associées au(x) mot(s)-clé(s) saisi(s) sont proposées dans la liste ; la dernière option Obtenir de l’aide sur permet d’accéder à l’aide classique d’Excel :
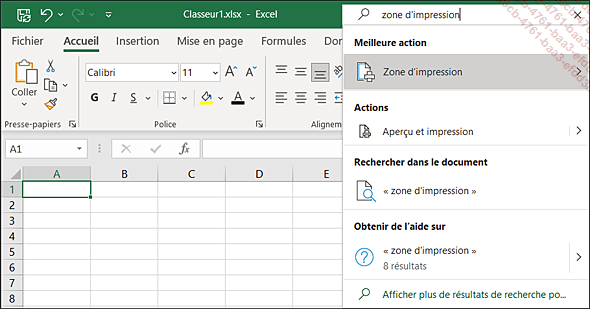
Parmi les suggestions proposées, sélectionnez la commande que vous souhaitez exécuter.
Pour simplement consulter l’aide associée au(x) mot(s)-clé(s) saisi(s), choisissez l’option Obtenir de l’aide sur.
Pour rechercher l’information sur Internet (à l’aide du moteur de recherche Bing), choisissez l’option Afficher plus de résultats de recherche.
Si vous avez choisi cette dernière option, le volet Rechercher qui s’affiche à droite de l’écran, vous fournit les informations demandées ; le lien Définir... permet de consulter la définition du ou des mots-clés saisis :
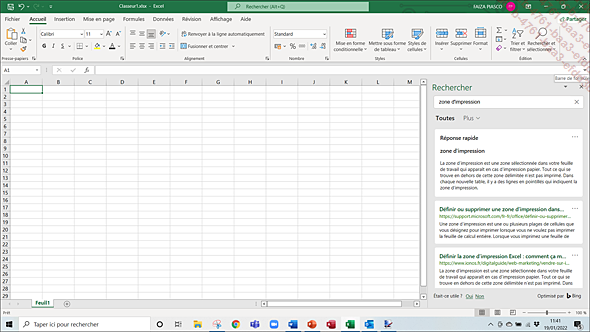
Si l’information recherchée se trouve dans une cellule, vous pouvez, après avoir sélectionné le texte ou la cellule, cliquer avec le bouton droit de la souris sur la sélection...
 Editions ENI Livres | Vidéos | e-Formations
Editions ENI Livres | Vidéos | e-Formations