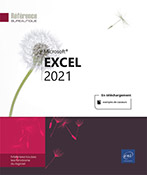Partage
Introduction
Excel permet à plusieurs utilisateurs de travailler simultanément sur un même classeur, chaque utilisateur voyant en temps réel les modifications des autres co-éditeurs. Pour ce faire, le propriétaire du classeur doit avoir enregistré au préalable le classeur dans un espace de stockage en ligne tel que OneDrive personnel ou professionnel ou, si vous disposez de Microsoft 365, d’une bibliothèque SharePoint ou d’une équipe Teams.
Les fichiers placés sur un espace OneDrive peuvent être consultés ou modifiés par d’autres utilisateurs à condition que vous les partagiez.
Les fichiers placés dans une bibliothèque SharePoint ou une équipe Teams sont accessibles par tous les utilisateurs du site d’équipe ou de l’équipe Teams. Vous pouvez également partager un fichier avec un utilisateur externe à votre organisation si l’administrateur Microsoft 365 l’a autorisé.
Depuis la version 2019 d’Excel, les boutons Protéger et partager le classeur et Suivi des modifications ne sont plus disponibles dans l’onglet Révision ; du fait qu’elles présentent de nombreuses limitations, Microsoft souhaite privilégier la co-édition. Néanmoins, si vous souhaitez continuer à les utiliser, vous pouvez ajouter les commandes Partager le classeur (hérité), Protéger le partage (hérité), Suivre les modifications (hérité) et Comparaison et fusion de classeurs à l’onglet Révision (reportez-vous au titre Personnaliser le ruban du chapitre Personnalisation).
Partager un classeur
Cette fonctionnalité permet de partager un fichier situé sur un espace OneDrive (personnel ou professionnel) afin qu’un ou plusieurs utilisateurs faisant partie ou pas de votre organisation puissent y accéder. Pour utiliser cette fonctionnalité, vous devez être connecté à votre compte Microsoft et, si besoin, pouvoir accéder, depuis Excel, à votre espace partagé en ajoutant le service à votre liste d’emplacements (cf. titre Ajouter ou supprimer un service du chapitre Gestion des comptes).
Ouvrez et, si besoin, enregistrez le classeur dans un espace de stockage en ligne (cf. Utiliser l’espace de stockage en ligne OneDrive du chapitre Classeurs).
Cliquez sur le bouton  visible à l’extrême
droite du ruban.
visible à l’extrême
droite du ruban.
Vous pouvez également utiliser la commande Fichier - Partager - Partager avec des personnes.
Le volet Partager s’affiche à droite de la fenêtre.
Si le fichier à partager n’a pas été enregistré dans un espace de stockage en ligne, Excel le signale :
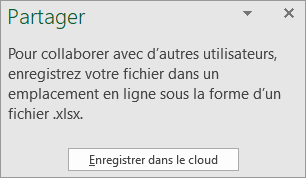
Cliquez dans ce cas sur le bouton Enregistrer dans le cloud et choisissez le dossier en ligne dans lequel vous souhaitez enregistrer le fichier.
Lorsque la connexion a été établie, le volet Partager s’actualise :
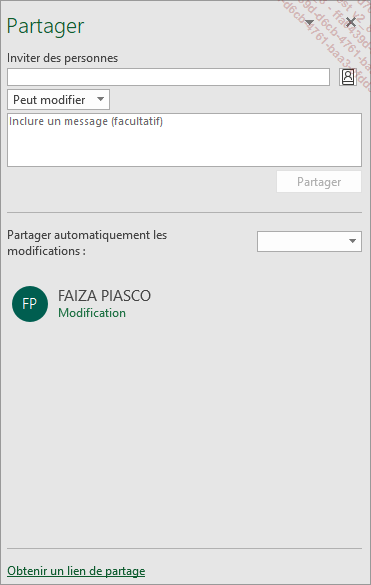
Dans la zone Inviter des personnes, saisissez les adresses e-mail des contacts avec lesquels vous souhaitez partager le classeur en les séparant par des points-virgules ou, si ces contacts font partie de votre organisation, saisissez leur nom.
 pour sélectionner
les contacts dans votre carnet d’adresses.
pour sélectionner
les contacts dans votre carnet d’adresses.Dans la liste située en dessous de la zone Inviter des personnes, sélectionnez l’option Peut modifier si vous souhaitez que le ou les contacts puissent modifier le fichier, ou sélectionnez...
Gérer les accès à un classeur partagé
À tout moment, vous pouvez ajouter ou supprimer des utilisateurs, ou modifier le type d’accès au fichier (modification ou affichage uniquement).
Affichez, si besoin, le volet Partager en cliquant sur le bouton  dans le ruban.
dans le ruban.
Pour modifier le type d’accès, faites un clic droit sur le nom de l’utilisateur et sélectionnez l’option Définir l’autorisation sur : Peut afficher ou l’option Modifier l’autorisation sur : Peut modifier selon le cas.
Pour supprimer un utilisateur, faites un clic droit sur son nom puis choisissez l’option Supprimer l’utilisateur.
Pour ajouter un nouvel utilisateur, saisissez son nom ou son e-mail dans la zone Inviter des personnes puis choisissez, dans la liste suivante, l’option Peut modifier ou l’option Peut afficher. Dans la zone de saisie suivante, saisissez, si besoin, un message et cliquez sur le bouton Partager.
Générer un lien de partage
Cette procédure permet d’obtenir le lien de partage d’un classeur enregistré sur un de vos emplacements distants afin de le copier dans un message, un document texte, un site Internet ou un blog pour permettre aux utilisateurs d’y accéder.
Ouvrez le classeur concerné.
Cliquez sur le bouton  visible en haut de la fenêtre,
pour afficher le volet Partager.
visible en haut de la fenêtre,
pour afficher le volet Partager.
En bas du volet Partager, cliquez sur le lien Obtenir un lien de partage.
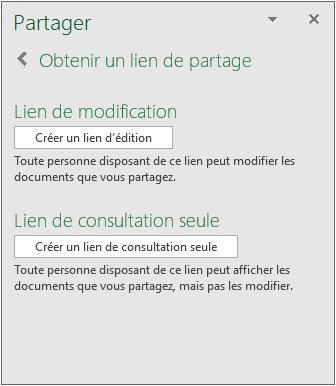
Dans le volet Partager, cliquez sur le bouton Créer un lien d’édition pour obtenir le lien permettant aux utilisateurs de modifier le fichier ou cliquez sur le bouton Créer un lien de consultation seule pour obtenir le lien qui permettra aux utilisateurs de consulter uniquement le contenu du classeur.
Le lien apparaît alors sous l’option Lien de modification ou Lien de consultation seule selon votre choix. Sur cet exemple, les deux types de lien ont été activés :
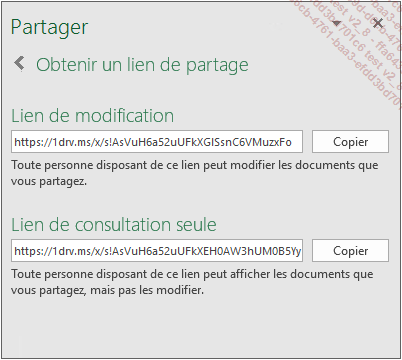
Pour copier le lien, cliquez sur le bouton Copier correspondant au lien.
Collez ensuite le lien copié à l’endroit où vous souhaitez le diffuser (e-mail, blog, page d’un site Internet, etc.) : tout utilisateur cliquant sur le lien accédera au classeur concerné.
Si vous souhaitez ne plus rendre disponible
un lien de consultation ou de modification, affichez le volet Partager (bouton  ).
).
Les liens de partage sont visibles dans la partie inférieure du volet Partager :
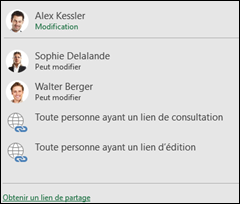
Affichez le menu contextuel du lien et choisissez l’option Désactiver le lien.
Co-éditer un classeur
Lorsqu’un classeur a été partagé avec d’autres utilisateurs, les utilisateurs disposant d’un droit de modification peuvent ouvrir et travailler simultanément sur le classeur si celui-ci est ouvert dans l’application en ligne Excel pour le Web.
Après avoir partagé le classeur, ouvrez-le à partir de votre espace OneDrive afin de l’ouvrir dans l’application Excel pour le Web via votre navigateur Internet.
L’utilisateur qui a reçu le message avec le lien vers le classeur partagé peut ouvrir le classeur en cliquant sur le lien :
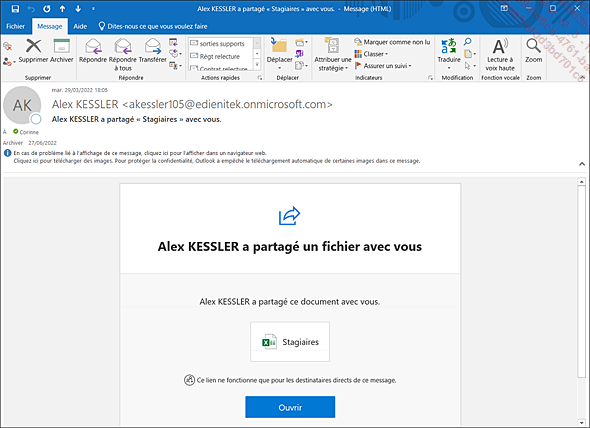
Les fichiers partagés sur OneDrive sont également accessibles à partir du lien Partagés de l’espace OneDrive. Le bouton Afficher dans OneDrive visible dans le message reçu de l’invitation du partage permet d’y accéder rapidement.
Pour rappel, les fichiers placés dans une bibliothèque SharePoint ou une équipe Teams sont accessibles par tous les utilisateurs du site d’équipe ou de l’équipe Teams.
Le classeur s’ouvre dans l’application Excel pour le Web via le navigateur Internet. À gauche du bouton Partager, un ou plusieurs boutons représentent les utilisateurs en cours de modification sur le classeur, le nombre d’utilisateurs en ligne travaillant sur le classeur est indiqué à gauche du bouton Partager.
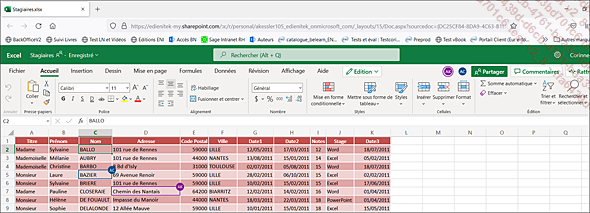
Sur cet exemple, trois personnes travaillent actuellement sur le classeur. La cellule occupée par chaque utilisateur est mise en évidence par ce même bouton dans la feuille de calcul ; ici il s’agit des boutons AC et AK.
Pour afficher le nom d’un utilisateur et accéder à la cellule sur laquelle il est positionné, cliquez sur le bouton correspondant.
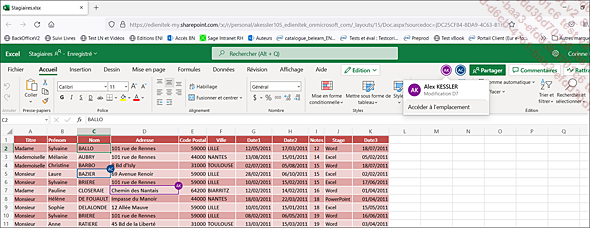
L’utilisateur Alex Kessler a modifié...
Créer un affichage personnalisé
Ce nouvel outil, créé pour améliorer le travail collaboratif, permet l’enregistrement de paramètres d’affichage spécifiques : paramètres de fenêtre, lignes et colonnes masquées, sélection de cellules, paramètres de filtre, paramètres d’impression…
Vous pouvez mémoriser un ou plusieurs affichages qui pourront être appliqués pour retrouver rapidement une disposition spécifique d’une feuille lorsque vous travaillez à plusieurs sur un classeur. Un seul affichage peut être appliqué par feuille.
Pour créer un affichage personnalisé,
cliquez sur le bouton Personnalisé du groupe Modes d’affichages de
l’onglet Affichage.
du groupe Modes d’affichages de
l’onglet Affichage.
Dans la fenêtre qui s’affiche, cliquez sur Ajouter.
Saisissez le Nom que vous voulez donner à cet affichage.
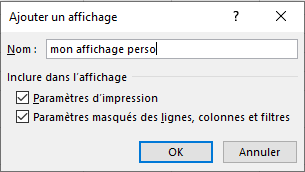
Indiquez les éléments que vous souhaitez conserver dans l’affichage.
Confirmez par OK.
Pour appliquer ou supprimer un affichage personnalisé,
utilisez Affichage - Modes d’affichages - Personnalisé  , puis cliquez sur Afficher dans la fenêtre Affichages personnalisés pour
l’appliquer ou sur Supprimer pour
l’effacer.
, puis cliquez sur Afficher dans la fenêtre Affichages personnalisés pour
l’appliquer ou sur Supprimer pour
l’effacer.
 Editions ENI Livres | Vidéos | e-Formations
Editions ENI Livres | Vidéos | e-Formations