Gestion des objets
Sélectionner des objets
Les techniques abordées dans ce chapitre sont valables pour les objets graphiques mais aussi pour les graphiques (hors graphique sparkline) et, pour ce qui concerne la mise en forme, pour les éléments d’un graphique.
Sans le volet Sélection
Pour sélectionner un objet, cliquez dessus.
Attention : pour une zone de texte ou un objet WordArt, faites Echap pour sélectionner l’objet en entier et non son contenu. Pour un diagramme, faites Echap deux fois si vous avez sélectionné une forme en cliquant dessus.
Lorsqu’un objet est sélectionné (hormis un diagramme ou un graphique), un cadre fictif apparaît autour contenant des poignées de sélection, matérialisées par des ronds blancs sur les côtés et sur les angles :
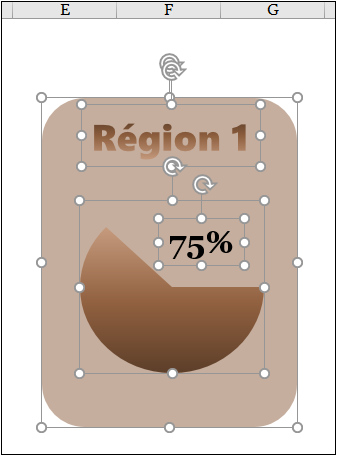
Lorsque vous pointez ces poignées, le pointeur de la souris prend l’aspect d’une double flèche verticale, horizontale ou oblique, en fonction de la poignée.
Certains objets affichent aussi un rond au-dessus, appelé poignée de rotation (cf. Gérer les objets). Quant à un diagramme ou à un graphique sélectionné, il est entouré d’un cadre plus élaboré mais le principe des poignées reste identique.
Pour sélectionner plusieurs objets en même temps, sélectionnez le premier puis, tout en maintenant la touche Shift ou Ctrl enfoncée cliquez sur chaque objet à sélectionner.
Vous pouvez également, après avoir sélectionné l’option Sélectionner les objets dans la liste du bouton Rechercher et sélectionner de l’onglet Accueil, réaliser un cadre de sélection autour des objets à sélectionner.
Avec le volet Sélection
Pour afficher ou masquer...
Gérer les objets
Pour supprimer, déplacer, redimensionner, faire pivoter, grouper ou dissocier... des objets, commencez toujours par sélectionner les objets concernés.
Pour supprimer les objets sélectionnés, appuyez sur la touche Suppr.
Pour déplacer des objets, pointez
l’un des bords de la sélection jusqu’à ce
que le pointeur de la souris prenne la forme suivante  puis faites un cliqué-glissé vers
le nouvel emplacement.
puis faites un cliqué-glissé vers
le nouvel emplacement.
Pour dimensionner des objets, faites glisser l’une des poignées de sélection.
Vous pouvez aussi préciser les dimensions exactes dans les zones Hauteur et Largeur du groupe Taille de l’onglet Format de ....
Pour faire pivoter un objet, pointez la poignée
circulaire  située
en haut de l’objet puis faites-la glisser pour
le faire pivoter.
située
en haut de l’objet puis faites-la glisser pour
le faire pivoter.
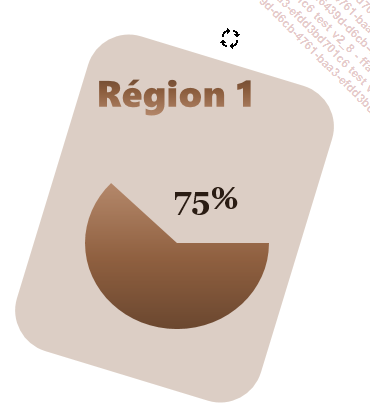
Vous pouvez faire pivoter une zone de texte, une forme, un objet WordArt, une image mais aussi une forme à l’intérieur d’un diagramme.
Pour appliquer une rotation précise,
cliquez sur l’outil Rotation ou
ou  situé dans
le groupe Organiser de l’onglet Format... et choisissez une des options
proposées.
situé dans
le groupe Organiser de l’onglet Format... et choisissez une des options
proposées.
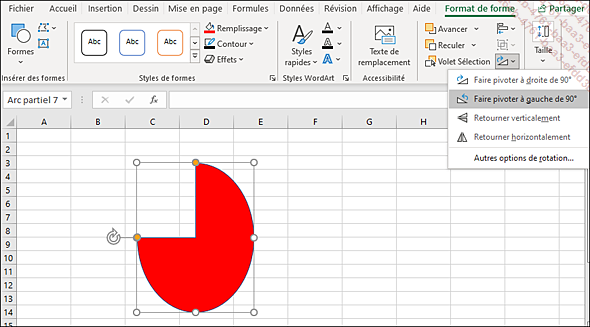
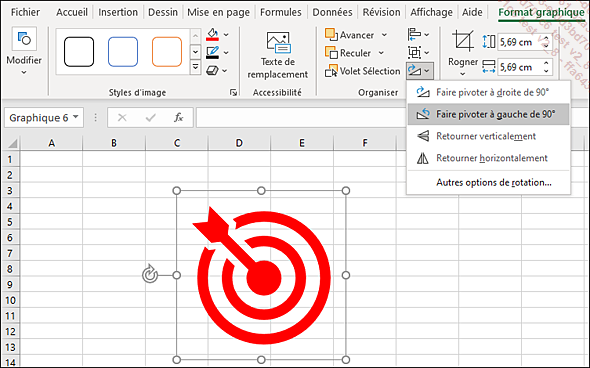
Ci-dessus, remarquez les petites nuances sur les formes des boutons et les noms des onglets selon le type d’objet (Format de forme, Format graphique). La cible est une icône alors que l’autre objet est une forme.
Pour grouper/dissocier les objets
sélectionnés afin de pouvoir les déplacer,
les dimensionner, les mettre en valeur en une seule manipulation,
activez l’onglet Format puis cliquez
sur l’outil Grouper du groupe Organiser et
activez l’option Grouper.
du groupe Organiser et
activez l’option Grouper.
Un seul cadre entoure à présent les objets. Notez que la zone de nom de la barre de formule affiche désormais le terme GroupeN.
Pour dissocier...
Modifier la mise en forme d’un objet
Pour appliquer un style prédéfini aux objets sélectionnés (zone de texte, forme, objet WordArt, ou forme à l’intérieur d’un diagramme ou encore élément de graphique), activez l’onglet Format... puis cliquez sur le style voulu dans le groupe Styles de formes.
Pour modifier le remplissage des objets sélectionnés (zones de texte, formes, objets WordArt, formes à l’intérieur d’un diagramme ou le diagramme en entier ou encore un élément de graphique), activez l’onglet Format... puis cliquez sur le bouton Remplissage du groupe Styles de formes pour modifier le fond de la sélection :
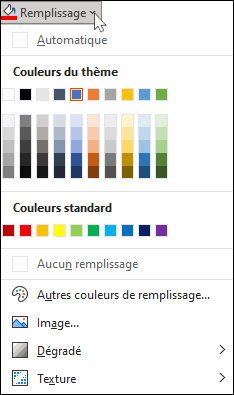
Réalisez l’une des manipulations suivantes :
-
Cliquez sur une pastille parmi les Couleurs du thème ou les Couleurs standard pour remplir l’objet avec la couleur choisie.
L’option Autres couleurs de remplissage permet de créer vos propres couleurs.
-
Cliquez sur l’option Image pour remplir l’objet avec un fichier Image que vous sélectionnez dans la boîte de dialogue Insérer des images.
-
Cliquez sur l’option Dégradé pour appliquer dans le fond de l’objet, un dégradé de la couleur préalablement sélectionnée.
-
Cliquez sur l’option Texture pour appliquer une texture particulière comme fond d’objet.
Pour modifier la bordure de la sélection, cliquez sur le bouton Contour du groupe Styles de formes :
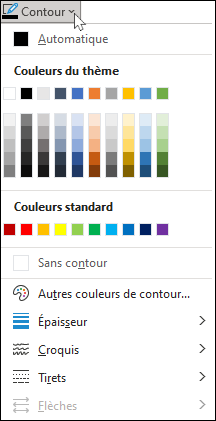
Réalisez l’une des manipulations suivantes :
-
Cliquez sur une pastille parmi les Couleurs du thème ou les Couleurs standard pour appliquer cette couleur à la bordure de l’objet.
L’option Autres couleurs de contour permet de créer vos propres couleurs.
-
Cliquez sur l’option Épaisseur...
Modifier le format d’une image
Sélectionnez l’image concernée par un simple clic ou, si besoin, par un double clic de manière à afficher l’onglet contextuel Format de l’image.

Pour appliquer un style prédéfini à l’image,
ouvrez la galerie du groupe Styles d’image en
cliquant sur l’outil Autres et cliquez sur un des styles proposés.
et cliquez sur un des styles proposés.
Pour modifier la bordure de l’image, cliquez sur le bouton Bordure de l’image du groupe Styles d’image et choisissez la couleur, l’épaisseur et le style de la bordure.
Pour appliquer un effet particulier à l’image, cliquez sur le bouton Effets d’image du groupe Styles d’image, choisissez le type d’effet - Prédéfini (pour un effet 3D), Ombre, Réflexion, Lumière, Bord estompé, Biseau ou Rotation 3D) puis cliquez sur le sous-type souhaité.
Pour modifier la luminosité et le contraste de l’image, cliquez sur le bouton Corrections du groupe Ajuster.
Pour modifier les paramètres des couleurs d’une image, cliquez sur le bouton Couleur du groupe Ajuster.
Pointez l’un des modèles pour en voir les effets sur l’image sélectionnée puis cliquez sur le modèle souhaité,
ou
cliquez sur Options de couleur de l’image pour définir la Saturation de la couleur, la Nuance des couleurs dans le volet Office Format de l’image.
Pour rendre transparente une couleur de l’image sélectionnée, cliquez sur le bouton Couleur du groupe Ajuster puis cliquez sur Couleur transparente.
 .
.Cliquez alors sur la zone de l’image contenant la couleur à effacer.
Pour appliquer un effet artistique, cliquez sur le bouton Effets artistiques du groupe Ajuster puis cliquez...
Rogner une image
Cette technique permet de supprimer des parties situées sur les bords de l’image.
Sélectionnez l’image concernée.
Dans l’onglet Mise en forme, cliquez sur le bouton Rogner du groupe Taille, pointez le côté ou l’angle de l’image correspondant à la partie à effacer et faites glisser la souris vers l’intérieur de l’image. Ajustez le cadre de rognage si nécessaire à l’aide d’un cliqué-glissé.
Les parties rognées apparaissent sur fond plus clair :

Pour rogner l’image selon une forme particulière, cliquez sur la partie inférieure du bouton Rogner (groupe Taille - onglet Format de l’image), pointez l’option Rogner à la forme puis cliquez sur la forme selon laquelle vous souhaitez rogner l’image.
Pour rogner l’image sélectionnée afin de l’adapter à des proportions de photo courantes, cliquez sur la flèche associée au bouton Rogner (groupe Taille - onglet Format de l’image), pointez l’option Rapport hauteur-largeur puis cliquez sur le rapport de votre choix.
Lorsque vous avez terminé, faites Echap ou cliquez à nouveau sur le bouton Rogner.
 situé dans la barre d’outils Accès rapide (ou faites Ctrl Z).
situé dans la barre d’outils Accès rapide (ou faites Ctrl Z).Si après avoir rogné une image, vous souhaitez que celle-ci s’affiche entièrement dans la zone d’image, utilisez l’option Remplir associée au bouton Rogner ; pour conserver les proportions de l’image, utilisez l’option Ajuster au lieu de l’option Remplir.
Supprimer l’arrière-plan d’une image
Cette technique permet de supprimer certaines parties d’une image.
Sélectionnez l’image concernée.
Cliquez sur le bouton Supprimer l’arrière-plan du groupe Ajuster de l’onglet Format de l’image.
Faites glisser le contour de sélection de façon à inclure ou exclure les zones à conserver ou à supprimer.
Les parties de couleur rose correspondent aux éléments qui seront supprimés (non visibles) sur l’image finale :
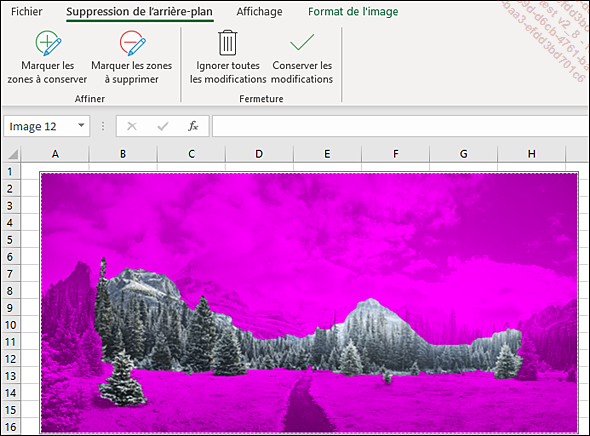
Notez que l’onglet Suppression de l’arrière-plan sera affiché tant que le processus de suppression de l’arrière-plan sera actif.
Si besoin, utilisez les boutons suivants du groupe Affiner de l’onglet Suppression de l’arrière-plan :
Marquer les zones à conserver pour indiquer par un simple clic ou un cliqué-glissé les zones à ne pas supprimer automatiquement.
Marquer les zones à supprimer pour indiquer (selon le même principe) les zones à supprimer en même temps que les zones marquées automatiquement.
Pour sortir du processus de suppression de l’arrière-plan, cliquez sur le bouton Ignorer toutes les modifications ou Conserver les modifications selon votre souhait.
Modifier la résolution des images
Il peut s’avérer intéressant de modifier la résolution ainsi que la qualité ou bien de compresser une image pour en diminuer la taille afin que le fichier correspondant occupe moins de place sur votre disque dur ou afin de réduire le temps de téléchargement.
Modifier la résolution par défaut des images
Pour modifier la résolution appliquée par défaut aux images insérées dans un classeur, ouvrez le classeur Excel concerné.
Activez l’onglet Fichier puis cliquez sur Options et sélectionnez la catégorie Options avancées.
Si besoin, ouvrez la liste Taille et qualité de l’image puis sélectionnez le classeur concerné.
Choisissez, dans la liste Résolution par défaut, la résolution de votre choix.
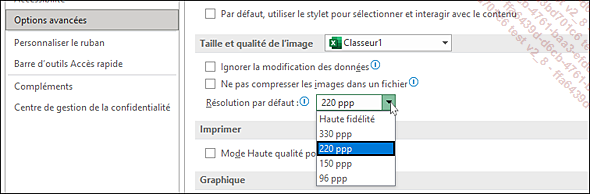
Par défaut, la résolution définie est de 220 ppp. Cette résolution est généralement appliquée aux images destinées à une impression de qualité haute. Pour un affichage écran ou une qualité normale d’impression, vous pouvez choisir une résolution inférieure.
Si l’option Ne pas compresser les images dans un fichier est cochée, la qualité maximale de l’image est alors conservée, mais dans ce cas, la taille du fichier peut être importante (sans limite maximale).
Modifier la résolution des images sélectionnées
Sélectionnez la ou les images concernées.
Cliquez sur l’outil Compresser les images
Cochez l’option Appliquer à l’image sélectionnée uniquement puis, dans le cadre Résolution, activez la résolution souhaitée....
Mettre en valeur les caractères d’un objet
Ces techniques permettent de modifier l’apparence des caractères d’une zone de texte, d’une forme, d’un objet WordArt mais aussi d’une forme à l’intérieur d’un diagramme ou encore d’un élément de graphique.
Sélectionnez le ou les objets contenant le texte à mettre en valeur.
Sans le volet Format de la forme
Utilisez la mini barre d’outils associée à la sélection de caractères ou les outils et boutons du groupe Police de l’onglet Accueil pour modifier la police, la taille, les mises en valeur, la couleur des caractères.
Pour appliquer des effets spéciaux, activez l’onglet Format de forme et utilisez les boutons suivants du groupe Styles WordArt :
|
Styles rapides |
Pour appliquer un effet de caractère de type WordArt à partir d’un des vingt modèles. |
 |
Pour appliquer une couleur, un dégradé, une image ou une texture au fond des caractères. |
 |
Pour appliquer un contour aux caractères. |
 |
Pour appliquer un effet spécial aux caractères (ombre, lumière...). |
Avec le volet Format de la forme
Cliquez sur le Lanceur de boîte de
dialogue  du groupe Styles WordArt (onglet Format de forme) pour afficher
le volet Format de la forme.
du groupe Styles WordArt (onglet Format de forme) pour afficher
le volet Format de la forme.
Activez, si ce n’est déjà fait, l’onglet Options de texte.
 , Effets de texte
, Effets de texte et Zone de texte
et Zone de texte .
. .
.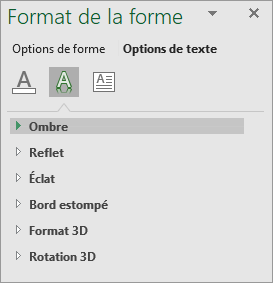
Pour afficher le détail d’une liste, cliquez sur son nom.
Apportez les modifications souhaitées à la forme sélectionnée...
 Editions ENI Livres | Vidéos | e-Formations
Editions ENI Livres | Vidéos | e-Formations



