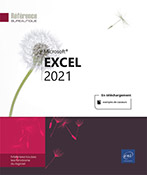Saisie et modification des données
Saisir des données constantes (texte, valeurs...)
Activez la cellule dans laquelle la donnée doit apparaître.
Vérifiez toujours la référence de la cellule active dans la zone de nom de la barre de formule.
Saisissez la donnée.
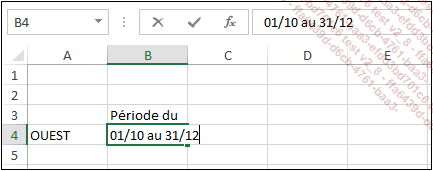
Dès la saisie du premier caractère, deux symboles s’activent dans la barre de formule :
 permet d’annuler la saisie (correspond à la
touche Echap).
permet d’annuler la saisie (correspond à la
touche Echap). permet de valider la saisie (correspond à la
touche Entrée).
permet de valider la saisie (correspond à la
touche Entrée).Parallèlement, dans la barre d’état, l’indicateur Prêt est remplacé par Modifier qui indique que seules des saisies peuvent être réalisées.
Pour valider la saisie, utilisez la touche Entrée ou Tab ou
une touche de direction quelconque ou bien cliquez sur
le bouton  .
.
 et
et  se grisent.
se grisent.Après validation, les données de type Texte s’alignent à gauche des cellules et celles de type Date ou Numérique s’alignent à droite. En outre, les données de type Date sont automatiquement formatées (exemple : 31/03 devient 31-mars).
Pour la saisie des données, prêtez attention aux remarques suivantes :
-
Pour les valeurs numériques, faites attention à saisir des 0 (zéros) et pas des O (la lettre o).
-
Pour saisir une valeur négative, faites-la précéder d’un signe moins (-) ou entourez-la de parenthèses.
-
Pour qu’un nombre comme 10000 apparaisse immédiatement sous la forme 10 000 €, effectuez la saisie suivante : 10000 € (le symbole € s’obtient généralement à l’aide de la combinaison de touches...
Insérer des caractères spéciaux
Cette technique permet d’insérer des symboles qui ne figurent pas sur le clavier. Un caractère spécial peut être inséré dans une cellule vide ou à l’intérieur d’un texte au moment de la saisie.
Activez l’onglet Insertion et cliquez sur le bouton Symbole du groupe Symboles.
La boîte de dialogue Caractères spéciaux s’affiche ; l’onglet Symboles est actif.
Dans la liste Police, sélectionnez la police contenant le caractère à insérer : pour insérer des caractères classiques (par exemple, des majuscules accentuées, des fractions...), choisissez la police (texte normal) ; pour insérer des caractères grecs ou mathématiques, choisissez la police Symbol ; pour insérer des symboles illustrés, utilisez les polices Webdings, Wingdings, Wingdings 2 et Wingdings 3.
Sélectionnez le caractère à insérer en cliquant dessus.
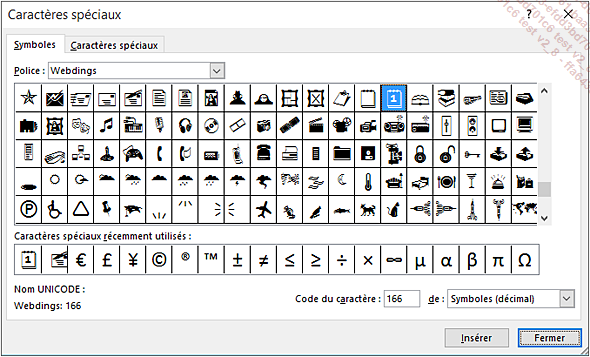
Cliquez sur le bouton Insérer.
Insérez éventuellement d’autres caractères puis fermez la boîte de dialogue en cliquant sur le bouton Fermer.
Terminez la saisie si besoin puis validez.
Insérer la date/l’heure système dans une cellule
La date et l’heure système sont gérées par Windows.
Activez la cellule dans laquelle doit apparaître la date et/ou l’heure système.
Pour insérer la date et/ou l’heure système mises à jour à chaque ouverture du classeur, utilisez l’une des deux fonctions suivantes :
|
=AUJOURDUI() |
Pour insérer la date du jour. |
|
=MAINTENANT() |
Pour insérer la date et l’heure. |
Pour insérer la date du jour et/ou l’heure système fixe, utilisez l’un des raccourcis-clavier suivants : Ctrl ; pour insérer la date ou Ctrl : pour insérer l’heure.
Si la date affichée n’est pas celle du jour, corrigez la date système de votre ordinateur : sous Windows 10 ou Windows 11, en choisissant l’option Régler la date et l’heure du menu contextuel (clic droit) de la date (à droite de la barre des tâches).
Utiliser la fonction de saisie semi-automatique
Lorsque vous saisissez les premiers caractères, il est possible qu’Excel vous propose des données existant dans la colonne et commençant par les mêmes caractères.
Si l’entrée proposée vous convient, validez la saisie ; sinon, vous pouvez afficher une liste en appuyant sur AltFlèche en bas.
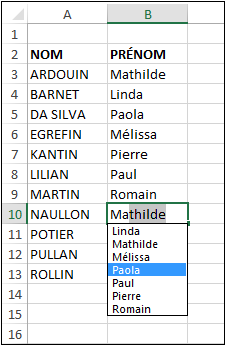
La liste des entrées existant dans la colonne apparaît. Vous pouvez également afficher cette liste en cliquant avec le bouton droit de la souris et en choisissant l’option Liste déroulante de choix.
Cliquez alors sur l’entrée qui vous convient.
Si aucune entrée ne vous convient, poursuivez la saisie.
Cette fonction est disponible si l’option Saisie semi-automatique des valeurs de cellule de la boîte de dialogue Options Excel est active (onglet Fichier - Options - catégorie Options avancées - Options d’édition).
Utiliser le Remplissage instantané pour compléter une colonne
Auparavant, lorsque vous souhaitiez effectuer des manipulations sur des chaînes de caractères telles que l’extraction de noms ou de prénoms, d’adresses électroniques, de numéros de téléphone, etc. vous deviez utiliser la commande Convertir ou les fonctions GAUCHE, DROITE, CHERCHE ou NBCAR. Mais la création d’une telle formule pouvait vite s’avérer difficile pour des manipulations complexes comme l’extraction d’un nom de famille suivi de l’initiale du prénom par exemple. Désormais, la fonctionnalité appelée Remplissage instantané (ou Flash Fill en anglais) permet depuis Excel 2013 de détecter la règle de décomposition, de concaténation et/ou de mise en forme que vous appliquez à un exemple, afin de la reproduire automatiquement sur toute votre liste.
Après avoir appris comment activer ou désactiver cette fonctionnalité, nous découvrirons ici comment l’utiliser à travers quelques exemples. Ces exemples ne sont pas une représentation exhaustive des possibilités de cet outil mais ils vous permettent d’en comprendre le principe d’utilisation.
Activer/désactiver la fonctionnalité
Le Remplissage instantané est activé par défaut depuis Excel 2013, mais vous pouvez modifier ce paramètre si vous le souhaitez.
Activez l’onglet Fichier, cliquez sur Options et sélectionnez la catégorie Options avancées.
Cochez (pour activer) ou décochez (pour désactiver) l’option Utiliser automatiquement le remplissage instantané du groupe Options d’édition.

Validez par le bouton OK.
Remplir une colonne à partir du contenu de plusieurs colonnes
Dans...
Saisir un même contenu dans plusieurs cellules
Sélectionnez la plage de cellules concernées (elles peuvent ne pas être adjacentes).
Saisissez le contenu commun à toutes ces cellules (formule ou texte).
Lorsque le contenu est une formule, saisissez la formule qui concerne la cellule active.
Validez par les touches CtrlEntrée.
Saisie et recopie sont réalisées en une seule manipulation !
Saisir un texte de plusieurs lignes dans une cellule
Deux techniques permettent de faire apparaître du texte sur plusieurs lignes dans une cellule : par la saisie ou en modifiant le format de la cellule.
Créer un saut de ligne
Lorsque vous êtes en cours ou en modification de saisie, utilisez la combinaison de touches AltEntrée pour imposer votre retour à la ligne à l’endroit souhaité.
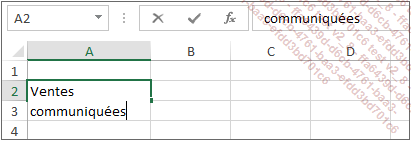
Si la hauteur de la barre de formule n’est pas ajustée, vous ne visualisez que la dernière ligne saisie.
Validez par Entrée.
La hauteur de ligne de la feuille de calcul s’adapte automatiquement.
Définir un renvoi à la ligne automatique
Sélectionnez les cellules concernées.
Dans le groupe Alignement de
l’onglet Accueil, cliquez
sur l’outil Renvoyer à la ligne automatiquement .
.
Les données sont renvoyées à la ligne de manière à ajuster le contenu de la cellule à la largeur de la colonne. Si vous modifiez la largeur de la colonne, les données sont automatiquement ajustées en conséquence.
Créer une série de données
Une série de données correspond à une suite logique de valeurs. Vous pouvez créer une série de données de dates, d’heures, de mois, de jours, d’un mélange de textes et de valeurs numériques.
Créer une série de données simple
Ce type de série permet d’afficher des valeurs successives avec un incrément égal à une unité.
Saisissez la première valeur de la série : il peut s’agir d’une date, d’un mois, d’un jour de la semaine, d’un trimestre ou d’un texte quelconque se terminant par un chiffre.
Faites glisser la poignée de recopie de cette cellule jusqu’à la cellule d’affichage de la dernière valeur vers le bas ou vers la droite pour remplir en ordre croissant, vers le haut ou vers la gauche pour remplir en ordre décroissant.
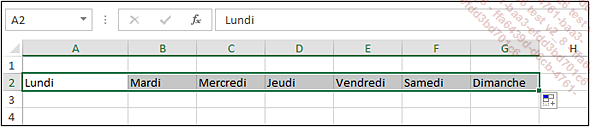
 apparaît dans le coin inférieur
droit de la série.
apparaît dans le coin inférieur
droit de la série. Si vous souhaitez modifier le type d’incrémentation
selon le type de série, ouvrez la liste du bouton Options de recopie incrémentée .
.
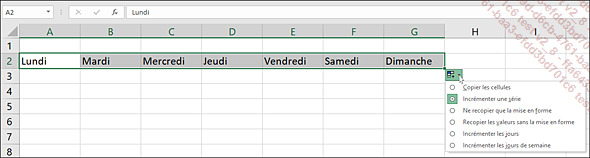
Cliquez sur l’option adéquate, les options affichées dépendent du type de la donnée ; ici, par exemple, vous pouvez incrémenter par jour ou par jour ouvré (option Incrémenter les jours de semaine).
Si la première cellule contient une valeur numérique, Excel recopie la valeur sur les autres cellules, pour effectuer une série...
Utiliser l’Éditeur d’équations
L’Éditeur d’équations permet de documenter une formule dans une feuille de calcul Excel en insérant une équation mathématique en tant qu’objet.
Insérer une équation prédéfinie
Activez l’onglet Insertion, puis cliquez sur le bouton Symboles et ouvrez la liste associée au bouton Équation pour afficher la liste des équations disponibles.
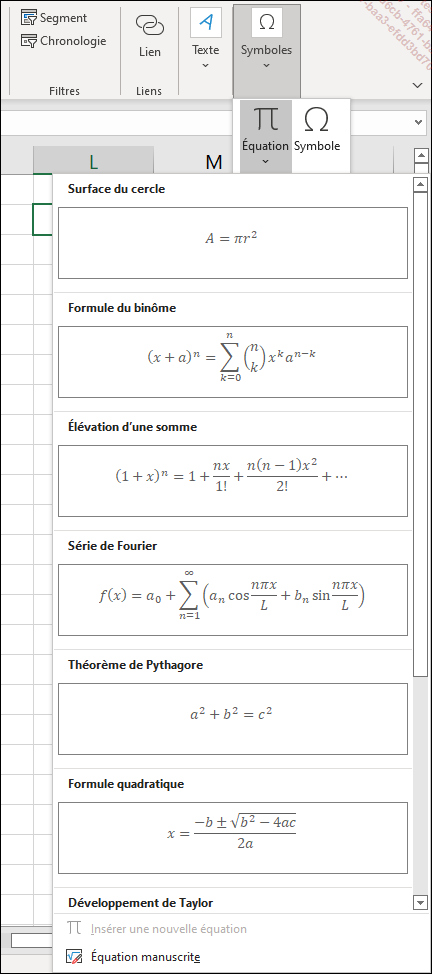
Cliquez sur l’équation souhaitée.
L’équation s’insère sous forme d’objet dans la feuille de calcul ; l’onglet Conception propose des outils d’équation :
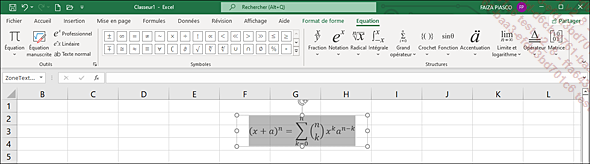
Pour convertir la sélection en formulaire à une
dimension pour une édition simplifiée, cliquez
sur le bouton  du groupe Outils.
du groupe Outils.
L’équation devient :

À l’inverse, pour convertir la sélection
en formulaire 2D pour un affichage professionnel, cliquez sur le
bouton 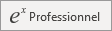
L’équation se présente alors ainsi :
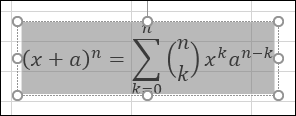
Créer une équation
Activez l’onglet Insertion, puis cliquez sur le bouton Symboles et sur la partie supérieure du bouton Équation.
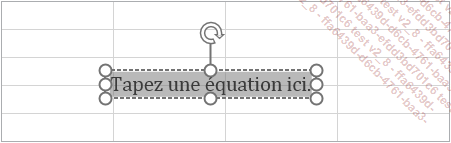
Utilisez les outils de l’onglet contextuel Equation pour saisir les variables de l’équation. Vous pouvez ainsi cliquer sur les boutons du groupe Structures pour insérer une suite de symboles prérenseignés et/ou cliquer sur un des symboles du groupe de même nom.
Pour modifier un des composants de l’équation, sélectionnez-le puis saisissez le texte ou cliquez sur le symbole souhaité selon la modification à effectuer.
Pour activer l’objet Équation, cliquez sur ce dernier.
Les poignées de sélection matérialisées par des ronds...
Modifier le contenu d’une cellule
Faites un double clic dans la cellule à modifier :
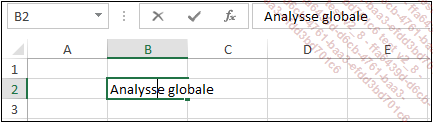
Un point d’insertion apparaît dans la cellule (la petite barre verticale clignotante) à l’endroit où vous avez cliqué et Excel passe en mode Modifier.
Réalisez vos modifications.
Validez les modifications.
Vous pouvez aussi cliquer dans la cellule et utiliser la touche F2 ou effectuer directement vos modifications dans la barre de formule.
Effacer le contenu des cellules
Sélectionnez les cellules à effacer puis appuyez sur la touche Suppr.
Le contenu des cellules est alors supprimé mais pas le format.
Pour effacer le contenu et/ou le format et/ou les commentaires, cliquez sur l’outil Effacer du groupe Édition de l’onglet Accueil.
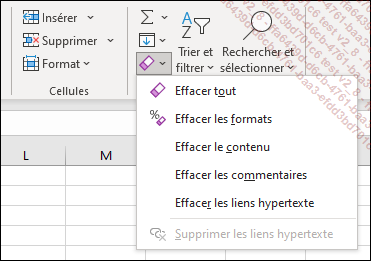
Cliquez sur l’option en fonction de ce que vous souhaitez effacer.
Pour effacer le contenu des cellules, vous pouvez également sélectionner les cellules concernées puis faire glisser la poignée de recopie sur cette même sélection.
Remplacer un contenu de cellule et/ou un format par un autre
Cette manipulation permet de remplacer automatiquement le texte et/ou le format de plusieurs cellules par un autre texte et/ou format. Cette technique permet également de modifier le texte contenu dans les formules.
Remplacer du texte
Si le remplacement doit porter sur toute la feuille ou toutes les feuilles du classeur, activez une seule cellule ; si le remplacement ne concerne qu’une partie de la feuille active, sélectionnez la plage de cellules correspondante.
Dans l’onglet Accueil, cliquez sur le bouton Rechercher et sélectionner du groupe Édition puis cliquez sur l’option Remplacer ou utilisez le raccourci-clavier Ctrl H.
Dans la zone Rechercher, saisissez le texte à remplacer.
Cette zone peut contenir des lettres, des nombres, des signes de ponctuation ou des caractères génériques (? ou * qui remplacent respectivement un ou plusieurs caractères).
Dans la zone Remplacer par, saisissez le texte de remplacement.
Comme pour la recherche de cellules (cf. Rechercher une cellule du chapitre Déplacements/sélections dans une feuille) vous pouvez, après avoir cliqué sur le bouton Options, indiquer où et comment Excel doit rechercher le texte à remplacer.
Pour réaliser le remplacement un par un, cliquez sur le bouton Suivant pour atteindre la première cellule concernée, puis cliquez sur le bouton Remplacer, si vous voulez remplacer cette valeur ou Suivant pour ignorer le remplacement et poursuivre.
Pour effectuer un remplacement en une seule manipulation, cliquez sur le bouton Remplacer tout.
Cliquez sur le bouton Fermer.
Remplacer un format
Activez une seule cellule ou sélectionnez la plage de cellules concernée par le remplacement.
Dans l’onglet Accueil, cliquez sur le bouton Rechercher...
Vérifier l’orthographe
Le vérificateur contrôle la feuille de calcul active, y compris le contenu des cellules, les commentaires de cellule, les graphiques, les zones de texte, les boutons, les en-têtes et pieds de page mais ne contrôle pas les feuilles protégées ni les formules ou le texte résultant d’une formule.
Pour vérifier toute une feuille d’un classeur, activez seulement l’une de ses cellules. Pour vérifier une zone de texte, sélectionnez-la.
Activez l’onglet Révision et cliquez sur le bouton Orthographe du groupe Vérification ou faites F7.
Excel lit le texte et s’arrête dès qu’un mot lui est inconnu. Un mot peut être inconnu s’il est absent du dictionnaire Excel ou saisi avec un emploi inhabituel de majuscules (exemple : NOus).
Cette vérification repose sur un dictionnaire principal (celui d’Excel) et autant de dictionnaires personnels que vous le souhaitez (par défaut le seul dictionnaire personnel existant est PERSO.DIC).
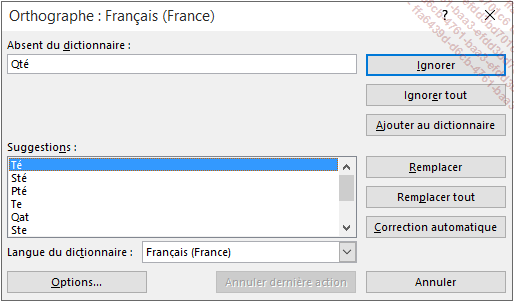
Si le mot est correctement orthographié, cliquez sur le bouton :
|
Ignorer |
Pour laisser le mot inchangé et poursuivre la vérification. |
|
Ignorer tout |
Pour "ignorer" le mot et toutes ses occurrences suivantes. |
|
Ajouter au dictionnaire |
Pour ajouter le mot dans le dictionnaire personnel actif. |
Si le mot est incorrect, vous pouvez le corriger en sélectionnant une des suggestions ou en saisissant la bonne orthographe dans la zone Absent du dictionnaire puis en cliquant sur :
|
Remplacer |
Pour remplacer le mot erroné par le mot saisi. |
|
Remplacer tout |
Pour remplacer le mot et toutes ses occurrences par le mot saisi. |
Vous pouvez aussi faire un double clic sur une des suggestions.
Lorsque la vérification est terminée, Excel vous le signale.
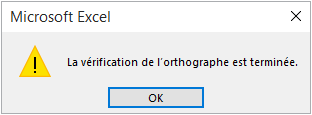
Cliquez sur le bouton OK.
Utiliser et définir les corrections automatiques
La correction automatique corrige vos fautes habituelles en cours de saisie (ex : vous tapez toujours "magazin" au lieu de "magasin").
Pour activer ou désactiver la correction automatique, cliquez sur l’onglet Fichier puis Options. Sélectionnez la catégorie Vérification et cliquez sur le bouton Options de correction automatique.
Cochez ou décochez (selon le cas) l’option Correction en cours de frappe.
Pour définir des corrections automatiques, saisissez le mot mal orthographié ou l’abréviation dans la zone Remplacer puis saisissez la bonne orthographe dans la zone de saisie Par.
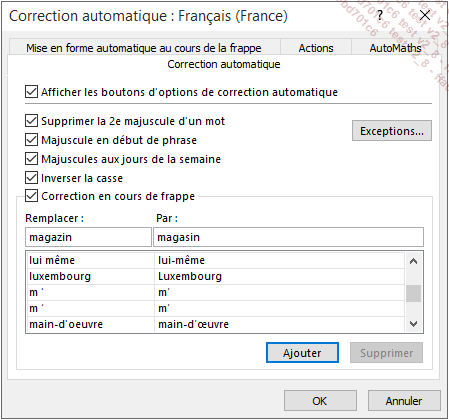
Cliquez sur le bouton Ajouter pour définir une autre correction automatique.
Validez ensuite en cliquant à deux reprises sur le bouton OK.
 Editions ENI Livres | Vidéos | e-Formations
Editions ENI Livres | Vidéos | e-Formations