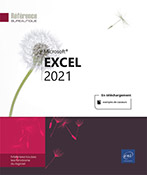Mises en forme standards
Modifier la mise en valeur des caractères
Sélectionnez les cellules ou les caractères concernés.
Activez l’onglet Accueil.
Modifier la police ou la taille
Ouvrez la liste Police du groupe Police ou la liste Taille de police de ce même groupe selon le cas.
Faites glisser la souris, sans cliquer, sur la police ou la taille souhaitée.
Vous visualisez l’effet produit immédiatement sur les cellules sélectionnées dans la feuille de calcul.
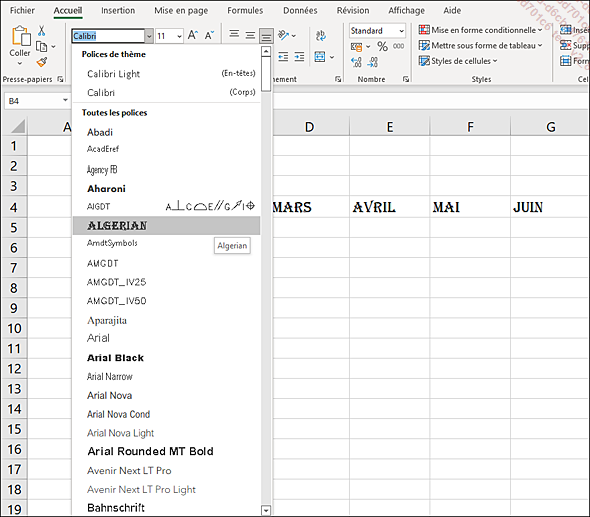
Cliquez sur la police ou la taille souhaitée.
 du groupe Police pour
ouvrir la boîte de dialogue Format de cellule (ou CtrlShift F) et faire vos choix dans
l’onglet Police.
du groupe Police pour
ouvrir la boîte de dialogue Format de cellule (ou CtrlShift F) et faire vos choix dans
l’onglet Police. ou l’outil Réduire la taille de police
ou l’outil Réduire la taille de police .
.Ajuster la taille des caractères
Cette fonction indique à Excel de réduire automatiquement la taille des caractères si le contenu de la cellule ne peut pas être entièrement affiché dans le sens de la largeur.
Sélectionnez les cellules concernées
puis activez l’onglet Accueil et
cliquez sur le Lanceur de boîte de dialogue  du groupe Alignement ou
faites CtrlShift F.
du groupe Alignement ou
faites CtrlShift F.
Cochez l’option Ajuster de la zone Contrôle...
Appliquer un format de nombre
Pour appliquer un format prédéfini, sélectionnez les cellules concernées puis, dans l’onglet Accueil, ouvrez la liste Format de nombre du groupe Nombre.
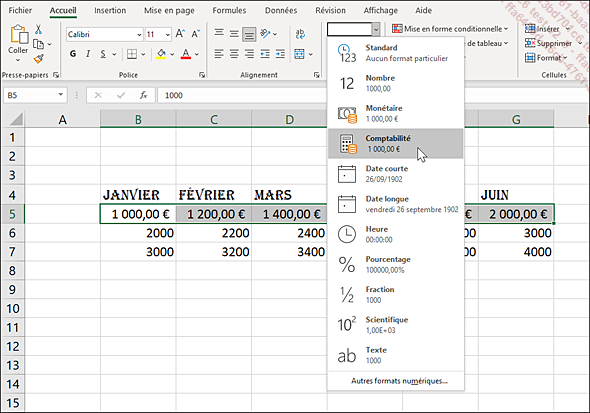
Cliquez sur un des formats proposés par Excel.
Lorsque vous appliquez le format Pourcentage, les nombres concernés sont multipliés par 100 afin d’être convertis en pourcentages.
Le format Texte permet d’afficher des valeurs numériques comme du texte (par défaut, aligné à gauche dans la cellule).
Si besoin, augmentez ou diminuez le nombre
de décimales en cliquant sur l’outil Ajouter une décimale ou sur l’outil Réduire les décimales
ou sur l’outil Réduire les décimales .
.
Des dièses peuvent apparaître dans certaines cellules lorsque la largeur de la colonne est insuffisante pour afficher la valeur avec le format demandé ; dans ce cas, il suffit d’élargir la colonne pour afficher correctement la valeur.
Pour réinitialiser le format de nombre des cellules sélectionnées, ouvrez la liste Format de nombre et cliquez sur l’option Standard. Les cellules ayant le format Standard n’ont pas de format de nombre spécifique.
 , l’outil
, l’outil  ou sur l’outil
ou sur l’outil  .
. Pour appliquer un autre format aux cellules
sélectionnées, activez l’onglet Accueil, ouvrez la liste Format de nombre du groupe Nombre et cliquez sur l’option Autres formats numériques ou
cliquez sur le Lanceur de boîte de dialogue  du groupe Nombre ou
faites CtrlShift F puis
activez si besoin, l’onglet Nombre de
la boîte de dialogue Format de cellule.
du groupe Nombre ou
faites CtrlShift F puis
activez si besoin, l’onglet Nombre de
la boîte de dialogue Format de cellule.
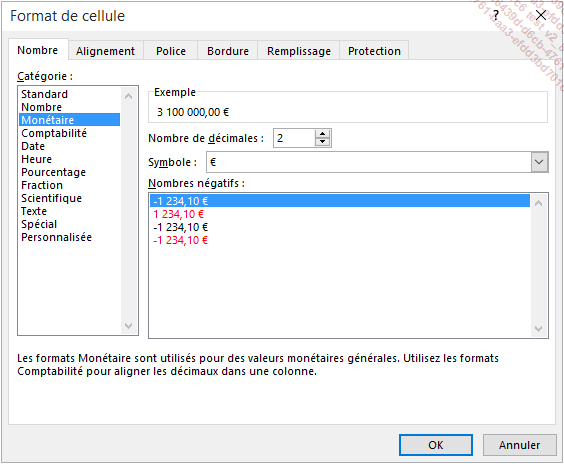
Dans la liste Catégorie, sélectionnez celle qui contient le format à utiliser....
Créer un format personnalisé
Sélectionnez les cellules concernées par le format.
Dans l’onglet Accueil,
ouvrez la liste Format de nombre du
groupe Nombre et cliquez sur
l’option Autres formats numériques ou
cliquez sur le Lanceur de boîte de dialogue  du groupe Nombre ou
faites CtrlShift F puis
activez, si besoin, l’onglet Nombre.
du groupe Nombre ou
faites CtrlShift F puis
activez, si besoin, l’onglet Nombre.
Dans la liste Catégorie, sélectionnez Personnalisée puis saisissez ou complétez le format personnalisé dans la zone de saisie Type en respectant les principes suivants :
-
Un format personnalisé peut être composé de quatre sections, séparées par des points-virgules, définissant dans l’ordre : le format des nombres positifs, le format des nombres négatifs, le format des valeurs nulles et le format du texte.
Exemple : 0,00" kg";[rouge]-0,00" kg";0. Cet exemple affiche les valeurs positives avec deux décimales suivies du texte kg, les valeurs négatives apparaissent en rouge précédées du signe - et suivies du texte kg, les valeurs nulles seront affichées sans décimale et sans le texte kg, aucun format particulier n’est défini pour les valeurs de type texte.
-
Il est possible de définir une seule section, dans ce cas, elle est utilisée pour tous les nombres, quelle que soit leur valeur.
Exemple : # ##0" HT". Dans cet exemple, quelle que soit la valeur saisie (positive, négative ou nulle) un espace sera affiché entre les milliers et les centaines et la valeur sera suivie du texte HT.
-
Pour créer votre format personnalisé, vous pouvez utiliser les syntaxes suivantes :
Pour ajouter du texte dans un format personnalisé : vous devez le saisir entre guillemets. Faites attention à ne pas laisser d’espace...
 Editions ENI Livres | Vidéos | e-Formations
Editions ENI Livres | Vidéos | e-Formations