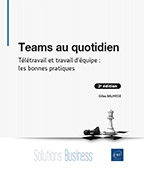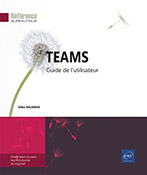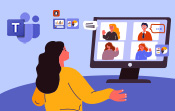Gagner en efficacité personnelle
Introduction
Teams permet de partager très facilement des contenus et participer à des échanges aussi riches que variés. Mais si ces échanges peuvent être porteurs d’une réelle valeur ajoutée, ils génèrent également un flux incessant d’informations qui peut rapidement submerger les utilisateurs.
Par ailleurs, s’il est facile d’échanger avec Teams, il est également très facile d’être sollicité, et ce, à n’importe quel moment.
Pour garder la maîtrise, il est indispensable d’adapter son environnement Teams à ses besoins et ses modes de fonctionnement. Dans ce chapitre, nous verrons comme faire notamment au travers du paramétrage des notifications, de l’accès à ses équipes et canaux et de la gestion de son indicateur de présence.
Nous aborderons également comment être plus productif en utilisant les commandes Teams et Power Automate.
Paramétrer de manière optimale ses notifications
Comprendre les différentes formes de notifications
Teams permet d’être notifié dès qu’une activité pouvant nous concerner est réalisée sur la plateforme.
Pour accéder au paramétrage
des notifications, cliquez sur Paramètres, etc (1) puis sélectionnez Paramètres (2).
(1) puis sélectionnez Paramètres (2).
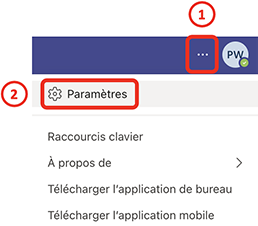
Accès aux paramètres de votre profil Teams
Dans la fenêtre des paramètres qui vient de s’ouvrir, activez Notifications.
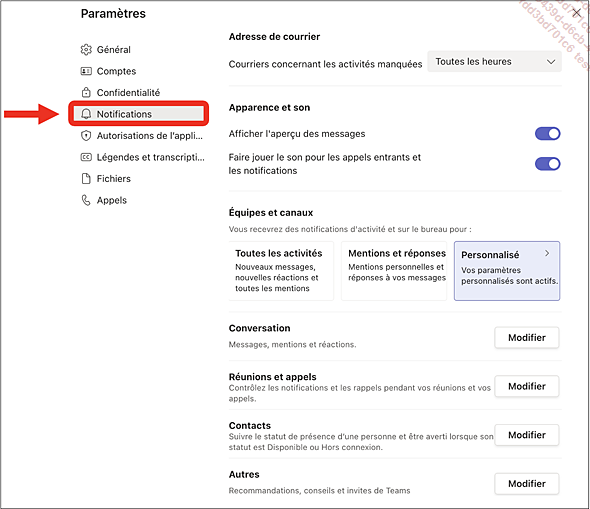
Accès aux notifications
Teams vous permet de paramétrer les notifications suivant leur type :
-
Équipes et canaux (publications, réactions, mentions… au sein des équipes et des canaux dont vous êtes membres).
-
Conversations (messages, réactions, mentions dans les conversations auxquelles vous participez).
-
Réunions et appels (alertes liées aux réunions, réception d’appels…).
-
Contacts (alertes liées à la disponibilité de certains contacts).
-
Autres (ajout dans Teams de personnes que vous connaissez).
Pour ces différentes activités, Teams propose différentes formes de notifications comme le montre la capture suivante.

Les différentes formes de notifications
Les bannières sont des notifications qui s’affichent à l’écran lorsque vous êtes en ligne comme ici.
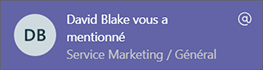
Exemple de notification bannière
Dans le cas où vous n’êtes pas en ligne, Teams vous enverra un e-mail pour vous alerter. Vous pouvez définir la périodicité à laquelle vous souhaitez recevoir ces e-mails récapitulant les activités manquées lorsque vous n’étiez pas en ligne.
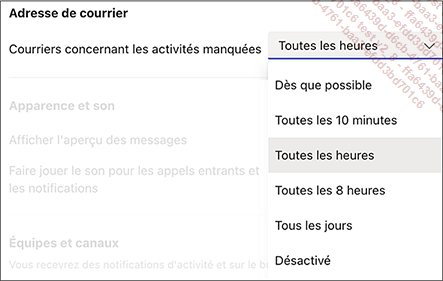
Paramétrage des e-mails concernant les activités manquées
Teams propose...
Paramétrer l’accès à ses équipes et canaux
Introduction
Par défaut, Teams affiche l’ensemble des équipes dont vous êtes membre dans le volet de navigation sous la rubrique Vos équipes.
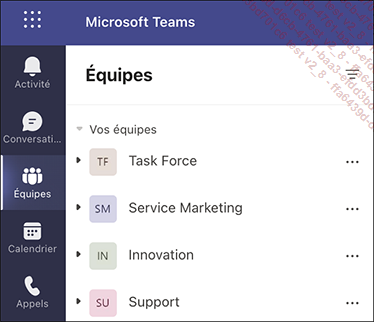
Accès à vos équipes
Si le nombre d’équipes dont vous êtes membre est important, il devient nécessaire de paramétrer l’accès aux équipes et canaux les plus importants pour vous.
Pour accéder directement aux équipes ou aux canaux qui vous intéressent, vous avez trois possibilités :
-
Vous pouvez épingler les canaux les plus importants pour vous.
-
Vous pouvez masquer certaines équipes.
-
Et enfin, vous pouvez réordonner les équipes ou les canaux épinglés.
Il est important de noter à ce stade que cette organisation et cette manière d’afficher les équipes et les canaux importants vous sont propres. Autrement dit, ces modifications ne sont pas visibles des autres utilisateurs. Ce qui n’est pas le cas lorsque vous épinglez un document dans l’onglet Fichiers d’une équipe !
Épingler vos canaux favoris
Généralement les canaux que vous allez épingler sont les canaux que vous utilisez le plus à un instant T, par exemple dans le cadre d’une équipe projet.
Pour épingler un canal, cliquez sur Autres actions au niveau du canal considéré (1) puis sélectionnez Épingler (2).
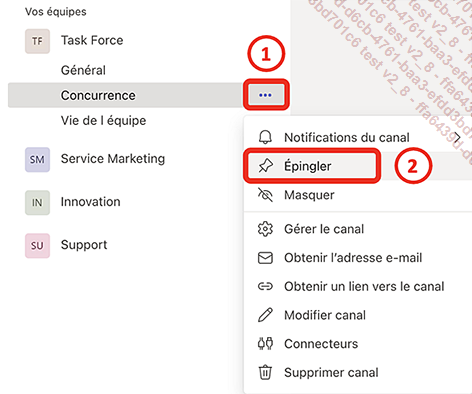
Épingler un canal d’équipe
Le canal apparaît alors dans la rubrique Épinglées qui vient se positionner au-dessus de Vos équipes pour un accès plus rapide.
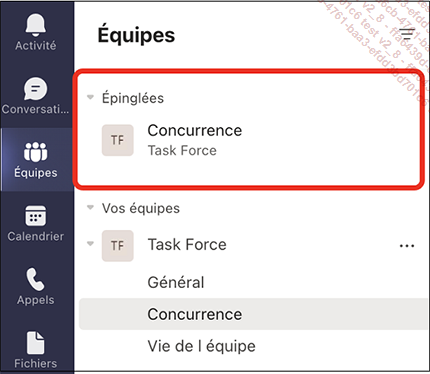
Canal épinglé
Vous remarquerez que le canal épinglé est toujours visible dans la liste des canaux de l’équipe dans la rubrique...
Bien gérer sa disponibilité avec l’indicateur de présence et le statut
Introduction
Dans Teams, c’est votre indicateur de présence qui indique votre disponibilité aux autres utilisateurs.
Vous pouvez visualiser votre indicateur de présence au niveau de votre profil partout où il est affiché. Par exemple ci-dessous, il apparaît au niveau du profil Teams ou bien au niveau des publications de l’utilisateur.
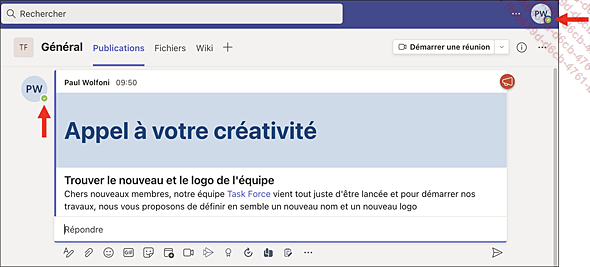
Affichage de l’indicateur de présence
La présence est indiquée par un jeu de couleurs. Pour simplifier :
-
vert : vous êtes connecté et disponible ;
-
rouge : vous êtes connecté, mais vous n’êtes pas disponible ;
-
orange : vous êtes connecté, mais absent ou inactif.
Lorsque l’indicateur est blanc avec une croix, cela signifie que l’utilisateur est hors ligne. Notez bien qu’il ne s’agit pas d’un état qui peut être défini manuellement par l’utilisateur.
Cet indicateur de présence est visible dans les différents outils Microsoft 365.
Apparaître Occupé
Pour modifier votre indicateur de présence, vous pouvez le paramétrer manuellement.
Pour cela, depuis votre profil, cliquez sur votre indicateur de présence (1) puis sélectionnez le statut désiré (2).
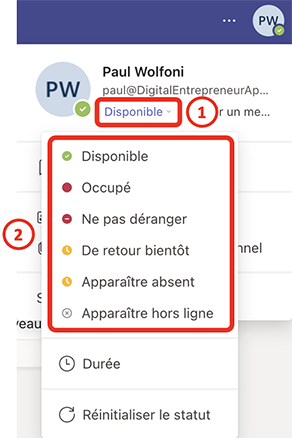
Gérer manuellement son indicateur de présence
Mais la manière la plus efficace de gérer votre indicateur de présence, c’est d’utiliser votre agenda.
En effet, l’indicateur de présence de Teams est lié à votre agenda Outlook. Dit autrement, lors d’un rendez-vous positionné dans votre agenda Outlook, votre indicateur de présence change automatiquement de statut pendant la durée de l’évènement....
Rechercher des personnes et des contenus
Introduction
Teams propose différentes possibilités pour rechercher et filtrer les différents éléments partagés sur la plateforme : conversations, messages, fichiers, équipes, canaux, personnes, commandes…
Il est ainsi possible d’utiliser la zone de recherche disponible dans le bandeau, effectuer une recherche dans l’emplacement actif ou bien tirer profit des fonctionnalités de filtres.
Utiliser la zone de recherche
Teams propose dans son bandeau situé en haut de la fenêtre une zone de recherche. Celle-ci permet de rechercher les contenus partagés dans Teams pour lesquels vous avez un accès.
Saisissez, dans la zone Rechercher, le nom de l’élément recherché.
Au fur et à mesure que vous tapez, une liste de suggestion s’affiche sous la zone de recherche :
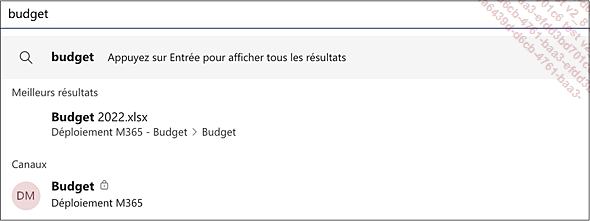
Exemple de recherche
Si l’élément recherché est présent dans cette liste, sélectionnez-le pour l’afficher dans le volet principal.
Si l’élément n’est pas présent dans cette liste, appuyez sur Entrée pour lancer la recherche.
Les résultats apparaissent dans le volet principal classés par type :
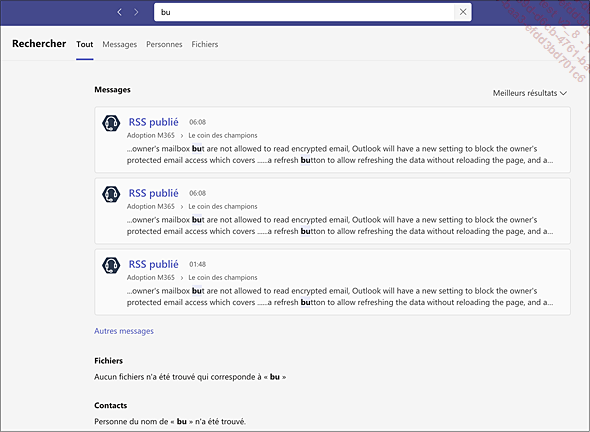
Exemple de résultats de recherche
L’onglet Tout est activé par défaut et montre l’ensemble des résultats trouvés classés en trois rubriques : Messages, Personnes et Fichiers.
Cliquez sur les liens Autres messages, Autres fichiers ou Autres contacts qui peuvent s’afficher en bas de chaque rubrique s’il y a beaucoup de résultats pour voir l’ensemble des résultats pour le type correspondant.
Ouvrez la liste Meilleurs résultats et sélectionnez Derniers résultats pour afficher en premier...
Utiliser les commandes pour être plus efficace
Teams permet, grâce à la barre de commandes située dans le bandeau de l’interface, d’effectuer des tâches plus rapidement.
Tapez / dans cette barre pour accéder à une liste de commandes très utiles.
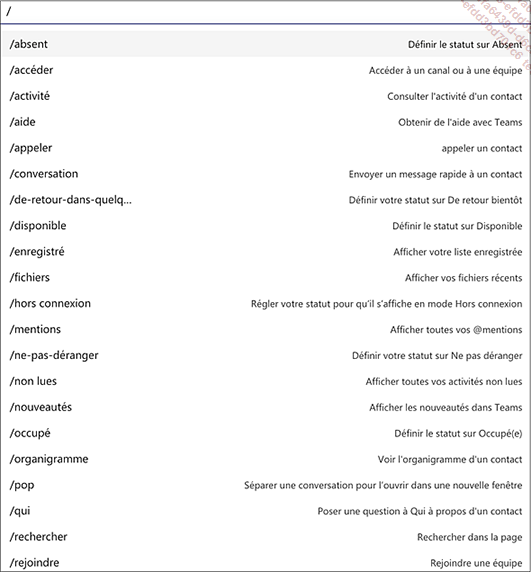
Accès à la liste des commandes disponibles
Parmi ces commandes, celles permettant de modifier directement votre indicateur de présence sont parmi les plus efficaces dans la mesure où elles évitent plusieurs clics de souris :
-
/absent ;
-
/disponible ;
-
/ne-pas-deranger ;
-
/occupé.
Parmi les autres commandes utiles, citons par exemple :
-
/appeler : pour appeler un contact ;
-
/conversation : pour envoyer un message rapide à un contact ;
-
/fichiers : pour afficher vos fichiers récents ;
-
/pop : pour ouvrir une conversation dans une autre fenêtre.
Utiliser les applications personnelles
Introduction
En plus des applications utilisées dans le cadre des équipes, Teams permet à chaque utilisateur de disposer d’applications pour un usage strictement personnel, c’est-à-dire qu’elles peuvent être utilisées et visibles uniquement par l’utilisateur qui les a ajoutées à son compte Teams. Elles sont utilisées en dehors d’un canal d’équipe, d’une conversation ou d’une réunion.
 dans la barre latérale gauche.
dans la barre latérale gauche.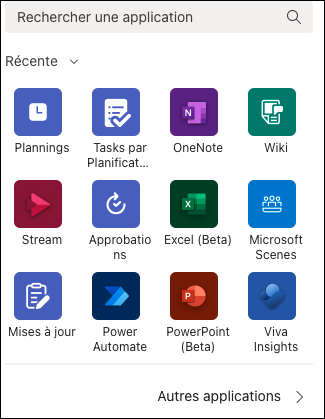
Exemples d’applications personnelles disponibles
D’autres applications peuvent être à usage personnel mais également utilisées dans le cadre d’équipe. C’est par exemple le cas de l’application Power Automate (voir ci-après) ou bien de l’application Tasks.
Ces applications sont disponibles par défaut dans la liste des applications personnelles de l’ensemble des utilisateurs de Teams (sauf paramétrage différent de l’administrateur Teams).
Exploiter l’application Tasks pour un usage personnel
L’application Tasks est très utile car elle permet de gérer l’ensemble de vos tâches, que celles-ci proviennent de plans projet d’équipe ou bien qu’ils s’agissent de tâches personnelles.
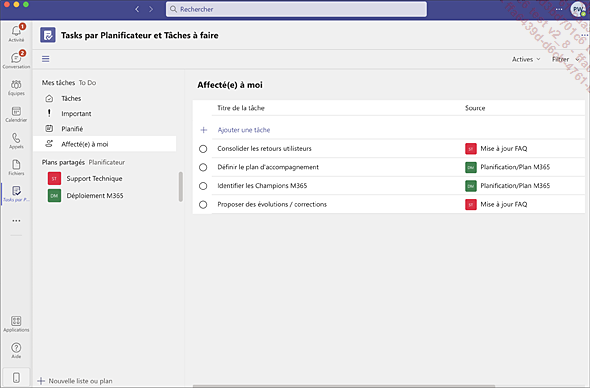
Exemple d’usage personnel de l’application Tasks
Dans le volet central de l’application Tasks, vos listes de tâches sont organisées en deux grandes catégories : Mes tâches et Plans partagés.
Par défaut, Mes tâches contient les listes suivantes :
-
Tâches : liste de l’ensemble de vos tâches à réaliser.
-
Important : liste de vos tâches ayant...
Tirer parti de Power Automate
Introduction à Power Automate
Vue d’ensemble
Microsoft Power Automate est un service cloud de workflow et d’automatisation des processus.
De manière plus précise, Power Automate permet aux utilisateurs de créer des workflows qui automatisent les processus et tâches quotidiennes répétitives et chronophages.
Cette automatisation permet de créer des flux d’informations métiers non seulement entre les services de Microsoft 365, mais aussi avec d’autres applications et services cloud populaires.
Par ailleurs, Microsoft Power Automate est destiné à tous les utilisateurs. Aucune compétence technique de programmation n’est nécessaire. Tout se fait visuellement au travers d’une interface utilisateur simple, mais puissante. En effet, les fonctionnalités disponibles permettent de créer des processus métiers pouvant être complexes.
Cas d’utilisations
Microsoft Power Automate peut être utilisé dans de très nombreuses situations. Par exemple :
-
pour synchroniser des fichiers, par exemple en copiant automatiquement les pièces jointes des e-mails reçus dans votre espace OneDrive ;
-
pour collecter des données dans le cadre d’une enquête par exemple ;
-
pour recevoir des notifications, par exemple dès qu’un nouveau document est ajouté à une bibliothèque de fichiers sur Teams ;
-
pour approuver des documents comme des livrables projets ou des demandes de congés par exemple ;
-
pour publier par exemple automatiquement des contenus sur vos comptes réseaux sociaux Twitter et Facebook à partir d’une liste SharePoint ;
-
et bien d’autres applications.
Principes de fonctionnement
Afin de pouvoir créer et automatiser des processus entre différentes...
 Editions ENI Livres | Vidéos | e-Formations
Editions ENI Livres | Vidéos | e-Formations