Autres révisions
Utiliser le dictionnaire des synonymes
Positionnez le point d’insertion dans le mot pour lequel vous recherchez un synonyme ou, juste après ce mot.
Dans l’onglet Révision,
cliquez sur le bouton Dictionnaire des synonymes 
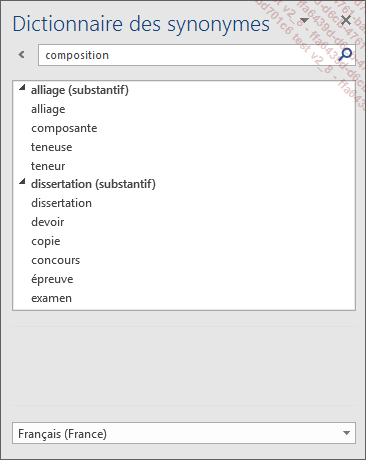
Modifiez éventuellement le dictionnaire que vous souhaitez utiliser pour la recherche du synonyme dans la liste en bas du volet ; par défaut il s’agit du dictionnaire Français (France).
Les synonymes du mot sélectionné apparaissent classés par signification dans le volet Dictionnaire des synonymes.
Pour rechercher les synonymes d’un
autre mot, cliquez sur le mot concerné dans votre document
puis cliquez sur le bouton Dictionnaire des synonymes 
Pour afficher les synonymes associés à une
signification, cliquez, si besoin, sur le bouton  visible à gauche de celle-ci ; cliquer
sur le bouton
visible à gauche de celle-ci ; cliquer
sur le bouton  permet de
les masquer.
permet de
les masquer.
Pour afficher la liste des synonymes de l’un des synonymes, cliquez sur son nom.
Pour revenir sur la recherche précédente,
cliquez sur l’outil  .
.
Si un des synonymes doit remplacer...
Traduire du texte
Le service en ligne Microsoft Translator vous permet de traduire une partie d’un texte ou l’ensemble du document dans la langue de votre choix. Pour utiliser ce service de traduction, assurez-vous que votre connexion internet est active.
Traduire une partie du texte
Si le texte à traduire est déjà saisi dans le document, sélectionnez-le.
Dans l’onglet Révision, cliquez sur le bouton Traduire du groupe Langue et choisissez l’option Traduire la sélection.
Si les services intelligents n’ont pas été activés, le message suivant s’affiche :
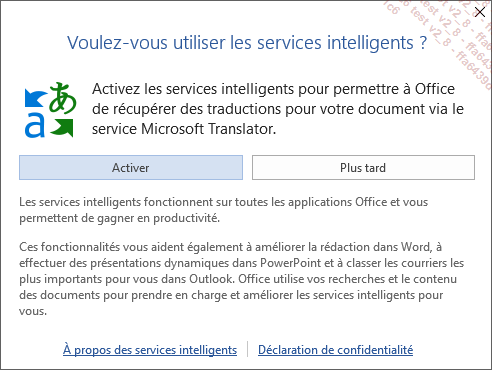
Les services intelligents d’Office vous permettent de bénéficier du service Microsoft Translator pour la traduction de texte. Vous pouvez activer ou désactiver ces services intelligents en cochant ou décochant l’option Activer les services du cadre Services intelligents d’Office dans la boîte de dialogue Options Word (onglet Fichier - Options - catégorie Général).
Cliquez sur le bouton Activer du message.
Le volet Traducteur s’ouvre à droite de la fenêtre ; l’onglet Sélection est actif dans ce volet. Le texte sélectionné apparaît dans la zone Langue source tandis que le texte traduit (par défaut, en anglais) est visible dans le cadre Langue cible :
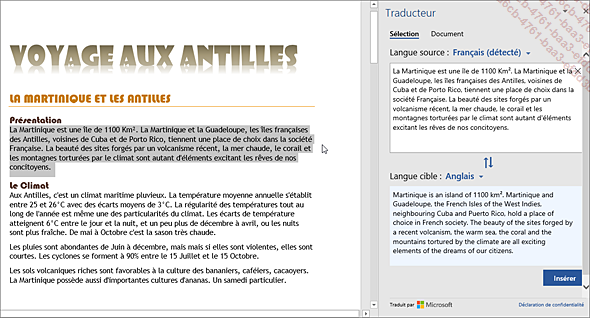
Si vous n’avez...
Effectuer des coupures sur les mots
La césure correspond à la coupure des mots par un trait d’union. Elle permet d’atténuer les irrégularités le long des marges ou, en alignement justifié, de réduire les espaces insérés entre chaque mot.
Définir les options de coupure des mots
Dans l’onglet Mise en page, cliquez sur le bouton Coupure de mots puis sur l’option Options de coupure de mots.
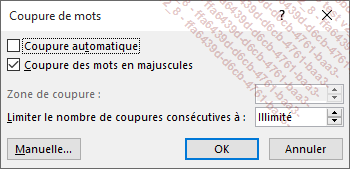
Spécifiez les options de coupure des mots :
Coupure des mots en majuscules : lorsque ce choix est décoché, Word ne coupe pas les mots qui contiennent des majuscules.
Limiter le nombre de coupures consécutives à : permet d’indiquer le nombre maximum de coupures de mots pouvant se positionner les unes en dessous des autres. En français, la valeur généralement autorisée est trois.
Dans la version 2021 de Word utilisée pour rédiger cet ouvrage, l’option Zone de coupure est grisée donc inopérante. Dans les versions précédentes de Word, cette option permet, si l’espace disponible sur une ligne est supérieur à la valeur de la zone de coupure (0,75 cm par défaut), de couper le premier mot de la ligne suivante.
Cliquez sur le bouton OK.
Activer la coupure de mots automatique
Word réalise alors les césures sans vous demander...
 Editions ENI Livres | Vidéos | e-Formations
Editions ENI Livres | Vidéos | e-Formations


