Caractères
Mettre en valeur des caractères
Il s’agit d’appliquer aux caractères des attributs de mise en valeur tels que le gras, l’italique et de modifier la police, la taille, la couleur...
Ces mises en valeur s’appliquent aux caractères sélectionnés ou aux caractères que vous saisissez après avoir activé la ou les mises en valeur.
À l’aide du ruban
Sélectionnez le texte s’il est déjà saisi.
En fonction de la mise en valeur à appliquer, cliquez sur un ou plusieurs des outils du groupe Police visible dans l’onglet Accueil :
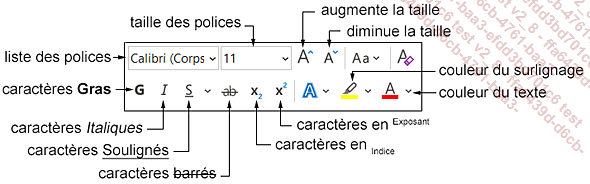
Pour désactiver une mise en valeur, cliquez de nouveau sur l’outil correspondant.
Pour mettre en valeur les caractères, vous pouvez également utiliser les outils de la mini barre d’outils qui s’affiche lorsque vous sélectionnez du texte :

 permet de choisir le trait de soulignement et l’option couleur de soulignement, proposée
dans la liste de l’outil, permet de choisir la couleur
du trait de soulignement.
permet de choisir le trait de soulignement et l’option couleur de soulignement, proposée
dans la liste de l’outil, permet de choisir la couleur
du trait de soulignement.À l’aide du clavier
Sélectionnez le texte s’il est déjà saisi.
En fonction du résultat attendu, utilisez l’une des combinaisons de touches suivantes :
|
Ctrl G |
Gras |
CtrlShift K |
PETITES MAJUSCULES... |
Utiliser les fonctionnalités OpenType
Word propose des fonctionnalités avancées de mise en forme de texte permettant, par exemple, de modifier le type de ligature ou encore de choisir un autre jeu stylistique. Ces nouvelles fonctionnalités s’utilisent avec n’importe quelle police OpenType (police utilisant un fichier de police unique commun à Windows® et Machintosh®) et permettent de créer des effets très intéressants pour des titres, par exemple.
Sélectionnez le texte concerné en veillant à ce que la police de ce texte soit une police OpenType.
 s’affiche à gauche des polices OpenType.
s’affiche à gauche des polices OpenType. Dans l’onglet Accueil,
cliquez sur le bouton  du groupe Police puis cliquez sur l’onglet Paramètres avancés.
du groupe Police puis cliquez sur l’onglet Paramètres avancés.
Si vous souhaitez regrouper certains couples de caractères (comme le f et le i, le f et le l ou encore le t et le h) en un seul caractère afin de créer un texte plus lisible ou plus attirant, ouvrez la liste Ligatures puis cliquez sur l’option correspondant au(x) type(s) de ligature(s) à appliquer.
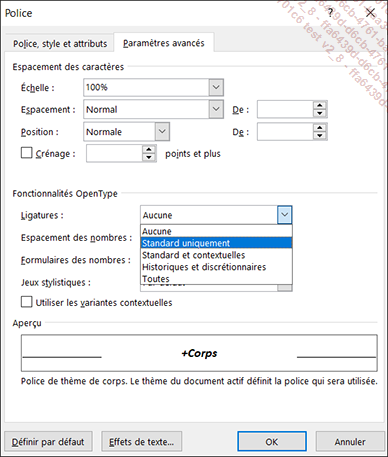
Standard uniquement : permet d’améliorer la lisibilité du texte.
Standard et contextuelles : permet d’améliorer la lisibilité du texte en fournissant un meilleur comportement de jointure entre les caractères....
Modifier les espacements entre les caractères
Au besoin, sélectionnez les caractères concernés.
Dans l’onglet Accueil,
cliquez sur le bouton  du groupe Police.
du groupe Police.
Cliquez sur l’onglet Paramètres avancés.
Ouvrez la liste Espacement puis cliquez sur l’option correspondant à l’espacement de votre choix :
|
Étendu |
Pour augmenter les espaces laissés entre les caractères. |
|
Condensé |
Pour diminuer les espaces laissés entre les caractères. |
Au besoin, saisissez dans la zone De, la valeur (en nombre de points) de l’espacement entre les caractères ou, sélectionnez-la à l’aide des boutons d’incrémentation.
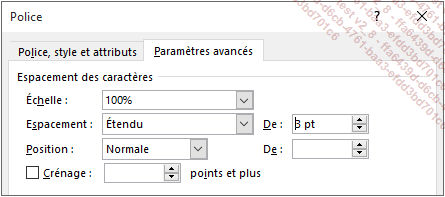
Cliquez sur le bouton OK.
 - onglet Paramètres avancés)
puis spécifiez la valeur du décalage dans la zone De.
- onglet Paramètres avancés)
puis spécifiez la valeur du décalage dans la zone De.Appliquer un dégradé aux caractères
Appliquer un dégradé prédéfini
Word met à votre disposition plusieurs dégradés prédéfinis.
Sélectionnez les caractères concernés.
Dans l’onglet Accueil,
ouvrez la liste associée à l’outil Couleur de police  puis cliquez sur l’option Dégradé.
puis cliquez sur l’option Dégradé.

Parmi les dégradés prédéfinis proposés dans les zones Variations claires et Variations sombres, cliquez sur celui à appliquer au texte.
Les zones Variations claires et Variations sombres sont visibles uniquement lorsqu’une couleur est appliquée au texte sélectionné. Si ce n’est pas le cas, seule la zone Variations est visible.
Appliquer un dégradé personnalisé
Si aucun des dégradés prédéfinis proposés par Word ne vous convient, vous pouvez créer votre propre dégradé.
Sélectionnez les caractères concernés.
Dans l’onglet Accueil,
ouvrez la liste associée à l’outil Couleur de police  , cliquez sur l’option Dégradé puis
sur l’option Plus de dégradés.
, cliquez sur l’option Dégradé puis
sur l’option Plus de dégradés.
Appliquer un contour aux caractères
Sélectionnez les caractères concernés.
Dans l’onglet Accueil,
ouvrez la liste de l’outil  et pointez l’option Contour.
et pointez l’option Contour.
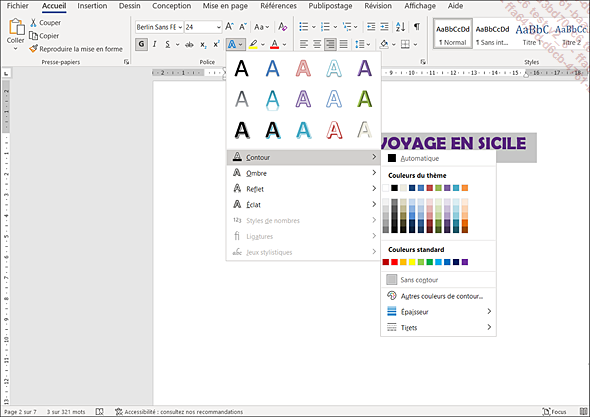
Choisissez la couleur du contour parmi les couleurs proposées dans les palettes Couleurs du thème ou Couleurs standard, ou utilisez l’option Autres couleurs de contour si la couleur souhaitée n’est pas visible dans les palettes.
Pour modifier l’Épaisseur du contour, choisissez-la dans la liste correspondante.
Pour modifier le type de trait, sélectionnez le type à appliquer dans la liste de l’option Tirets.
Les options Autres traits de la liste Contour-Épaisseur ou Contour-Tirets ouvrent le volet Mise en forme des effets de texte afin de pouvoir personnaliser le contour de texte.
Appliquer une ombre aux caractères
Word met à votre disposition plusieurs ombres prédéfinies.
Sélectionnez les caractères concernés.
Dans l’onglet Accueil,
cliquez sur l’outil Effets de texte et typographie  puis sur l’option Ombre.
puis sur l’option Ombre.
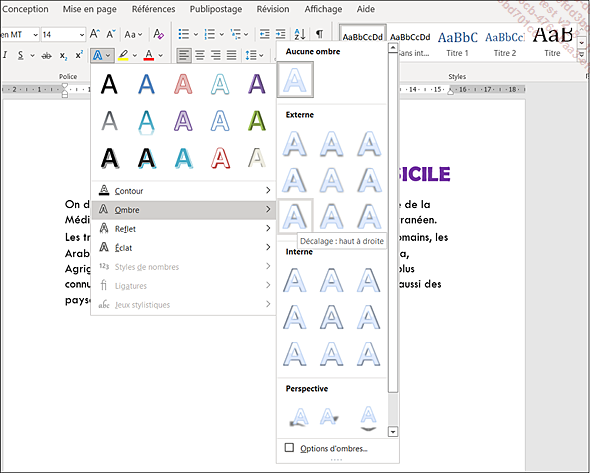
Parmi les ombres prédéfinies proposées dans les zones Externe, Interne et Perspective, cliquez sur celle à appliquer au texte.
Si aucune des ombres prédéfinies proposées par Word ne vous convient, vous pouvez créer votre propre ombre en choisissant Option d’ombres.
 , cliquez sur l’option Ombre puis
sur Aucune ombre.
, cliquez sur l’option Ombre puis
sur Aucune ombre.Appliquer un effet de réflexion aux caractères
Word met à votre disposition plusieurs effets de réflexion prédéfinis.
Sélectionnez les caractères concernés.
Dans l’onglet Accueil,
cliquez sur l’outil Effets de texte et typographie  puis pointez l’option Reflet.
puis pointez l’option Reflet.
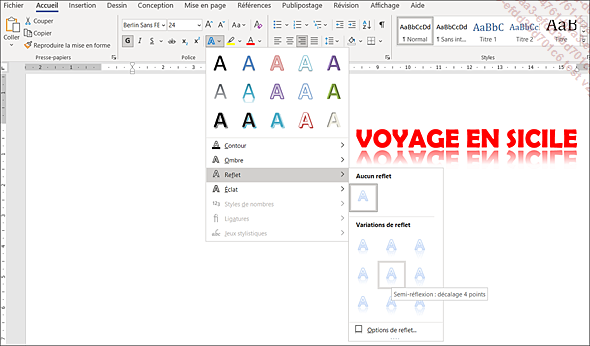
Parmi les variations de réflexion prédéfinies proposées, cliquez sur celle à appliquer au texte.
Si aucun des effets de réflexion prédéfinis proposés par Word ne vous convient, vous pouvez créer votre propre effet de réflexion en choisissant Options de reflet.
 , cliquez sur l’option Reflet puis
sur Aucun reflet.
, cliquez sur l’option Reflet puis
sur Aucun reflet.Appliquer un effet de lumière aux caractères
Word met à votre disposition plusieurs effets de lumière prédéfinis.
Sélectionnez les caractères concernés.
Dans l’onglet Accueil,
cliquez sur l’outil Effets de texte et typographie  puis pointez l’option Éclat.
puis pointez l’option Éclat.
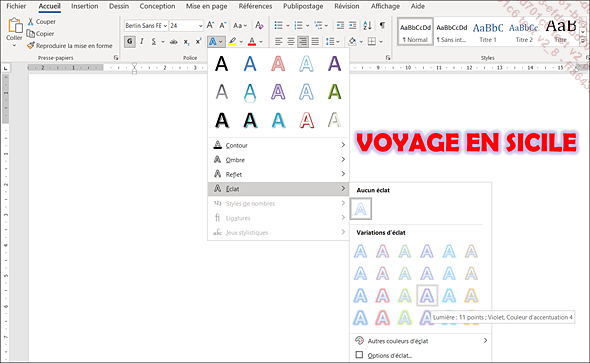
Parmi les variations de lumière prédéfinies proposées, cliquez sur celle à appliquer au texte.
Si aucun des effets de lumière prédéfinis proposés par Word ne vous convient, vous pouvez créer votre propre effet de lumière en choisissant Options d’éclat.
 , cliquez sur l’option Éclat puis
sur Aucun éclat.
, cliquez sur l’option Éclat puis
sur Aucun éclat.Appliquer un effet 3D aux caractères
Dans l’onglet Accueil,
cliquez sur le bouton  du groupe Police puis sur le bouton Effets de texte.
du groupe Police puis sur le bouton Effets de texte.
Cliquez sur l’icône  puis sur l’option Format 3D.
puis sur l’option Format 3D.
Sélectionnez les types de biseau situés en haut et en bas à l’aide des listes Biseau supérieur et Biseau inférieur puis spécifiez la Largeur et la Hauteur de chacun des biseaux.
Spécifiez la profondeur de l’effet 3D dans la zone Taille puis sélectionnez sa couleur dans la liste associée.
Sur la version de Word utilisée pour rédiger ce livre, cette option semble inopérante.
Pour appliquer un contour à l’effet 3D, spécifiez sa taille dans la zone de saisie Taille puis sélectionnez sa couleur dans la liste associée.
Pour modifier le style de la surface de l’effet 3D, sélectionnez l’effet souhaité dans la liste Matériel.
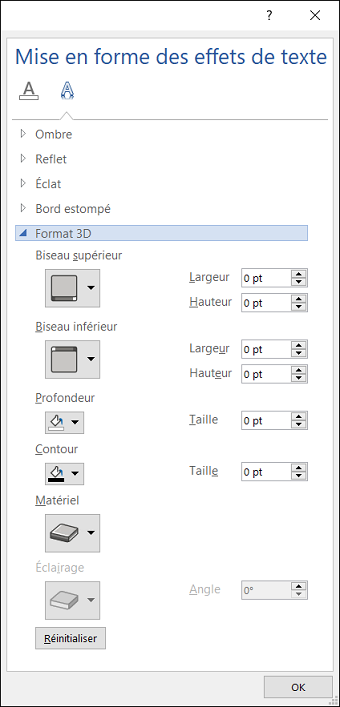
Les options Éclairage et Angle ne s’appliquent pas aux textes mais uniquement aux objets.
Le bouton Réinitialiser permet d’annuler les effets 3D.
Une fois les options de l’effet 3D définies, cliquez sur le bouton OK de la fenêtre Mise en forme des effets de texte puis sur le bouton OK de la boîte de dialogue Police.
Modifier la présentation standard des caractères
Cette technique permet de changer la police, le style, les attributs ou l’espacement entre les caractères attribués par défaut.
Ouvrez le document ou le modèle concerné.
Dans l’onglet Accueil,
cliquez sur le bouton  du groupe Police.
du groupe Police.
Élaborez la nouvelle présentation standard des caractères à l’aide des options de la boîte de dialogue Police.
Cliquez sur le bouton Définir par défaut.
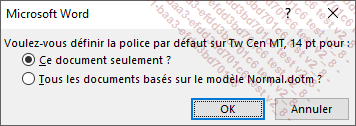
Word rappelle les nouveaux choix de présentation des caractères et vous propose de définir cette nouvelle police par défaut pour le document actif ou pour tous les documents basés sur le modèle sur lequel repose le document (ici, Normal.dotm).
Activez, selon votre souhait, l’option Ce document seulement ou l’option Tous les documents basés sur le modèle puis cliquez sur le bouton OK.
Tous les caractères adoptent la nouvelle présentation standard, sauf ceux sur lesquels reposait déjà une mise en forme spécifique.
 du volet Styles).
du volet Styles).Appliquer un style de caractères
Il s’agit ici d’appliquer à des caractères les mises en valeur enregistrées dans un style. Deux types de style sont à votre disposition : les styles de caractères qui contiennent essentiellement des mises en valeur de caractères et les styles de type Lié qui contiennent des mises en valeur de caractères et de paragraphe. L’intérêt d’un style de type Lié est que celui-ci pourra être appliqué à des caractères ou à des paragraphes. Cependant, si vous appliquez un style de type Lié à des caractères, seules les mises en valeur de caractères seront appliquées, les mises en valeur de paragraphe ne pouvant pas bien sûr être appliquées à des caractères.
Première méthode
Nous allons utiliser ici le volet Styles.
Sélectionnez...
 Editions ENI Livres | Vidéos | e-Formations
Editions ENI Livres | Vidéos | e-Formations

