Mise en page
Modifier l’orientation des pages
Par défaut, les pages sont affichées en orientation Portrait (21 x 29,7 cm pour le format A4). Si vous activez l’orientation Paysage, leurs dimensions seront de 29,7 x 21 cm pour un format A4.
Si votre document contient plusieurs sections, positionnez le point d’insertion dans celle contenant les pages dont l’orientation doit être modifiée.
Pour de plus amples informations concernant les sections, référez-vous au titre Créer et formater une section du chapitre Présentations diverses.
Cliquez sur l’onglet Mise en page.
Cliquez sur le bouton Orientation visible dans le groupe Mise en page.
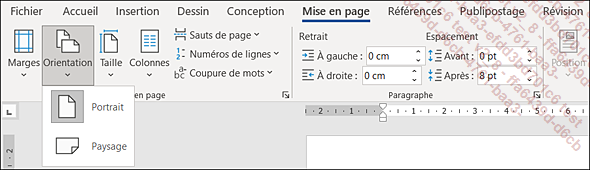
Cliquez sur l’orientation attendue : Portrait ou Paysage.
L’orientation choisie s’applique à la section active. Si le document ne contient qu’une section (c’est le cas des nouveaux documents créés), l’orientation s’applique donc à tout le document.
Lorsque vous changez l’orientation des pages, Word transmet les valeurs des marges du haut et du bas aux marges de gauche et de droite et inversement.
 visible dans le groupe Mise en page (onglet Mise en page pour ouvrir la boîte
de dialogue Mise...
visible dans le groupe Mise en page (onglet Mise en page pour ouvrir la boîte
de dialogue Mise...Modifier les marges d’un document
Appliquer des marges prédéfinies
Si votre document est divisé en plusieurs sections, positionnez le point d’insertion dans celle contenant les pages dont les marges doivent être modifiées.
Pour de plus amples informations concernant les sections, référez-vous au titre Créer et formater une section du chapitre Présentations diverses.
Cliquez sur l’onglet Mise en page.
Cliquez sur le bouton Marges visible dans le groupe Mise en page.
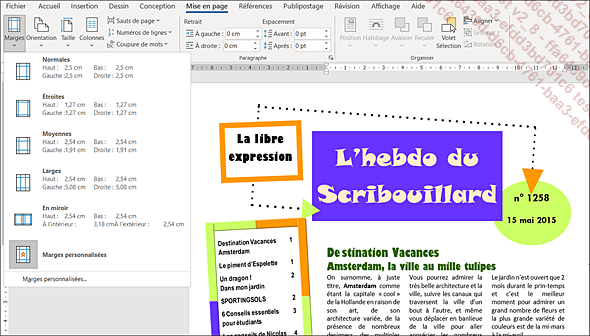
Cliquez sur le type de marge souhaité ; l’option Dernier paramètre de personnalisation permet d’appliquer les valeurs des marges préalablement définies dans la boîte de dialogue Mise en page (cf. sous-titre suivant).
Définir des marges personnalisées
Sélectionnez la partie de texte concernée ou, si votre document contient plusieurs sections, positionnez le point d’insertion dans la section concernée.
Dans l’onglet Mise en page,
cliquez sur le bouton  visible dans
le groupe Mise en page. Vous
pouvez aussi cliquer sur l’option Marges personnalisées associée
au bouton Marges.
visible dans
le groupe Mise en page. Vous
pouvez aussi cliquer sur l’option Marges personnalisées associée
au bouton Marges.
La boîte de dialogue Mise en page s’affiche à l’écran.
Cliquez, si besoin est, sur l’onglet Marges.
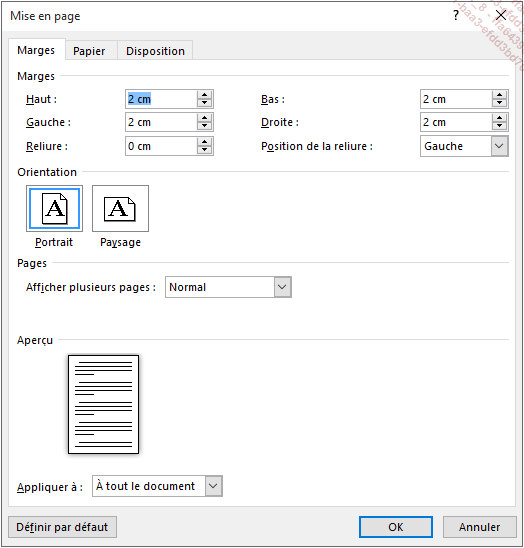
Définissez la valeur des marges. Si vous imprimez en recto verso...
Insérer un en-tête ou un pied de page prédéfini
Les en-têtes et les pieds de page sont des textes qui apparaissent respectivement dans la marge du haut et dans la marge du bas du document. Les en-têtes et les pieds de page prédéfinis s’appliquent à toutes les pages du document. Word met à votre disposition des en-têtes et des pieds de page prédéfinis. Dans ces en-têtes et ces pieds de page, certaines informations sont déjà saisies (numéro de page, auteur, nom de la société...), tandis que d’autres seront à saisir par vous dans les zones correspondantes (titre, sous-titre, date...).
Si le document contient plusieurs sections, cliquez dans une des pages de la section concernée par l’ajout de l’en-tête ou du pied de page.
Cliquez sur l’onglet Insertion.
Cliquez sur le bouton En-tête ou le bouton Pied de page visible dans le groupe En-tête et pied de page.
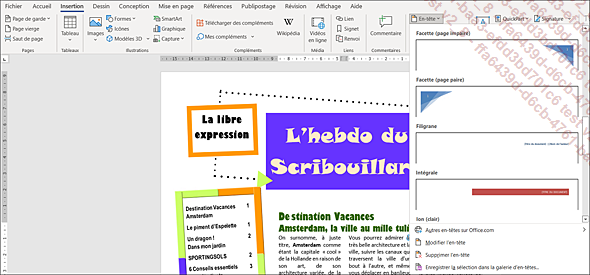
Si besoin est, faites défiler la liste vers le bas puis cliquez sur l’en-tête ou le pied de page prédéfini de votre choix.
L’en-tête ou le pied de page prédéfini s’insère dans chacune des pages du document (ou de la section).
Au besoin, complétez ou modifiez le contenu de l’en-tête ou du pied de page : cliquez sur la zone...
Créer un en-tête ou un pied de page personnalisé
Créer un en-tête/pied de page identique pour toutes les pages du document
Dans l’onglet Insertion, cliquez sur le bouton En-tête ou sur le bouton Pied de page visible dans le groupe En-tête et pied de page puis cliquez sur l’option Modifier l’en-tête ou Modifier le pied de page ; si vous travaillez en affichage Page, vous pouvez également faire un double clic dans la marge du haut ou du bas de l’une des pages du document.
Le texte du document devient grisé et le point d’insertion clignote dans la zone d’en-tête ou de pied de page. L’onglet contextuel En-tête et pied de page est sélectionné dans le ruban.
Si votre document contient plusieurs sections, le nom de l’encadré est En-tête - Section n ou Pied de page - Section n (n étant le numéro de la section).
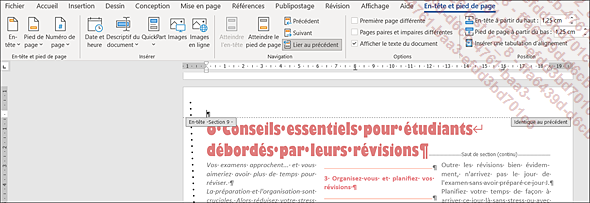
Entrez le contenu de l’en-tête (pied de page) puis réalisez les mises en forme de paragraphes et/ou de caractères de votre choix.
Vous pouvez utiliser le bouton Insérer une tabulation d’alignement (groupe Position de l’onglet contextuel En-tête et pied de page) pour aligner le texte sur une tabulation Gauche, Centrée ou Droite.
La saisie s’effectue au-dessus du trait en pointillés. Vous pouvez insérer des champs dans une zone d’en-tête et de pied de page (cf. Champs - Insérer un champ).
Pour basculer de la conception de l’en-tête à la conception du pied de page, cliquez sur le bouton Atteindre le pied de page du groupe Navigation. Pour basculer de la conception du pied de page à la conception de l’en-tête, cliquez sur le bouton Atteindre l’en-tête du groupe Navigation.
Lorsque tous les contenus ont été saisis et mis en forme, cliquez sur le bouton Fermer l’en-tête et le pied de page du groupe Fermeture de l’onglet contextuel En-tête et pied de page ou, faites un double clic dans le document en dehors de la zone d’en-tête ou de pied de page.
Les en-têtes et pieds de page ne sont visibles qu’en mode Page ou lors de l’Aperçu avant impression.
Sans autre précision, les en-têtes sont imprimés...
Gérer les en-têtes et les pieds de page
Modifier les en-têtes ou pieds de page
Dans l’onglet Insertion, cliquez sur le bouton En-tête ou sur le bouton Pied de page visible dans le groupe En-tête et pied de page puis, cliquez sur l’option Modifier l’en-tête ou Modifier le pied de page.
Si vous travaillez en affichage Page, vous pouvez également faire un double clic dans la marge du haut ou du bas de l’une des pages du document.
Si besoin est, utilisez les boutons Précédent et Suivant du groupe Navigation pour atteindre la zone d’en-tête ou de pied de page souhaitée ; les boutons Atteindre l’en-tête et Atteindre le pied de page vous permettront de basculer d’une zone d’en-tête à une zone de pied de page.
Réalisez les modifications de texte et de mise en forme souhaitées.
Cliquez sur le bouton Fermer l’en-tête et le pied de page du groupe Fermeture ou, faites un double clic dans le document en dehors d’une zone d’en-tête ou de pied de page.
Supprimer le contenu d’un en-tête ou d’un pied de page
Cliquez dans une page contenant l’en-tête ou le pied de page à supprimer ; si la suppression concerne le contenu d’un en-tête ou d’un pied de page de première page, cliquez dans la première page ; s’il s’agit de supprimer...
Numéroter les pages d’un document
Insérer les numéros de page
Word met à votre disposition une liste de styles de numérotation prédéfinie. Vous aurez la possibilité d’insérer les numéros des pages dans les zones d’en-têtes, de pieds de page ou encore, dans la marge de droite ou de gauche.
Dans l’onglet Insertion, cliquez sur le bouton Numéro de page puis pointez l’option Haut de page, Bas de page ou Marges de la page en fonction de la position souhaitée pour la numérotation.
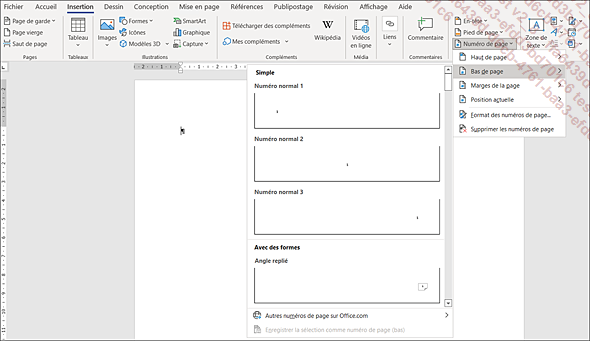
L’option Marges de la page permet d’insérer la numérotation dans la marge de gauche ou de droite.
Si besoin est, faites défiler la liste vers le bas puis cliquez sur le style de numérotation de page de votre choix.
Le point d’insertion clignote dans la zone d’En-tête ou de Pied de page et l’onglet contextuel En-tête et pied de page est sélectionné dans le ruban.
Cliquez sur le bouton Fermer l’en-tête et le pied de page du groupe Fermeture de l’onglet contextuel En-tête et pied de page ou faites un double clic dans le document en dehors de la zone d’en-tête ou de pied de page.
Si vous travaillez en mode d’affichage Page, vous visualisez désormais la numérotation sur chacune des pages du document.
Pour télécharger...
Gérer la numérotation des pages
Supprimer les numéros de page
Dans l’onglet Insertion, cliquez sur le bouton Numéro de page visible dans le groupe En-tête et pied de page puis sur l’option Supprimer les numéros de page.
Vous pouvez également supprimer la numérotation des pages lors de la modification des en-têtes et des pieds de page à l’aide du bouton Numéro de page de l’onglet contextuel En-tête et pied de page.
Enregistrer un style de numérotation de page
Il s’agit ici de créer un style de numérotation de page personnalisé puis de l’enregistrer dans la liste des styles de numérotation prédéfinis dans le but de le réutiliser ultérieurement.
Si cela n’est pas fait, insérez puis personnalisez la numérotation que vous souhaitez enregistrer (cf. Mise en page - Numéroter les pages d’un document).
Accédez à la zone d’en-tête ou de pied de page puis sélectionnez la numérotation à enregistrer.
Cliquez sur le bouton Numéro de page du groupe En-tête et pied de page puis, selon la position souhaitée pour la numérotation, pointez l’option Haut de page, Bas de page ou Marges de la page.
Cliquez sur l’option Enregistrer la sélection comme numéro...
 Editions ENI Livres | Vidéos | e-Formations
Editions ENI Livres | Vidéos | e-Formations


