Images/vidéos
Rechercher et insérer une image en ligne
Vous pouvez insérer des images provenant d’un site Internet ou de votre espace de stockage OneDrive.
Positionnez le point d’insertion à l’endroit où l’image doit être insérée dans le document.
Dans l’onglet Insertion, cliquez sur le bouton Images puis Images en ligne du groupe Illustrations.
La fenêtre Images en ligne s’ouvre :
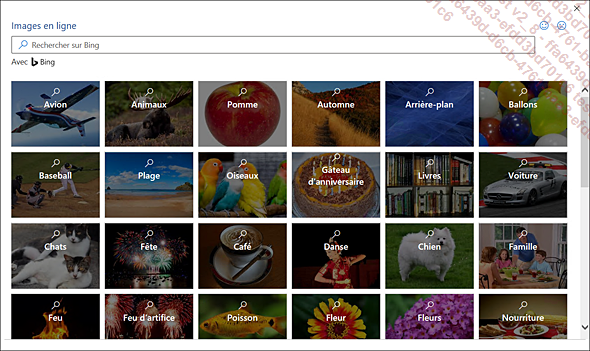
Pour afficher les images d’une des catégories proposées (Avion, Animaux, Pomme...), cliquez sur la vignette correspondante.
Pour rechercher une image Internet à l’aide du moteur Bing, cliquez dans la zone de recherche. Saisissez le ou les mots-clés permettant de trouver l’image souhaitée puis appuyez sur la touche Entrée pour lancer la recherche.
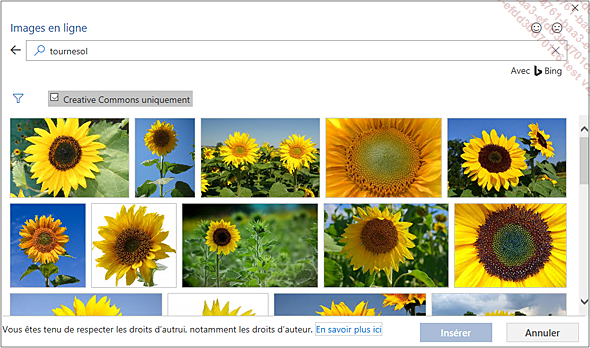
Sur l’exemple présenté ci-dessus, vous visualisez une recherche sur le Web du mot « tournesol ». Le moteur de recherche Bing affiche par défaut les images correspondant aux mots-clés saisis qui sont sous licence Creative Commons, ce qui signifie qu’elles peuvent être utilisées librement sous certaines conditions de réutilisation définies par leur auteur.
Pour afficher toutes les images quelle que soit leur licence d’utilisation, décochez l’option Creative Commons...
Insérer une image à partir d’un fichier
Positionnez le point d’insertion où vous souhaitez insérer l’image.
Dans l’onglet Insertion, cliquez sur le bouton Images du groupe Illustrations.
Sélectionnez le dossier contenant l’image à insérer puis sélectionnez le fichier correspondant à l’image.
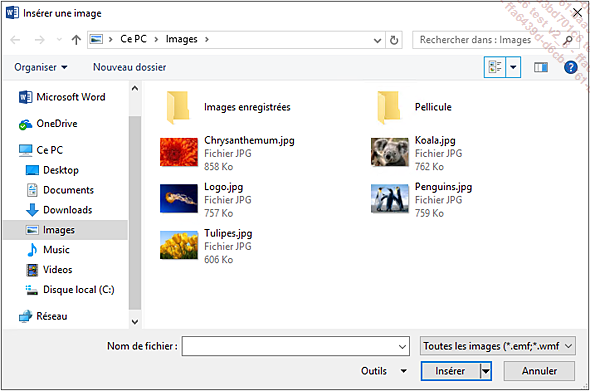
Ouvrez la liste associée au bouton Insérer puis, selon la façon dont l’image doit être insérée dans le document, cliquez sur une des options suivantes :
Insérer : pour incorporer l’image au document. La taille du document est augmentée de la taille de l’image. Aucune liaison n’existe entre l’image d’origine et l’image incorporée.
Lier au fichier : pour insérer l’image dans le document et établir une liaison avec l’image d’origine. Dans ce cas, même si l’image est visible dans le document, celui-ci ne contient pas l’image mais seulement une formule de liaison indiquant où se trouve l’image. De ce fait, si vous renommez, supprimez ou déplacez le fichier image, le lien est rompu et, à la prochaine ouverture de l’application Word, un message d’erreur sera visible à la place de l’image. Cette option n’incorpore pas l’image au document : la taille du document...
Ajouter et modifier un modèle 3D
Il est désormais possible d’insérer dans un document des images 3D stockées sur votre ordinateur ou provenant d’un site internet (via Remixer 3D). Une fois insérées, vous pourrez modifier leur rotation ou leur inclinaison.
Insérer depuis un fichier
Cliquez à l’endroit où l’image 3D doit être insérée.
Activez l’onglet Insertion puis ouvrez la liste du bouton Modèles 3D du groupe Illustrations et choisissez l’option À partir d’un fichier.
Accédez au dossier d’enregistrement du fichier puis double cliquez sur son nom.
Insérer depuis la bibliothèque en ligne Remixer 3D
Cliquez à l’endroit où le modèle 3D doit être inséré.
Activez l’onglet Insertion et cliquez sur le bouton Modèles 3D du groupe Illustrations.
La fenêtre Modèles 3D en ligne s’ouvre :
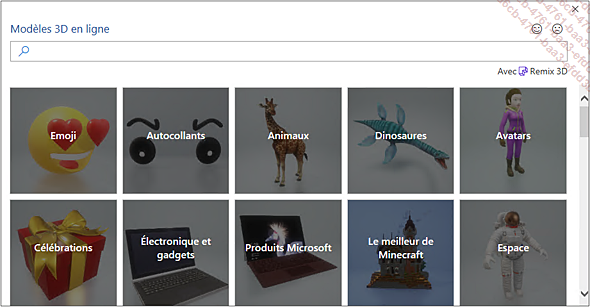
Pour afficher les modèles 3D d’une des catégories proposées, cliquez sur la vignette correspondante.
Pour rechercher un modèle 3D, cliquez dans la zone de recherche et saisissez le ou les mots-clés permettant de trouver le modèle. Appuyez ensuite sur la touche Entrée pour afficher les résultats de la recherche.
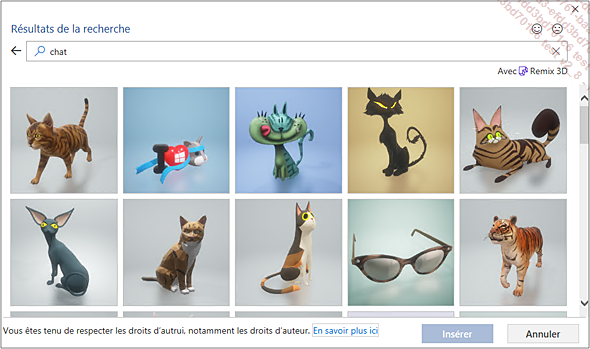
Cliquez sur la vignette du modèle...
Insérer une vidéo accessible à partir d’un site internet
Cette technique permet d’insérer une vidéo accessible depuis un site web (YouTube, Vimeo ou un service de vidéos en ligne d’entreprise comme Microsoft Stream) ce qui aura l’avantage de ne pas surcharger votre présentation puisque la vidéo sera lue directement depuis le site auquel elle sera liée.
Depuis votre navigateur Internet, accédez à la vidéo à incorporer dans votre document.
Recherchez le code incorporé. Pour
afficher le code incorporé, cliquez sur 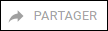
Sur cet exemple, il ...
Compresser des images
Compresser une image
Sélectionnez l’image à compresser ; si toutes les images de votre document sont concernées, il n’est pas nécessaire de toutes les sélectionner, une seule image sélectionnée suffira.
Dans l’onglet contextuel Format de l’image, cliquez
sur l’outil Compresser les images  visible dans le groupe Ajuster.
visible dans le groupe Ajuster.
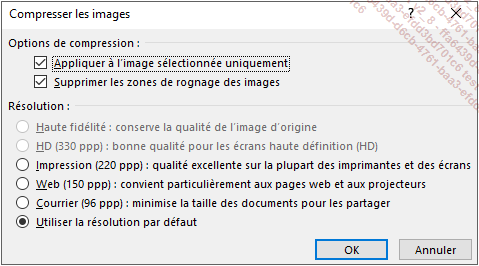
Si seule la résolution des images sélectionnées doit être modifiée, veillez à ce que l’option Appliquer à l’image sélectionnée uniquement soit cochée ; à l’inverse, la résolution de toutes les images du document sera modifiée.
Si une ou plusieurs des images concernées ont été rognées, cochez l’option Supprimer les zones de rognage des images pour réduire la taille du document.
Pour plus d’informations sur le rognage d’une image, reportez-vous au titre Rogner une image plus loin dans ce chapitre.
Choisissez la résolution des images en activant une des options du cadre Résolution.
L’option Utiliser la résolution par défaut permet d’utiliser la résolution définie dans la boîte de dialogue Options Word (cf. sous-titre suivant).
Plus la résolution est faible et moins le document sera lourd mais...
Dimensionner une image insérée
Cliquez sur l’image insérée pour la sélectionner.
Des poignées de sélection (rondes et blanches) entourent l’image et l’onglet contextuel Format de l’image est sélectionné dans le ruban.
Pour redimensionner une image en la déformant, faites glisser l’une des poignées latérales. Pour redimensionner l’image en conservant ses proportions d’origine, faites glisser l’une des poignées d’angle.
Pour redimensionner deux côtés opposés de façon identique, faites glisser la poignée centrale d’un des deux côtés tout en maintenant la touche Ctrl enfoncée.
Cette manipulation et la suivante ne fonctionnent pas si le style d’habillage de l’image est Aligné sur le texte (cf. Modifier l’habillage d’un objet du chapitre Gestion des objets).
Pour redimensionner les quatre côtés simultanément, faites glisser une des poignées d’angle tout en maintenant la touche Ctrl enfoncée.
 du groupe Taille -
onglet Taille.
du groupe Taille -
onglet Taille.Vous pouvez, de la même manière que pour une image, redimensionner la taille du cadre...
Rogner une image
Le rognage d’une image permet de découper ses bords horizontaux et/ou verticaux que vous ne souhaitez pas afficher.
Sélectionnez l’image à rogner.
Dans l’onglet contextuel Format de l’image, cliquez sur la partie supérieure du bouton Rogner visible dans le groupe Taille.
Des poignées de rognage apparaissent autour de l’image.
Pour rogner un côté, pointez la poignée centrale de rognage du côté concerné, cliquez puis faites glisser la poignée vers l’intérieur de l’image.
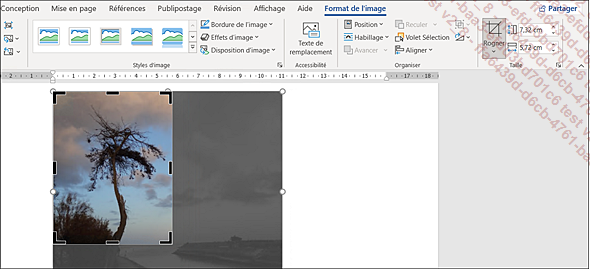
Pour rogner deux côtés adjacents, pointez la poignée d’angle correspondante, cliquez puis faites glisser la poignée vers l’intérieur de l’image ; pour rogner les deux côtés de façon identique, maintenez la touche Shift pendant le cliqué-glissé.
Pour rogner deux côtés opposés de façon identique, pointez la poignée centrale de rognage d’un des deux côtés concernés, appuyez sur la touche Ctrl puis, tout en la maintenant enfoncée, cliquez et faites glisser la poignée vers l’intérieur de l’image.
Pour rogner les quatre côtés simultanément, pointez une des poignées d’angle, appuyez sur la touche Ctrl puis, tout en la maintenant...
Supprimer l’arrière-plan d’une image
Cette fonctionnalité permet de supprimer une partie ou la totalité de l’arrière-plan d’une image.
Sélectionnez l’image pour laquelle vous souhaitez supprimer l’arrière-plan.
Dans l’onglet contextuel Format de l’image, cliquez sur le bouton Supprimer l’arrière-plan du groupe Ajuster.
L’onglet Suppression de l’arrière-plan est sélectionné. Des lignes de sélection délimitent la partie de l’image à conserver. La partie de l’arrière-plan à supprimer s’affiche en violet.
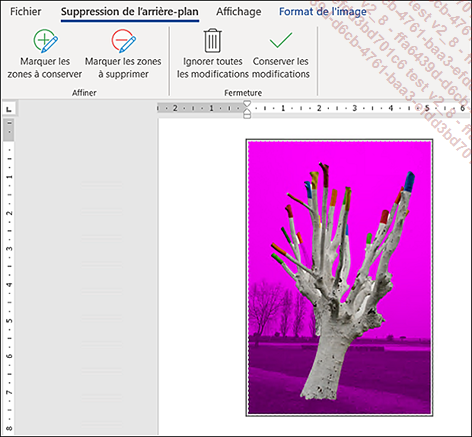
Si certaines zones de l’arrière-plan ne doivent pas être supprimées, cliquez sur le bouton Marquer les zones à conserver du groupe Affiner puis dessinez des lignes sur les zones de l’arrière-plan à conserver.
À l’inverse, pour supprimer des zones de l’arrière-plan en plus de celles marquées automatiquement, cliquez sur le bouton Marquer les zones à supprimer du groupe Affiner puis dessinez des lignes sur les zones de l’arrière-plan à supprimer.
Validez vos modifications en cliquant sur le bouton Conserver les modifications du groupe Fermeture.
Pour apporter des modifications à la suppression de l’arrière-plan d’une image...
Modifier la luminosité, le contraste, la netteté et les couleurs d’une image
Sélectionnez l’image concernée puis, si besoin, cliquez sur l’onglet contextuel Format de l’image.
Pour modifier la netteté, la luminosité et le contraste de l’image, cliquez sur le bouton Corrections du groupe Ajuster puis sur la vignette correspondant à l’effet souhaité.
Pour modifier les couleurs d’une image, cliquez sur le bouton Couleur du groupe Ajuster puis sur la vignette correspondant aux couleurs à appliquer à l’image.
Lorsque vous pointez une option de netteté, de luminosité, de contraste ou de couleur, un aperçu de l’effet est visible sur l’image sélectionnée dans le document.
 - icône Image
- icône Image  ).
).Pour annuler la "recolorisation" de l’image sélectionnée, cliquez sur le bouton Couleur (onglet Format de l’image - groupe Ajuster) puis sur la première vignette de la catégorie Recolorier.
Vous pouvez, de la même...
Appliquer un style et/ou un effet à une image
Sélectionnez l’image puis, si besoin, cliquez sur l’onglet contextuel Format de l’image.
Pour appliquer un style à l’image,
cliquez sur le bouton Autres  de la galerie des styles du groupe Styles d’image : la galerie
ainsi développée permet de visualiser plus de
styles. Cependant, vous pouvez aussi utiliser la barre de défilement
vertical pour faire défiler les différents styles.
de la galerie des styles du groupe Styles d’image : la galerie
ainsi développée permet de visualiser plus de
styles. Cependant, vous pouvez aussi utiliser la barre de défilement
vertical pour faire défiler les différents styles.
Si vous n’êtes pas fixé sur le style à appliquer à l’image, pointez successivement les styles proposés afin de visualiser l’effet correspondant sur l’image sélectionnée.
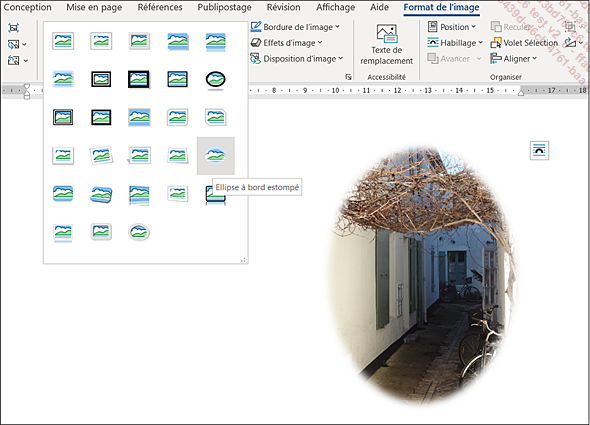
Lorsque votre choix est fait, cliquez sur le style à appliquer à l’image.
Pour appliquer un effet à l’image, cliquez sur le bouton Effets de l’image visible dans le groupe Styles d’image puis cliquez sur l’option correspondant au type d’effet à appliquer.
Plusieurs effets peuvent être appliqués à une même image.
 - icône Effets
- icône Effets  ) à l’aide des options des catégories...
) à l’aide des options des catégories...Appliquer un effet artistique à une image
Vous pouvez appliquer un effet artistique à une image afin que celle-ci ressemble à un dessin ou à une esquisse.
Sélectionnez l’image à laquelle vous souhaitez appliquer un effet artistique.
Dans l’onglet contextuel Format de l’image, cliquez sur le bouton Effets artistiques du groupe Ajuster.
Si vous n’êtes pas fixé sur l’effet à appliquer, pointez successivement les effets proposés pour visualiser le résultat correspondant sur l’image.
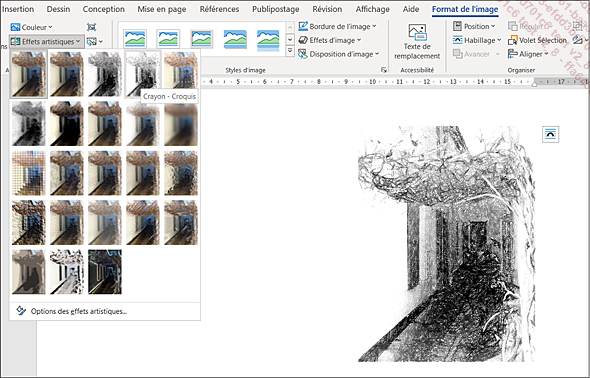
Lorsque votre choix est fait, cliquez sur l’effet artistique à appliquer.
Pour annuler l’effet artistique appliqué à une image, sélectionnez-la, cliquez sur le bouton Effets artistiques de l’onglet contextuel Format de l’image puis cliquez sur la première vignette.
 - icône
- icône  ).
).Vous pouvez, de la même manière que pour une image, appliquer un effet artistique à une vidéo.
Annuler les mises en forme appliquées à une image
Toutes les modifications de mises en forme réalisées sur l’image (style, effet, luminosité...) seront annulées. Par contre, le rognage et le dimensionnement n’étant pas considérés comme des mises en forme, ils ne seront pas annulés.
Sélectionnez l’image puis,
dans l’onglet contextuel Format de l’image,
cliquez sur le bouton Rétablir l’image 
Vous pouvez, de la même manière que pour une image, annuler les mises en forme appliquées à une vidéo.
 Editions ENI Livres | Vidéos | e-Formations
Editions ENI Livres | Vidéos | e-Formations


