Présentations diverses
Créer et formater une section
Une section est une partie de document qui possède une mise en page particulière (par exemple, une disposition sous forme de colonnes, une orientation de page différente...). Pour différencier les sections, vous devez d’abord les séparer par des sauts de section puis procéder ensuite à leur mise en page.
Insérer un saut de section
Positionnez le point d’insertion au début de la section qui doit être créée.
Dans l’onglet Mise en page, cliquez sur le bouton Sauts de pages visible dans le groupe Mise en page.
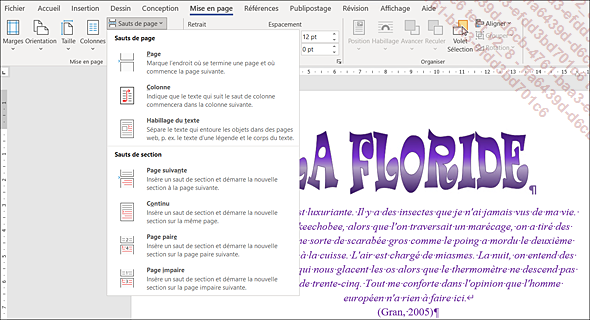
Cliquez sur l’option correspondant au type de saut de section souhaité visible dans la zone Sauts de section :
|
Page suivante |
Insère un saut de section associé à un saut de page afin que la nouvelle section commence en haut de la page qui suit la page active. |
|
Continu |
Insère un saut de section et commence la nouvelle section à la fin de la section précédente sans insérer de saut de page. |
|
Page paire |
Insère un saut de section et commence la nouvelle section sur la première page paire qui suit. |
|
Page impaire |
Insère un saut de section et commence la nouvelle section sur la première page impaire qui suit. |
 ), Word affiche le libellé Saut de section suivi du type...
), Word affiche le libellé Saut de section suivi du type...Présenter les paragraphes avec des puces ou des numéros
Appliquer une puce ou une numérotation de la Bibliothèque
Sélectionnez les paragraphes concernés.
Dans l’onglet Accueil,
ouvrez la liste associée à l’outil  pour placer une puce devant chaque paragraphe
ou la liste associée à l’outil
pour placer une puce devant chaque paragraphe
ou la liste associée à l’outil  pour numéroter les paragraphes sélectionnés.
pour numéroter les paragraphes sélectionnés.
Plusieurs styles de puces/de numérotations sont proposés dans la Bibliothèque de puces et la Bibliothèque de numérotations.
Si, depuis que vous avez ouvert l’application Word, vous avez utilisé des puces/des numérotations dans le document actif ou dans un autre document, vous visualisez alors les zones Dernières puces utilisées ou Derniers formats de numérotation utilisés.
Si parmi les documents ouverts dans Word, certains contiennent des puces/numéros, vous les visualisez dans la zone Puces du document ou Format de la numérotation du document.
Si vous n’êtes pas fixé sur le style de puces/de numérotations à appliquer, pointez successivement les puces/les numéros proposés afin de visualiser l’effet dans le document.
Cliquez sur le style de puce ou le format de numéros à ajouter aux paragraphes sélectionnés.
 et
et  permet d’ajouter
la dernière puce/le dernier numéro utilisé.
permet d’ajouter
la dernière puce/le dernier numéro utilisé. ou
ou  en cliquant
dessus ; vous pouvez aussi ouvrir la liste associée à l’outil
en cliquant
dessus ; vous pouvez aussi ouvrir la liste associée à l’outil  ou
ou  puis cliquer
sur l’option Aucune...
puis cliquer
sur l’option Aucune...Créer une liste à plusieurs niveaux
Il s’agit ici d’appliquer une liste à puces ou numérotée à des paragraphes définis sur plusieurs niveaux, chacun des niveaux étant décalé vers la droite par rapport au niveau précédent. Dans une liste à plusieurs niveaux, chaque niveau se voit associer une puce ou une numérotation différente :
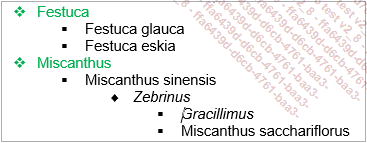
Saisissez les paragraphes devant constituer la liste en leur attribuant différents niveaux : pour abaisser un paragraphe d’un niveau, cliquez au début du texte puis appuyez sur la touche Tab ; si vous appuyez une seconde fois sur la touche Tab, vous l’abaissez de deux niveaux, etc. Pour revenir au niveau précédent, appuyez sur la touche Retour arrière.
Sachez qu’il sera toujours possible de définir ou de modifier les niveaux des paragraphes une fois la liste créée.
Sélectionnez les paragraphes devant
constituer la liste puis ouvrez la liste associée à l’outil  .
.
Plusieurs styles de liste vous sont proposés.
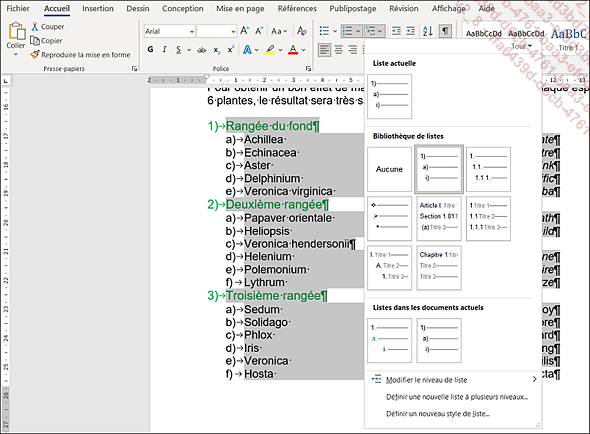
Si, parmi les documents ouverts dans Word, certains contiennent des listes à plusieurs niveaux, vous les visualisez dans la zone Listes dans les documents actuels.
Si des styles de liste ont été créés pour votre document (cf. Styles et jeux de styles - Créer...
Présenter du texte sur plusieurs colonnes
Sélectionnez le texte concerné ou, si le document est divisé en plusieurs sections, positionnez le point d’insertion dans la section souhaitée.
Dans l’onglet Mise en page, cliquez sur le bouton Colonnes visible dans le groupe Mise en page.
Cliquez sur une des présentations proposées dans la liste ou cliquez sur l’option Autres colonnes si vous souhaitez pouvoir personnaliser la présentation des colonnes.
Si vous avez choisi une des présentations de la liste, le texte sélectionné s’affiche en colonnes.
Si vous avez choisi l’option Autres colonnes, la boîte de dialogue Colonnes s’affiche à l’écran.
Dans la zone Prédéfinir, sélectionnez la présentation générale attendue.
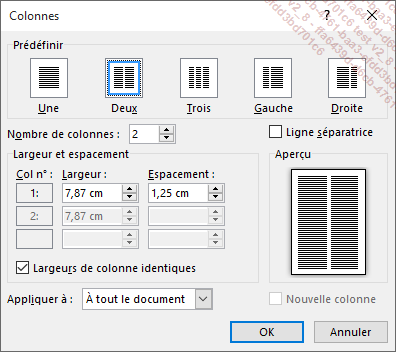
Indiquez si toutes les colonnes doivent être identiques en cochant ou pas l’option Largeurs de colonne identiques.
Modifiez, au besoin, pour chaque colonne ou pour toutes les colonnes, la Largeur et/ou l’Espacement (espace laissé entre chaque colonne).
Précisez si une ligne séparatrice doit être visible dans l’espace laissé entre chaque colonne en cochant l’option Ligne séparatrice.
Indiquez ensuite à quelle partie de texte le multicolonnage doit être appliqué...
Insérer un saut de colonne
Positionnez le point d’insertion au début de la ligne avant laquelle vous souhaitez effectuer le saut de colonne.
Dans l’onglet Mise en page, cliquez sur le bouton Sauts de pages visible dans le groupe Mise en page puis cliquez sur l’option Colonne ; vous pouvez aussi utiliser le raccourci CtrlShiftEntrée.
Le texte se décale alors au début de la colonne suivante.
 , une ligne de pointillés sur
laquelle apparaît Saut de colonne matérialise
le saut de colonne.
, une ligne de pointillés sur
laquelle apparaît Saut de colonne matérialise
le saut de colonne. Editions ENI Livres | Vidéos | e-Formations
Editions ENI Livres | Vidéos | e-Formations


