Gestion des comptes
Généralités sur les comptes utilisateur
Windows est un système d’exploitation multi-utilisateurs, plusieurs personnes peuvent ainsi travailler sur un même ordinateur. Lorsque vous démarrez votre ordinateur, vous devez renseigner vos identifiants, à savoir l’adresse de messagerie et le mot de passe associés à votre compte Microsoft ; l’adresse de messagerie est généralement une adresse Hotmail (exemple : dupont@hotmail.fr), outlook.com (exemple : dupont@outlook.com), Messenger, Xbox Live...
Pour utiliser les services Microsoft tels que OneDrive (espace de stockage en ligne), Windows Store (site de téléchargement d’applications), vous devez disposer d’un compte Microsoft. Vous pourrez alors exploiter ces services quel que soit le terminal que vous utilisez : par exemple, vous pourrez accéder à vos fichiers stockés sur OneDrive à partir de votre ordinateur de bureau, votre tablette ou même votre smartphone ; de même, vous pourrez retrouver tous vos contacts ou votre agenda quel que soit le terminal que vous utilisez.
Vous pouvez bien sûr disposer de plusieurs comptes utilisateurs (un compte personnel et un compte professionnel, par exemple) et activer tel ou tel compte en fonction de vos besoins.
Ajouter un compte
Cliquez sur l’onglet Fichier puis sur l’option Compte.
Dans le volet central, cliquez sur le bouton Connexion s’il n’existe aucune connexion à un compte Microsoft ; dans le cas contraire, cliquez sur le lien Changer de compte.
S’il existe déjà plusieurs comptes, le nom du compte actif apparaît en haut de la liste, le ou les autres comptes apparaissent en dessous :
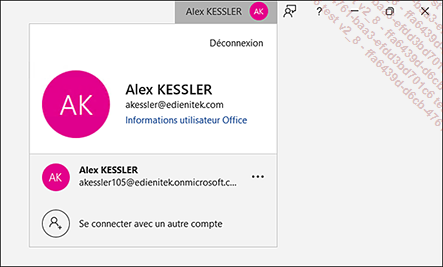
Pour ajouter un compte, cliquez sur le bouton Se connecter avec un autre compte.
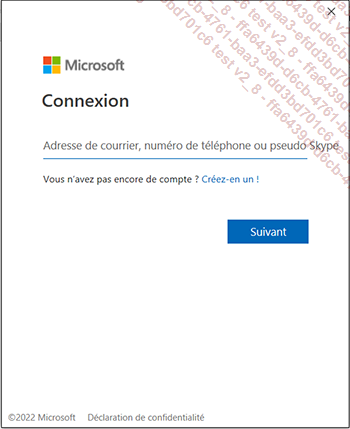
Saisissez l’adresse de messagerie associée au compte Microsoft à utiliser puis cliquez sur Suivant.
Dans la fenêtre suivante, saisissez le Mot de passe dans la zone correspondante puis cliquez sur le bouton Se connecter.
Chaque compte dispose de ses propres paramètres.
Activer un compte
Si vous disposez de plusieurs comptes (cf. Ajouter un compte), vous pouvez passer de l’un à l’autre.
Chaque compte dispose de ses propres accès et caractéristiques. Par exemple, votre compte de connexion Microsoft 365 vous permet d’accéder à vos données stockées sur SharePoint, votre compte de connexion Windows vous permet d’accéder à vos comptes de réseaux sociaux Facebook, Flickr, etc.
Cliquez sur le nom du compte actif placé en haut à droite de l’écran Word.
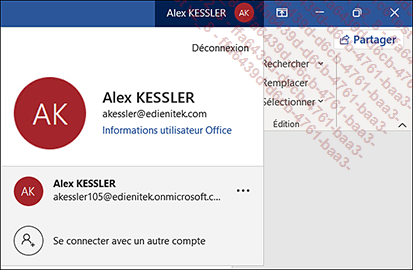
Vous pouvez aussi utiliser l’onglet Fichier, l’option Compte et cliquer sur le lien Changer de compte.
Cliquez sur le compte à activer.
Ajouter ou supprimer un service
Cette procédure consiste à associer au compte actif, vos autres comptes de stockage en ligne (Microsoft 365 SharePoint ou OneDrive) afin d’accéder aux données gérées par ces comptes à partir des applications Office.
Activez le compte auquel vous souhaitez ajouter un service.
Cliquez sur l’onglet Fichier puis sur l’option Compte.
Le ou les services auxquels le compte Utilisateur actif est connecté apparaissent dans la liste Services connectés.
Activez le bouton Ajouter un service puis pointez l’option Stockage.

Sélectionnez l’option correspondant au service de stockage à ajouter.
Renseignez les identifiants de connexion du service et validez en cliquant sur le bouton Se connecter.
Les services ainsi ajoutés apparaissent aussitôt dans la liste Services connectés.
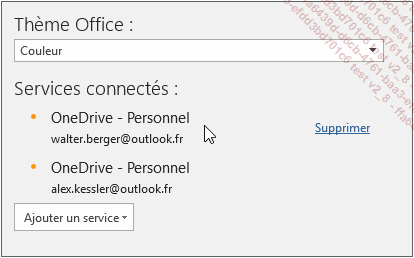
Dans cet exemple, Alex Kessler dispose d’un accès à l’espace de stockage OneDrive de Walter Berger.
Pour supprimer un des services connectés, cliquez sur le lien Supprimer situé en marge du service concerné par la suppression. Puis, validez par le bouton Oui.
Pour ajouter un espace de stockage OneDrive ou SharePoint, vous pouvez également utiliser Fichier - Enregistrer sous puis cliquer sur l’option Ajouter un emplacement.
Modifier l’arrière-plan et le thème Office
Cliquez sur l’onglet Fichier et sur l’option Compte.
Ouvrez la liste Arrière-plan d’Office puis pointez (sans cliquer) l’un des modèles proposés pour en afficher instantanément l’effet au niveau de la barre de titre de l’application Word.
Ici le modèle Fonds marins personnalise la barre de titre de Word pour cet utilisateur.
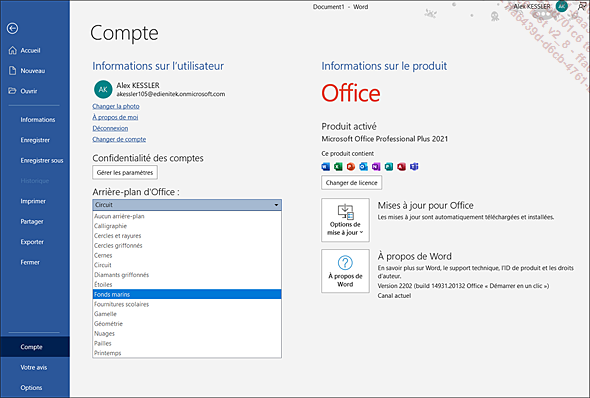
Cliquez sur le modèle qui vous convient.
Pour modifier la couleur de l’interface, ouvrez la liste Thème Office puis cliquez sur En couleur, Gris foncé, Noir, Blanc ou Utiliser le paramètre système.
Rappelons que l’arrière-plan est rattaché au compte de l’utilisateur actif.
Gérer les mises à jour des logiciels Office
Lors de la première ouverture d’un des logiciels du Pack Office 2021, un message vous propose d’accepter les mises à jour automatiques des logiciels de la suite Office.
La procédure décrite ici vous permet d’activer les mises à jour si vous les avez refusées, de les désactiver et, dans ce cas, de lancer les mises à jour lorsque vous le souhaitez.
Activez l’onglet Fichier puis l’option Compte.
Dans le volet droit, cliquez sur le bouton Options de mise à jour.
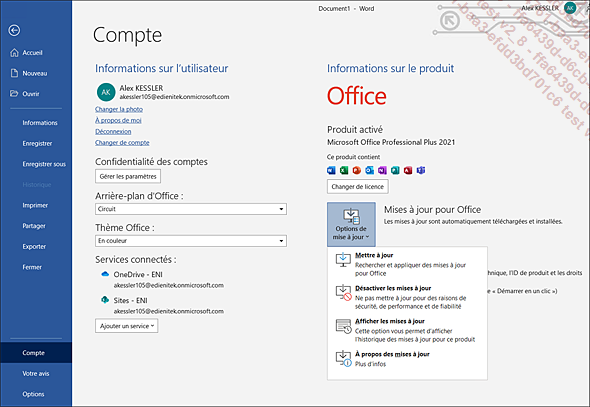
Choisissez une des options proposées.
 Editions ENI Livres | Vidéos | e-Formations
Editions ENI Livres | Vidéos | e-Formations


