Pages
Insérer une page de garde
Une page de garde est une page qui s’insère au début du document et dont le contenu introduit les pages suivantes. Word met à votre disposition une galerie de pages de garde prédéfinies.
Dans l’onglet Insertion, cliquez sur le bouton Page de garde visible dans le groupe Pages.
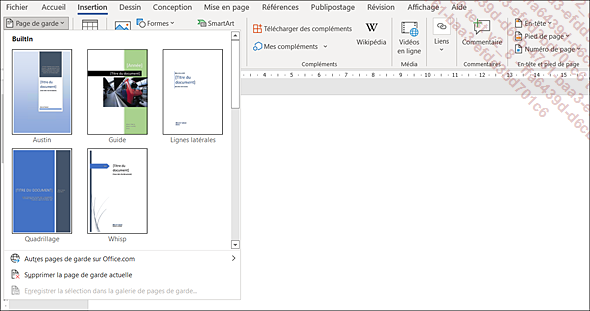
Dans la liste qui s’affiche, cliquez sur la page de garde à insérer.
La page de garde s’insère au début du document.
Complétez ou modifiez le contenu de la page de garde : cliquez sur la zone à renseigner puis saisissez le texte souhaité ou utilisez l’outil mis à votre disposition pour sélectionner l’information à insérer (une date par exemple).
Certaines zones de texte sont déjà remplies car elles reprennent les propriétés définies pour le document (cf. Documents - Définir les propriétés d’un document) ; c’est le cas pour les zones Titre, Sous-titre, Auteur...
Un document ne peut contenir qu’une seule page de garde : si vous insérez une page de garde dans un document qui en contient déjà une, la nouvelle page de garde remplacera la page de garde existante.
Par défaut, la numérotation n’apparaît jamais dans la page de garde et Word ne tient pas compte de cette page lors de la numérotation...
Gérer les pages de garde
Supprimer une page de garde
Dans l’onglet Insertion, cliquez sur le bouton Page de garde visible dans le groupe Pages puis cliquez sur l’option Supprimer la page de garde actuelle.
La page de garde est supprimée immédiatement sans message de confirmation.
Enregistrer une page de garde
Il s’agit ici de créer une page de garde personnalisée puis de l’enregistrer dans la galerie des pages de garde prédéfinies afin de pouvoir la réutiliser ultérieurement.
Si cela n’est pas fait, créez la page de garde que vous souhaitez enregistrer : vous pouvez la créer de toutes pièces ou à partir d’une page de garde existante.
Sélectionnez le contenu à enregistrer dans la page de garde.
Dans l’onglet Insertion, cliquez sur le bouton Page de garde visible dans le groupe Pages puis cliquez sur l’option Enregistrer la sélection dans la galerie de pages de garde.
Une page de garde étant un bloc de construction, la boîte de dialogue Créer un nouveau bloc de construction s’affiche à l’écran.
Précisez le nom de la page de garde dans la zone Nom.
Veillez à ce que l’option Pages de garde soit sélectionnée dans la liste Galerie.
Ouvrez la liste Catégorie puis sélectionnez une des catégories...
Insérer une page vierge
Vous pouvez à tout moment insérer une page vierge dans votre document.
Cliquez, dans votre document, à l’endroit où vous souhaitez insérer la nouvelle page.
Dans l’onglet Insertion, cliquez sur le bouton Page vierge visible dans le groupe Pages.
Une nouvelle page vierge est désormais visible dans votre document.
Aligner du texte dans la hauteur de la page
Sélectionnez le texte concerné ou cliquez dans la section concernée.
Dans l’onglet Mise en page,
cliquez sur le bouton  du groupe Mise en page pour ouvrir la
boîte de dialogue correspondante.
du groupe Mise en page pour ouvrir la
boîte de dialogue correspondante.
Cliquez sur l’onglet Disposition.
Ouvrez la liste Alignement vertical puis cliquez sur l’option Haut, Centré, Justifié (pour répartir le texte dans la hauteur de la page) ou Bas.
Par défaut, l’alignement vertical sélectionné est Haut.
Ouvrez la liste Appliquer à puis choisissez la partie du document concernée par l’alignement :
|
À tout le document |
Toutes les sections du document. |
|
Au texte sélectionné |
Applique l’alignement au texte sélectionné et insère un saut de section avant et après la sélection. |
|
À partir de ce point |
Applique l’alignement à partir de la position du point d’insertion jusqu’à la fin du document en insérant un saut de section avant le point d’insertion. |
|
Aux sections sélectionnées |
Applique l’alignement à toutes les sections de la sélection. |
|
À cette section |
Applique l’alignement à la section dans laquelle se trouve le point d’insertion. |
Les options proposées dépendent du contexte....
Appliquer des bordures aux pages
Si le document est divisé en plusieurs sections, positionnez le point d’insertion dans la section concernée.
Dans l’onglet Conception, cliquez sur le bouton Bordures de page visible dans le groupe Arrière-plan de la page.
Choisissez le Type de bordure : Encadrement, Ombre, 3D ou Personnalisé.
L’option Personnalisé permet d’appliquer un style de bordure différent pour chaque côté de la page.
Choisissez le Style ou le Motif dans les listes correspondantes puis sélectionnez la couleur du trait dans la liste Couleur.
Modifiez, si besoin, l’épaisseur de la bordure à l’aide de la liste Largeur.
Si la bordure ne doit s’appliquer
qu’à un ou plusieurs côtés de
la page, utilisez les boutons  ,
,  ,
,  et/ou
et/ou  visibles dans la zone Aperçu pour
ajouter ou supprimer des bordures en haut, en bas, à gauche
et/ou à droite des pages concernées.
visibles dans la zone Aperçu pour
ajouter ou supprimer des bordures en haut, en bas, à gauche
et/ou à droite des pages concernées.
Vous pouvez aussi cliquer sur la bordure visible dans l’aperçu.
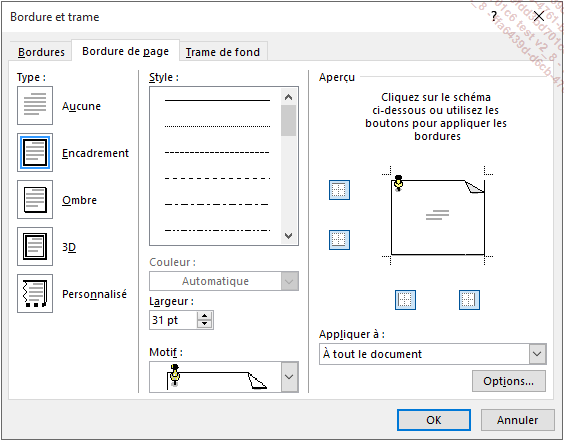
Précisez la partie du document concernée à l’aide de la liste Appliquer à.
Dans la liste Appliquer à, l’option Cette section - Uniquement la 1re p. permet d’appliquer une bordure à la première page de la section active tandis que l’option Section - Tous sauf...
Créer un filigrane
Un filigrane est un texte, une image ou un objet qui apparaît en arrière-plan du texte principal d’un document.
Ajouter un filigrane prédéfini
Par défaut, les filigranes prédéfinis fournis avec Word sont uniquement constitués de textes. Cependant, nous verrons ultérieurement comment enregistrer des filigranes personnalisés qui pourront être constitués de texte, d’images et/ou d’objets.
Dans l’onglet Conception, cliquez sur le bouton Filigrane du groupe Arrière-plan de la page.
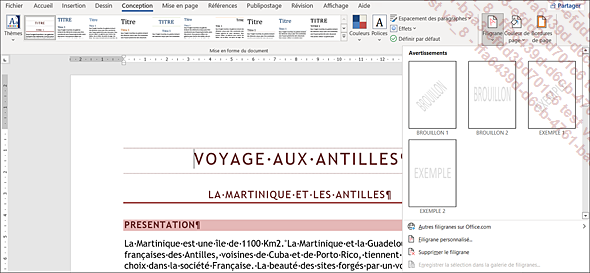
Si besoin est, faites défiler la liste vers le bas puis cliquez sur le filigrane prédéfini de votre choix.
Le filigrane prédéfini s’insère sur chacune des pages du document.
 - option Organisateur de blocs de construction).
- option Organisateur de blocs de construction).Le bouton Couleur de page visible dans le groupe Arrière-plan de la page (onglet Conception) permet d’appliquer une couleur, des motifs ou des textures à l’arrière-plan des pages du document. En plus d’être visible en mode d’affichage Page, un arrière-plan est visible en mode d’affichage web, c’est-à-dire tel qu’il s’affichera dans...
Gérer les filigranes
Modifier un filigrane de type texte ou image
Dans l’onglet Conception, cliquez sur le bouton Filigrane visible dans le groupe Arrière-plan de la page puis cliquez sur l’option Filigrane personnalisé.
La boîte de dialogue Filigrane imprimé affiche les options spécifiées précédemment lors de la création du filigrane. Si le filigrane à modifier est de type Texte, l’option Texte en filigrane est active, s’il est de type image, c’est l’option Image en filigrane qui est active.
Modifiez les options souhaitées.
Cliquez sur le bouton Appliquer ou sur le bouton OK.
Pour modifier un filigrane prédéfini ou un filigrane créé à partir d’un en-tête, faites un double clic dans la zone d’en-tête d’une page contenant le filigrane à modifier puis effectuez les modifications souhaitées. Cette méthode peut également être utilisée pour modifier un filigrane (texte ou image) créé à l’aide de la boîte de dialogue Filigrane imprimé.
Supprimer un filigrane
Dans l’onglet Conception, cliquez sur le bouton Filigrane visible dans le groupe Arrière-plan de la page puis cliquez sur l’option Supprimer le filigrane.
Pour supprimer un filigrane créé à partir d’un...
 Editions ENI Livres | Vidéos | e-Formations
Editions ENI Livres | Vidéos | e-Formations


